Bildschirm flackert? Ursachen & Lösungen im Überblick
Ein flackernder Computerbildschirm kann frustrierend sein, egal ob Sie arbeiten oder Videos ansehen. Es kann schwierig sein, sich zu konzentrieren, aufgrund der ständigen Blitze und Unterbrechungen. Um dieses Problem zu beheben, bietet Ihnen dieser Leitfaden die effektivsten Lösungen, wie man einen Computerbildschirm von flackern hält. Außerdem, wenn Sie dies beim Ansehen von Videos erleben, werden wir Ihnen ein Tool vorstellen, das Ihnen dabei helfen kann.
Teil 1. Computerbildschirm flackert: Ursachen und Auswirkungen
Hier sind einige häufige Ursachen und Auswirkungen von Bildschirmflackern:
1. Verbindungsprobleme: Lose oder beschädigte Kabel.
2. Falsche Einstellungen: Unangepasste Bildwiederholrate oder Auflösung.
3. Softwarekonflikte: Veraltete Treiber oder Hintergrundprogrammstörungen.
4. Hardwareausfälle: Probleme mit dem Monitor, der Grafikkarte oder der Stromversorgung.
5. Elektromagnetische Störungen: Stark elektrische oder magnetische Felder in der Nähe, die die Signalübertragung beeinträchtigen.
6. Auswirkungen auf die Gesundheit: Trockene Augen, Müdigkeit und sogar Kopfschmerzen, Verschlimmerung von Photosensibilitätsbeschwerden.
Teil 2. Wie man Probleme mit flackernden Bildschirmen behebt: Sieben effektive Lösungen
Wenn Sie herausfinden möchten, wie Sie Ihren Monitor von flackern halten, gibt es verschiedene Methoden, um dieses Problem zu lösen. Um Ihnen zu helfen, haben wir einige davon in der folgenden Abschnitt zusammengestellt:
Weg 1. Verwenden des Task-Managers, um Anwendungen zu erkennen, die das Flackern verursachen
Manchmal können bestimmte Anwendungen oder Softwarekonflikte das Bildschirmflackern verursachen. Dazu können Sie den Task-Manager verwenden, um zu überprüfen, ob das Problem mit der Software oder den Anzeigetreibern zusammenhängt.
Anweisungen. Suchen Sie in der Windows-Leiste nach dem "Task-Manager" und öffnen Sie ihn auf Ihrem Gerät. Wenn der Task-Manager selbst flackert, ist das Problem wahrscheinlich mit Ihrem Anzeigetreiber verbunden. Wenn jedoch nur der andere Teil flackert, könnte das Problem durch eine auf dem Computer installierte Anwendung verursacht werden.
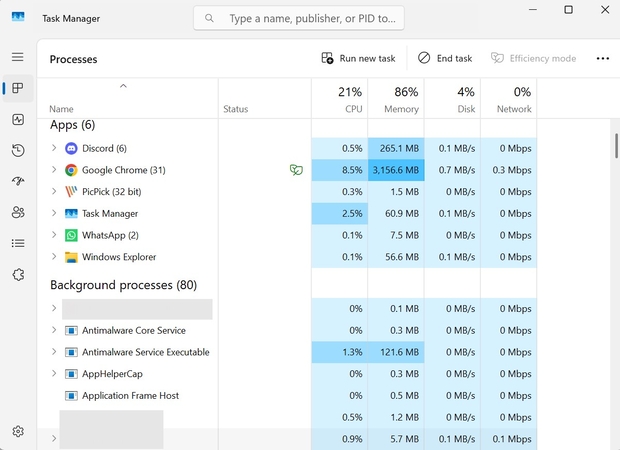
Weg 2. Prüfen und Befestigen der Anzeigekabel
Ein lose oder unkorrekt angeschlossenes Kabel an Ihrem Monitor kann auch dieses Problem verursachen. Um sicherzustellen, dass das Kabel richtig angeschlossen ist, müssen Sie die Verbindung zwischen dem Monitor und dem Computer prüfen. Wenn Sie Anzeichen von Beschädigungen bemerken, ersetzen Sie das Kabel, um dieses Problem zu beheben.
Weg 3. Testen mit alternativen Kabeln oder Monitern
Darüber hinaus, wenn das Befestigen der Kabel das flackernde Bildschirmproblem nicht behebt, versuchen Sie, ein anderes Kabel zu verwenden, um etwaige Fehler auszuschließen. Sie können auch zu einem neuen HDMI- oder DisplayPort-Kabel wechseln, was Ihnen helfen kann, zu entscheiden, ob das Problem an dem Kabel selbst liegt.

Weg 4. Aktualisieren der Anzeigetreiber auf die neuesten Versionen
Veraltete oder beschädigte Anzeigetreiber können ebenfalls ein Grund sein, dass Sie mit diesem Problem konfrontiert sind, da sie die Kommunikation zwischen Ihrem Betriebssystem und Ihrem Monitor beeinträchtigen. Um Ihre Treiber zu aktualisieren, befolgen Sie die folgenden detaillierten Schritte:
Schritt 1. Öffnen Sie den "Geräte-Manager" und erweitern Sie den Abschnitt "Anzeigegerät" auf Ihrem PC. Klicken Sie dann mit der rechten Maustaste auf den "Standardtreiber" und wählen Sie die Option "Treiber aktualisieren" aus dem neu erscheinenden Pop-up-Menü.
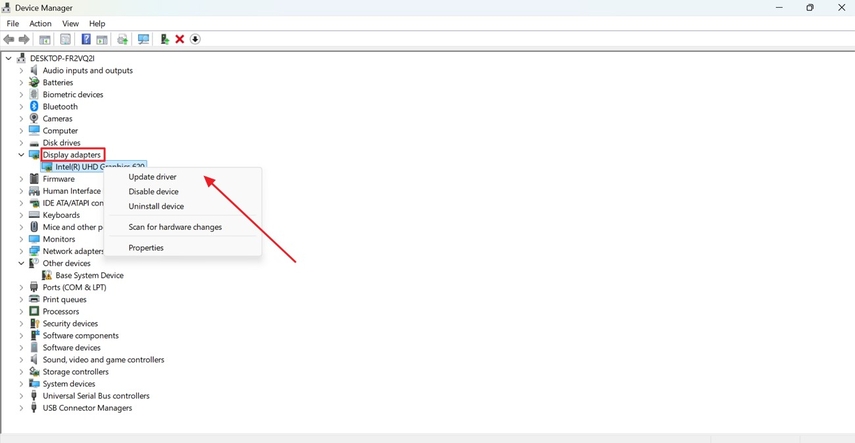
Schritt 2. Ein weiteres Pop-up-Fenster wird erscheinen. Wählen Sie dann die Option "Automati c für Treiber suchen" aus.
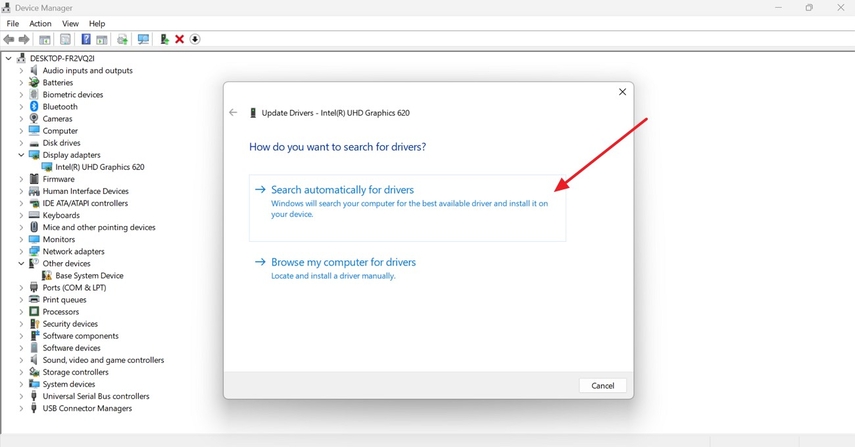
Weg 5. Anpassen der Bildwiederholrate, um den Monitor-Spezifikationen zu entsprechen
Eine falsche Bildwiederholrate kann auch flackern verursachen, wenn sie niedriger als die vom Monitor unterstützte Rate eingestellt ist. Wenn Sie erfahren möchten, wie Sie Ihren Laptopbildschirm von flackern halten, wissen Sie, dass Sie die Bildwiederholrate anpassen können, um den Spezifikationen Ihres PCs zu entsprechen.
Schritt 1. Wählen Sie die "Erweiterte Anzeigeeinstellungen" aus, nachdem Sie die "Anzeigeeinstellungen" Ihres Systems geöffnet haben.
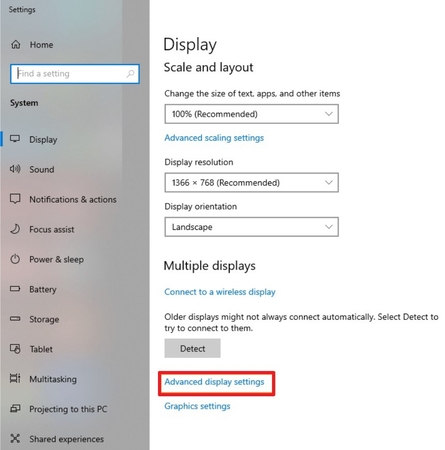
Schritt 2. Prüfen Sie die Option "Bildwiederholrate" auf dem nächsten Bildschirm. Klicken Sie dann im Abschnitt "Bildwiederholrate" auf die Schaltfläche "Abwärtspfeil".
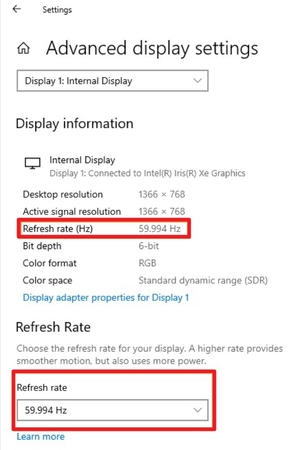
Schritt 3. Wählen Sie anschließend die höchste vom Monitor unterstützte Rate aus und bestätigen Sie die Änderungen, indem Sie die Schaltfläche "OK" drücken.
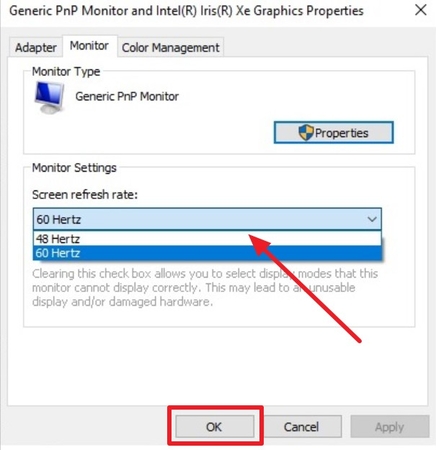
Weg 6. Stellen Sie sicher, dass die Auflösungseinstellungen kompatibel mit dem Monitor sind
Eine unkompatible Bildschirmauflösung kann ebenfalls Blinken oder Verzerrungen verursachen. Um dieses Problem zu beheben, passen Sie die Auflösung an, um den nativen Einstellungen Ihres PCs zu entsprechen. Wir haben Ihnen detaillierte Anweisungen zur besseren Verständnis bereitgestellt:
Anweisungen. Öffnen Sie die "Anzeigeeinstellungen", scrollen Sie nach unten und wählen Sie die Option "Bildschirmauflösung" aus. Stellen Sie sicher, dass die Bildschirmauflösung auf "Empfohlen" eingestellt ist, um den Einstellungen Ihres Computers zu entsprechen.
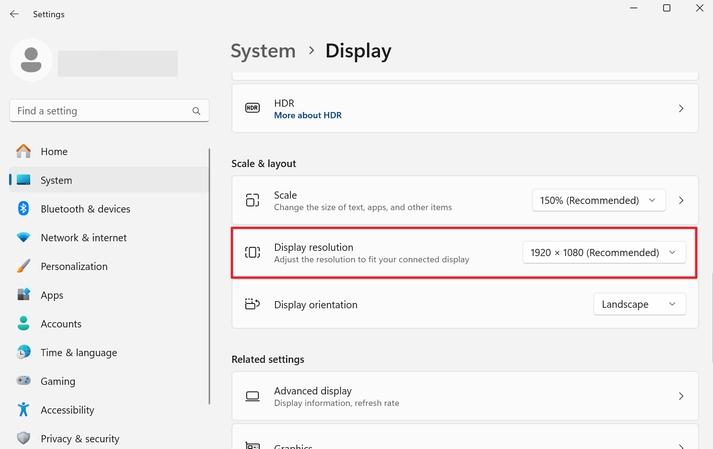
Weg 7. Deinstallieren oder Aktualisieren problematischer Software
Anwendungen und Programme, die im Hintergrund laufen, sind eine der Hauptursachen für ein flackerndes Bildschirm. Um zu erfahren, wie Sie Ihren Monitor von flackern halten, kann Ihnen der folgende Leitfaden helfen:
Schritt 1. Starten Sie, indem Sie die Option "Apps" links in den Einstellungen auswählen.
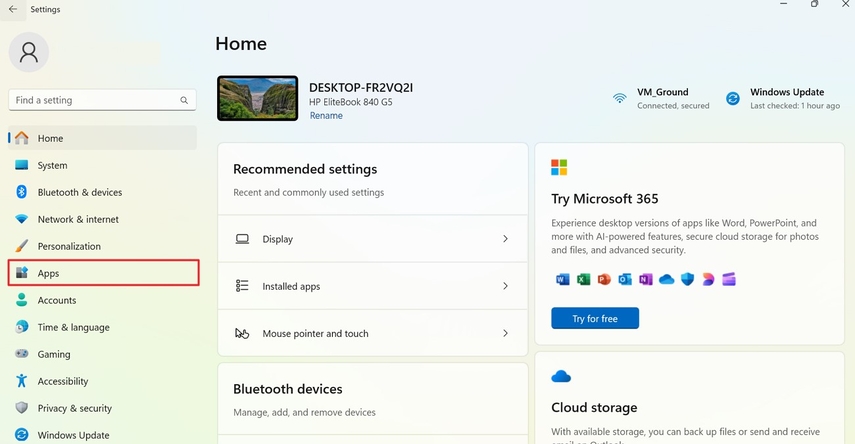
Schritt 2. Suchen Sie unter "Installierte Apps" nach den kürzlich installierten Anwendungen, die Konflikte verursachen könnten.
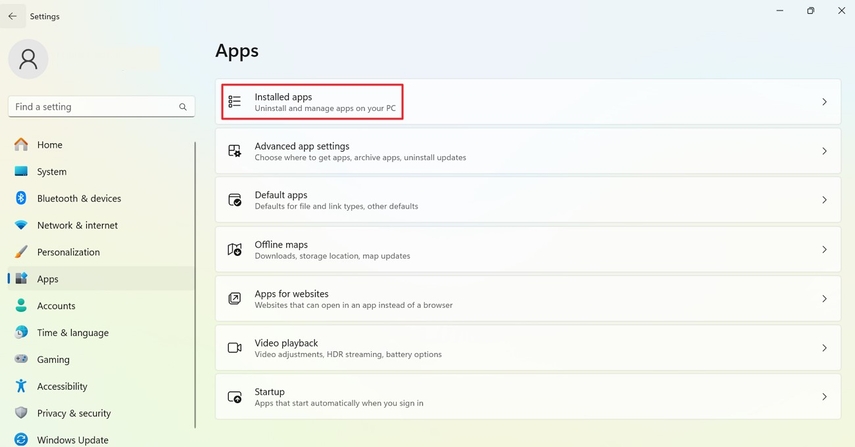
Schritt 3. Drücken Sie die "Drei Punkte" neben der Problemapp und klicken Sie auf die Schaltfläche "Deinstallieren", um sie zu entfernen.
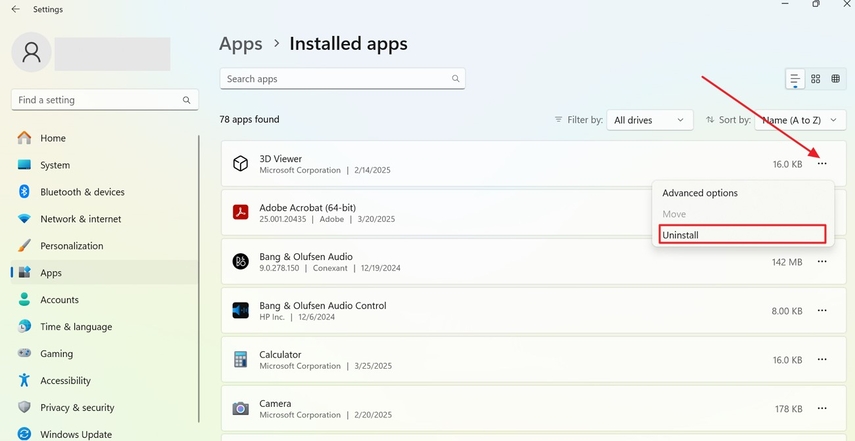
Teil 3. Wie man die Bildschirmflickerung beim Videoabspielen mit HitPaw VikPea behebt
Die Bildschirmflickerung ist nicht immer ein Hardwareproblem; sie kann auch auf Videoprobleme zurückzuführen sein. HitPaw VikPea (früher HitPaw Video Enhancer) ist speziell entwickelt, um die frame-zu-frame-Flickerung von Videos zu beheben und das gesamte Video in 4K- und 8K-Qualität mithilfe seines künstlichen Intelligenz-Upscalers zu verbessern.
Haupteigenschaften
- Eliminieren Sie intelligent die Video-Flickerung und wiederherstellen Sie die stabile High-Definition-Bildqualität.
- Dieser Plattform eliminiert unerwünschtes Rauschen, während die ursprünglichen Details über das Denoise-Modell beibehalten werden.
- HitPaw VikPea eliminiert genau Artefakte aus den Videos und wiederherstellt die ursprüngliche Videoqualität.
- Die neu integrierte TensorRT-Beschleunigung steigert die Gesamtverarbeitungsgeschwindigkeit um 1 - 3 Mal.
- Leistungsstarke Online-Videoverbesserungswerkzeuge für nahtlose, hochwertige Ergebnisse.
Anleitung, um die Video-Flickerung mit HitPaw VikPea zu beheben
Um herauszufinden, "wie man die Bildschirmflickerung" des Videos behebt, erkunden Sie den folgenden Schritt-für-Schritt-Leitfaden für HitPaw VikPea:
Schritt 1. Starten Sie das Tool und wählen Sie das Video-ReparaturtoolStarten Sie die aktualisierte HitPaw VikPea und greifen Sie auf das "Video-Reparatur"-Tool im linken Bereich zu.
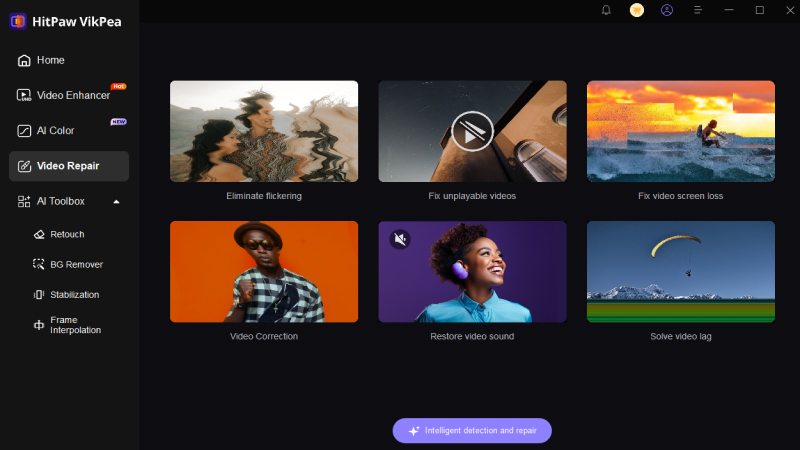
Schritt 2. Greifen Sie auf das Flickerung-Eliminierungs-Tool zu und fügen Sie das Video hinzu
Drücken Sie anschließend auf die Funktion "Flickerung eliminieren" und importieren Sie Ihr Video, indem Sie auf den Bereich "Dateien hier ziehen und ablegen" klicken.
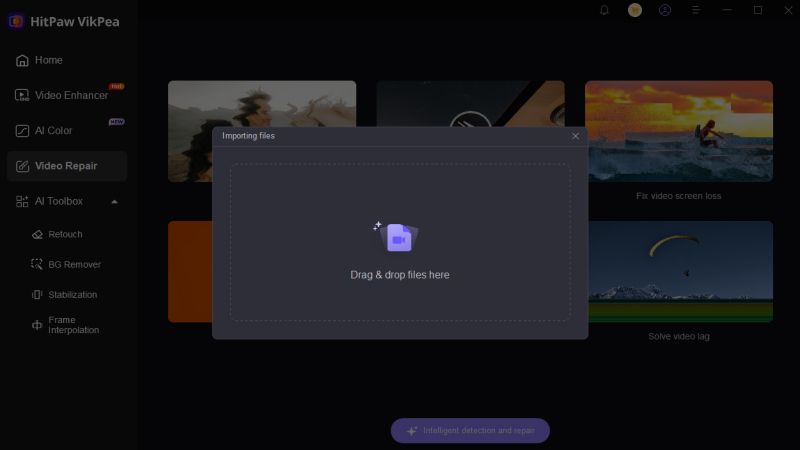
Schritt 3. Vorschauen Sie das Video und starten Sie die Reparatur
Sobald das Video importiert ist, schauen Sie es vorab an und navigieren Sie zu der Schaltfläche "Reparatur starten" in der unteren rechten Ecke, um die Reparatur sofort auszuführen.
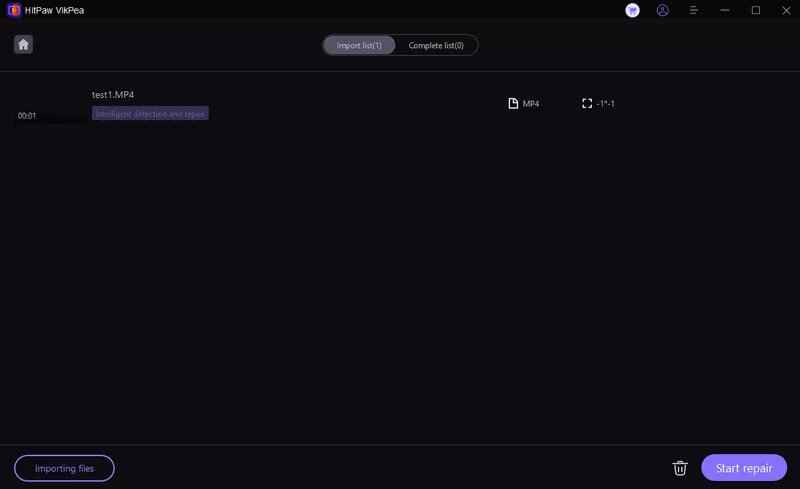
Schritt 4. Laden Sie das reparierte Video auf Ihr Gerät herunter
Nachdem Sie das Video repariert haben, klicken Sie auf die Schaltfläche "Herunterladen" und laden Sie Ihr repariertes Video auf Ihr Gerät herunter, um es später zu verwenden.
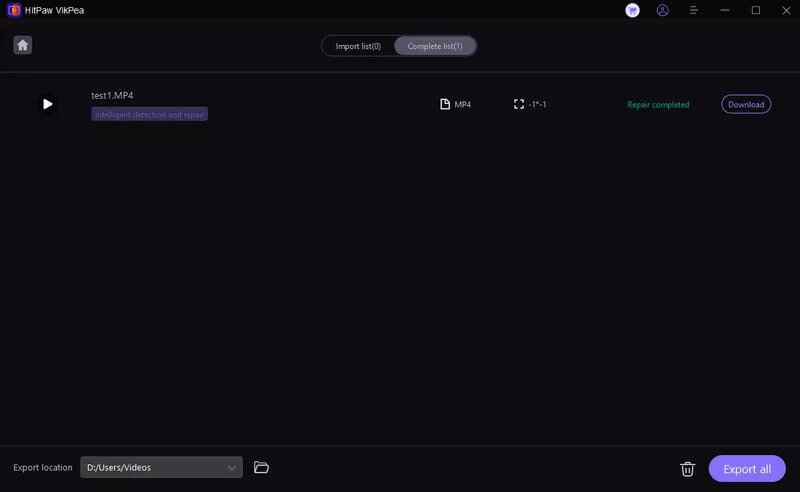
Teil 4. Häufig gestellte Fragen zu "Wie man die Bildschirmflickerung eines Computers stoppt"
Q1. Warum flackert mein PC-Bildschirm ständig?
A1. Um herauszufinden, wie Sie die Bildschirmflickerung beheben, müssen Sie die Ursache des Problems ermitteln. Es kann viele Gründe geben, warum Ihr PC flackert, darunter unkompatible Anzeigetreiber oder ein Hardwareverbindungsfehler.
Q2. Ist die Bildschirmflickerung ein Zeichen für einen Monitor-Hardwarefehler?
A2. Ja, es kann ein Zeichen für einen Monitor-Hardwarefehler sein, aber das ist nicht immer der Fall. Suchen Sie daher nach Anzeichen wie Hintergrundlichtprobleme, Farbverzerrungen oder sichtbaren physischen Schäden, die auf einen Hardwarefehler hinweisen.
Q3. Kann Overclocking zu Bildschirmflickerungen führen?
A3. Overclocking kann zu Bildschirmflickerungen führen, da es das Erhöhen der Taktrate der Grafikkarte oder des Monitors zur Leistungssteigerung umfasst. Während es die Leistung bei Spielen und Rendern verbessert, erhöht es andererseits auch die Belastung der Hardware.
Q4. Wie stoppe ich die Bildschirmflickerung meines Monitors unter Windows 10?
A4. Die Bildschirmflickerung unter Windows 10 kann durch Treiber- oder Einstellungsprobleme verursacht werden, die durch Aktualisieren/erneutes Installieren des Grafiktreibers oder Deaktivieren der Hardwarebeschleunigung behoben werden können.
Zusammenfassung
Dieser Artikel hat die besten Methoden zur Behebung der Bildschirmflickerung eines Laptops vorgestellt. Es ist wichtig, zunächst die Ursache hinter dem Problem zu ermitteln, wenn Sie irgendwelches Problem haben. Wenn außer der Bildschirmflickerung auch Ihr Video stark flackert, können Sie HitPaw VikPea verwenden, das die Flickerung sofort erkennt und mithilfe seines Video-Reparaturmodells aus Ihren Videos eliminiert.






 HitPaw Edimakor
HitPaw Edimakor HitPaw FotorPea
HitPaw FotorPea HitPaw Univd
HitPaw Univd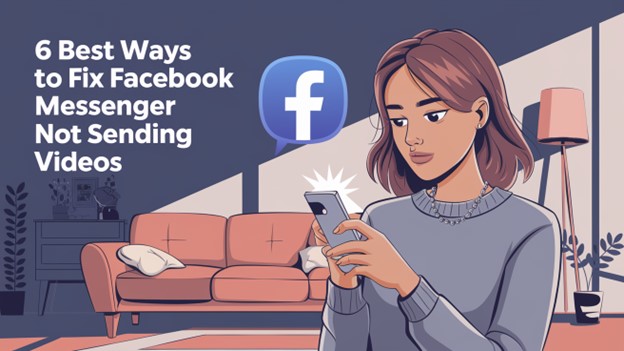
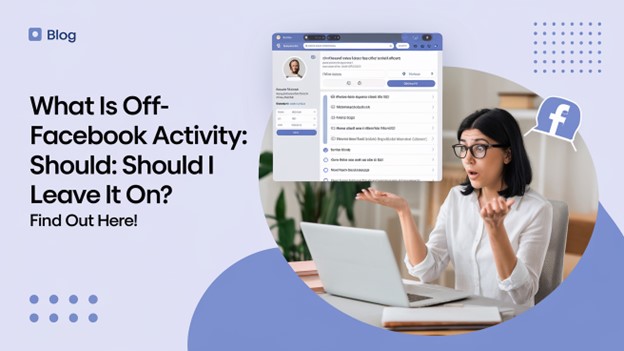
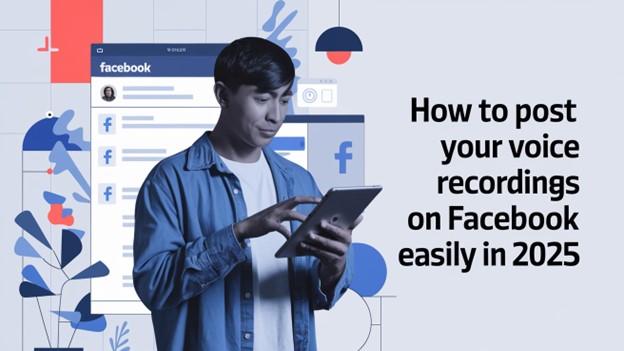

Teilen zu:
Wählen Sie die Produktbewertung:
Joshua Hill
Chefredakteur
Ich bin seit über fünf Jahren als Freiberufler tätig. Es ist immer beeindruckend Wenn ich Neues entdecke Dinge und die neuesten Erkenntnisse, das beeindruckt mich immer wieder. Ich denke, das Leben ist grenzenlos.
Alle Artikel anzeigenEinen Kommentar hinterlassen
Eine Bewertung für HitPaw Artikel abgeben