HTML 5 Video nicht gefunden? Beheben Sie es mit 5 Lösungen
Laut den neuesten Statistiken widmet eine durchschnittliche Person fast 17 Stunden pro Woche dem Online-Video-Konsum. Wenn Sie auch gerne Ihre Zeit damit verbringen, Videos auf Plattformen wie YouTube zu schauen, sind Sie sicherlich schon auf den Fehler „HTML5-Video nicht gefunden“ gestoßen.
Das Auftreten eines HTML5-Fehlers kann frustrierend sein, aber keine Sorge—dieser Leitfaden erklärt die Ursachen und schnelle Lösungen. Außerdem können Sie mit HitPaw Video Enhancer die Videoqualität für ein reibungsloseres Wiedergabeerlebnis verbessern.
Teil 1: Was bedeutet "HTML 5 Video nicht gefunden"?
HTML5-Video ist die fortschrittliche Methode, um Videos in Webbrowsern anzuzeigen, anstelle des früheren Standards zur Wiedergabe von Videos mit dem Adobe Flash-Plugin. Es wurde entwickelt, um es Online-Nutzern zu erleichtern, Videos auf Websites wie YouTube, Vimeo und anderen Video-Streaming-Plattformen abzuspielen.
Immer wenn Sie beim Abspielen eines Videos im Internet den Fehler „HTML5-Video nicht gefunden“ sehen, bedeutet dies einfach, dass Ihr Webbrowser HTML5-Format-Codecs nicht unterstützt oder den richtigen Videocodec nicht installiert hat.

Teil 2: Behebung des HTML5-Fehlers mit 5 gängigen Lösungen
Nachdem Sie die Ursachen dieses Fehlers kennen, zeigen wir Ihnen, wie Sie das Problem „HTML5-Video nicht gefunden“ mit einigen bewährten Methoden beheben können.
1. Browser aktualisieren, um den HTML5-Video-nicht-gefunden-Fehler zu beheben
Oft ist der von Ihnen verwendete Webbrowser veraltet, und Sie können ihn einfach aktualisieren, um dieses Problem zu beheben. Gehen Sie dazu in Ihrem Google Chrome-Browser zu Hilfe, indem Sie auf das Drei-Punkte-Menü klicken und die Option Über Google Chrome auswählen.
Wenn Sie hier die Schaltfläche Google Chrome aktualisieren sehen, bedeutet dies, dass Ihr Browser veraltet ist. Klicken Sie darauf, um Ihren Webbrowser zu aktualisieren.

2. Cache leeren, um das Problem "HTML5-Video nicht gefunden" zu beheben
Cookies und Cache sollen dem Browser helfen, schneller zu laufen, indem sie eine begrenzte Menge an Daten über den Benutzer speichern. Sie können jedoch im Laufe der Zeit Speicherplatz beanspruchen und Fehler wie „HTML-Video nicht gefunden“ verursachen. Sie sollten versuchen, Ihre Cookies und Caches zu löschen und dann das Video nach dem Aktualisieren der Seite erneut abzuspielen.
Gehen Sie dazu in Ihrem Chrome-Browser zu den Einstellungen und klicken Sie im Abschnitt Sicherheit und Datenschutz auf die Option Browserverlauf löschen. Wählen Sie die Daten aus, die Sie löschen möchten, und klicken Sie auf die Schaltfläche Daten löschen.

3. Hardware-Beschleunigung deaktivieren, um den HTML5-Fehler zu beheben
Durch das Deaktivieren der Hardware-Beschleunigung in Ihrem Browser kann die GPU Ihres Computers alle grafikbezogenen Medien verarbeiten. Dadurch wird die unnötige Belastung des Browsers reduziert und der Fehler „Video nicht richtig kodiert“ möglicherweise behoben.
Um die Hardware-Beschleunigung zu deaktivieren, gehen Sie zu Einstellungen im Drei-Punkte-Menü und wählen Sie die Registerkarte System im Abschnitt Erweitert. Deaktivieren Sie die Option Hardware-Beschleunigung verwenden, wenn verfügbar und starten Sie Ihren Browser neu.
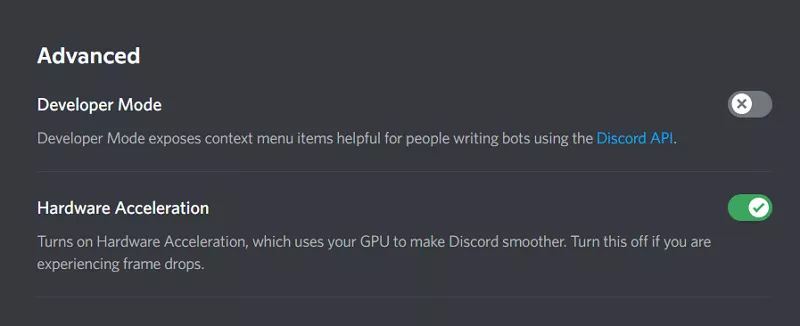
4. HTML5 unterstützende Codecs neu installieren, um den HTML5-Fehler zu beheben
Wie bereits erwähnt, kann der Fehler „HTML5-Video nicht gefunden“ in Chrome auftreten, wenn Ihr Browser HTML5 nicht unterstützt oder die Webseite, die Sie besuchen, den richtigen Videocodec nicht hat. Sie können den Support der Webseite kontaktieren, um dieses Problem zu lösen und alle erforderlichen Codecs zu installieren.
Alternativ können Sie auch die offizielle Webseite Ihres Webbrowsers besuchen und die unterstützenden Codecs von HTML5 herunterladen.
5. Browser im abgesicherten Modus starten, um den HTML5-Fehler zu beheben
Der sichere oder Inkognito-Modus wird ebenfalls als nützlich angesehen, um das Problem des Browsers zu identifizieren und eine Lösung für den HTML5-Fehler zu finden. Um Ihren Chrome-Browser im abgesicherten Modus zu starten, klicken Sie auf die Drei-Punkte-Schaltfläche in der rechten Ecke und wählen Sie die Option Neues Inkognito-Fenster.
Teil 3: Zusätzlicher Tipp: Video-Fehler mit HitPaw VikPea beheben
Zusätzlich zu HTML5-Fehlern, die Ihr Video-Erlebnis unterbrechen, können beschädigte oder defekte Videodateien Sie manchmal auch daran hindern, Ihre Lieblingsinhalte zu genießen. Mit HitPaw VikPea (ehemals HitPaw Video Enhancer) können Sie jedoch beschädigte oder defekte Videos reparieren und in ihren ursprünglichen Zustand zurückversetzen, ohne die ursprüngliche Qualität zu beeinträchtigen. Tatsächlich bietet es überlegene Videobearbeitungsfunktionen, die Ihnen helfen können, schärfere, klarere Videoqualität zu erzielen und Rauschen oder Verzerrungen in Audioinhalten zu reduzieren.
HitPaw VikPea verfügt über KI-gesteuerte Reparaturfähigkeiten, die garantieren, dass jedes defekte, beschädigte oder kaputte Video mit bemerkenswerter Präzision und unvergleichlichem Komfort repariert wird.
Funktionen zur Behebung von nicht richtig kodierten Videos
- Reparatur zahlreicher beschädigter Videos auf einmal im Batch-Modus
- Reparatur von Videos, einschließlich MP4, MPEG, MPEG4, MPG, MOV, M4V, MKV und vielen anderen
- Vorschau reparierter Videos vor dem Speichern auf Ihrem Computer
- KI-gesteuerte Funktionen wie Video-Upscaling, Rauschunterdrückung und andere
- Eine intuitive und benutzerfreundliche Schnittstelle zur Behebung von Videofehlern ohne technisches Wissen
- Eine dedizierte Version von HitPaw VikPea verfügbar für Windows- und Mac-Betriebssysteme
Schritte zur Reparatur beschädigter Videos
Schritt 1: Reparaturmodul von HitPaw VikPea auswählen
Installieren Sie HitPaw VikPea auf Ihrem Computer und wählen Sie das Video-Reparaturmodul aus der Hauptoberfläche Ihres Programms. Sie erhalten eine breite Palette von Szenarien für beschädigte Videos im Reparaturmodus. Wählen Sie das relevanteste aus und fahren Sie mit dem nächsten Schritt fort.
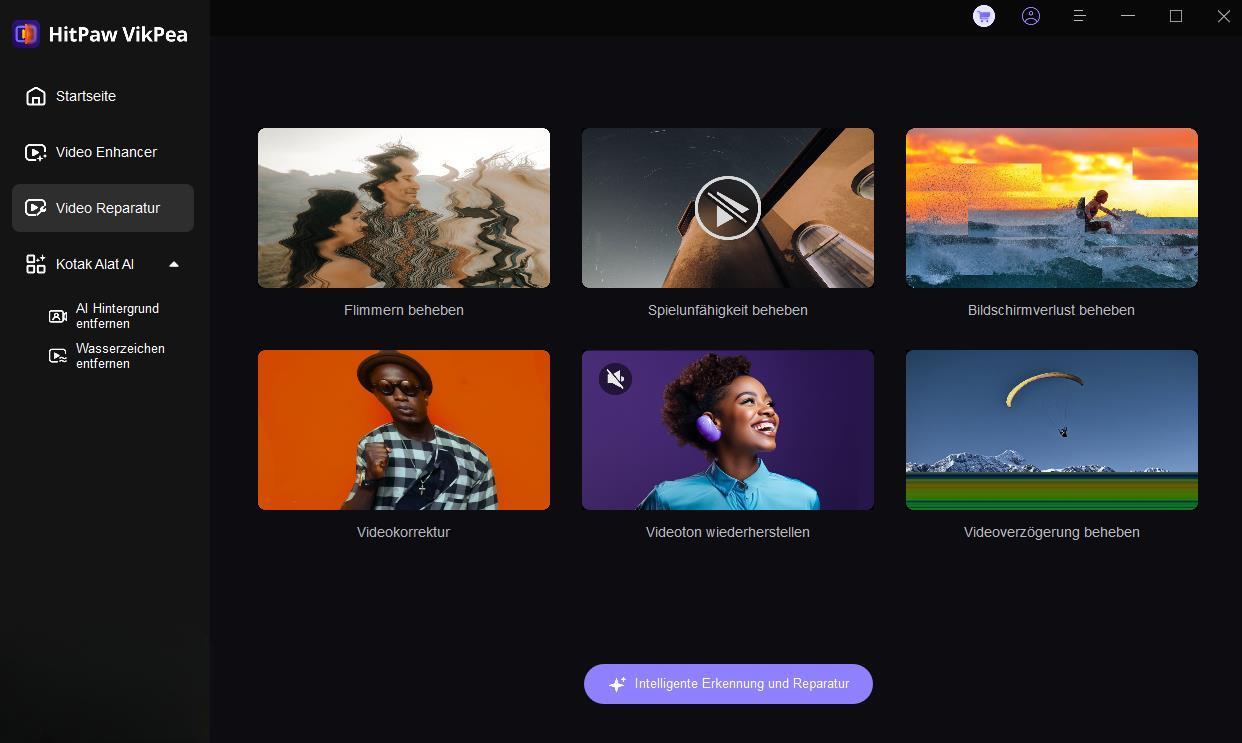
Schritt 2: Beschädigte Videos zur Reparatur importieren
Klicken Sie auf die Schaltfläche „Ordner durchsuchen“, um Videodateien aus dem lokalen Speicher Ihres Computers zu suchen und hochzuladen, oder Sie können die Videodateien einfach per Drag & Drop in den Rahmen ziehen. HitPaw VikPea unterstützt auch die Stapelverarbeitung, was bedeutet, dass Sie mehrere Videos gleichzeitig zur Reparatur hinzufügen können.
Schritt 3: Videoreparatur starten
Wenn Sie alle Videos ausgewählt haben, die Sie reparieren möchten, klicken Sie auf die Schaltfläche „Reparatur starten“, und das Programm beginnt mit der Verarbeitung der beschädigten Videodateien.
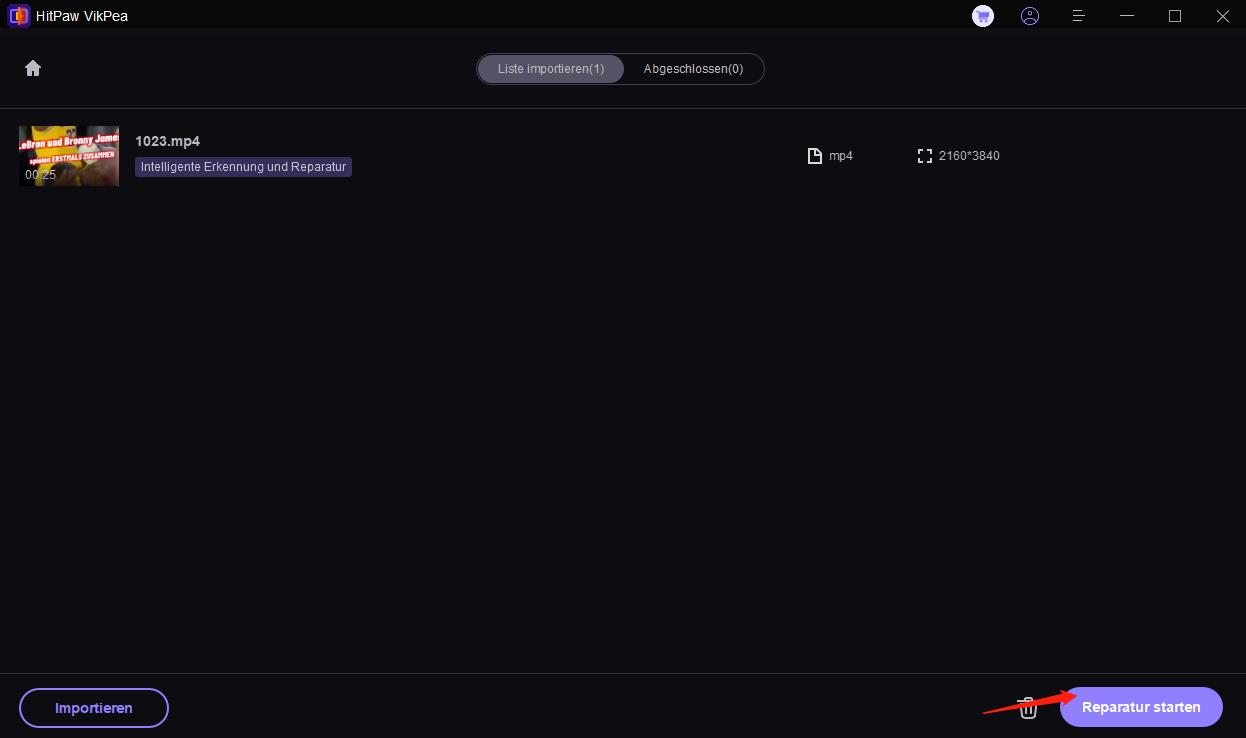
Schritt 4: Videofehler beheben
Sobald die Videos erfolgreich repariert wurden, finden Sie sie im Abschnitt „Reparatur abgeschlossen“. Sie können das „Abspielen“-Symbol berühren, um die reparierten Videodateien zu überprüfen. Klicken Sie auf die Schaltfläche „Exportieren“ bei den jeweiligen Videos, um sie nacheinander zu speichern, oder klicken Sie auf die Schaltfläche „Alle exportieren“ unten rechts.
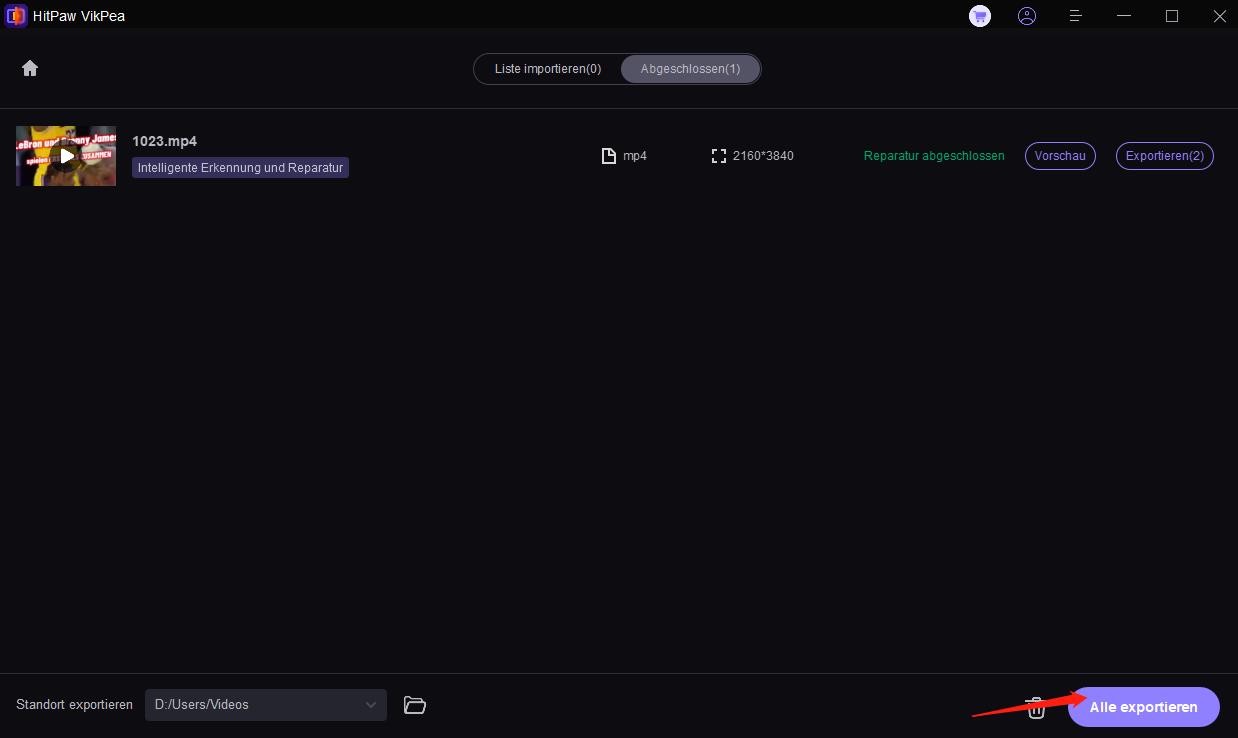
Teil 4: FAQs zu HTML5 Video Not Found
Q1. Warum wird die Meldung „HTML5-Videodatei nicht gefunden“ angezeigt?
A1. Ihr Webbrowser kann den Fehler „HTML5-Datei nicht gefunden“ aufgrund fehlender Video-Codecs, eines nicht unterstützten Videoformats, einer beschädigten Videodatei oder Problemen mit der Netzwerkverbindung anzeigen.
Q2. Wie kann ich vermeiden, dass HTML-Video nicht gefunden wird?
A2. Vergewissern Sie sich immer, dass Sie die neueste Version des Webbrowsers verwenden und die kompatiblen Codecs oder HTML5-Videowiedergabe herunterladen. Wenn Sie immer noch auf ähnliche Fehler stoßen, versuchen Sie die oben genannten Abhilfemaßnahmen oder rufen Sie die Website mit einem anderen Browser auf.
Teil 5: Zusammenfassung
Das HTML5-Videoelement ist dazu gedacht, das Benutzererlebnis im Internet zu verbessern. Dennoch können beim Abspielen von Videos Fehler wie „HTML5-Video nicht gefunden“ auftreten. Wir haben einige schnelle Lösungen für den Fehler „HTML5-Videodatei nicht gefunden“ besprochen.
Wenn Sie mit beschädigten Videodateien zu tun haben oder andere Probleme mit Ihren Videos haben, können Sie HitPaw VikPea herunterladen, um Ihre beschädigten Videos schnell zu reparieren. Es ist ein spezialisiertes Video-Reparatur-Tool, das jede Art von Beschädigung beheben kann, einschließlich nicht richtig kodierter, verschwommener oder sogar körniger Videos ohne Probleme.






 HitPaw FotorPea
HitPaw FotorPea HitPaw Univd
HitPaw Univd HitPaw VoicePea
HitPaw VoicePea 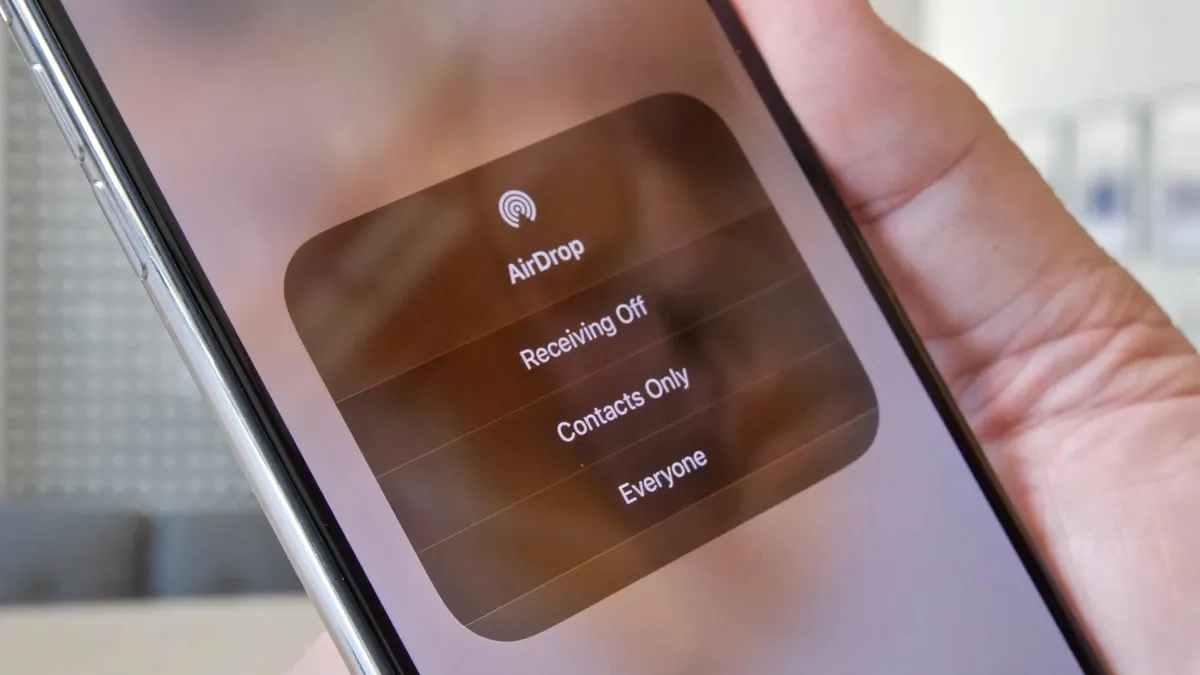

Teilen zu:
Wählen Sie die Produktbewertung:
Joshua Hill
Chefredakteur
Ich bin seit über fünf Jahren als Freiberufler tätig. Es ist immer beeindruckend Wenn ich Neues entdecke Dinge und die neuesten Erkenntnisse, das beeindruckt mich immer wieder. Ich denke, das Leben ist grenzenlos.
Alle Artikel anzeigenEinen Kommentar hinterlassen
Eine Bewertung für HitPaw Artikel abgeben