Umfassender Leitfaden: Kernel Video Repair
Im digitalen Zeitalter ist das Anschauen von Videos die größte Unterhaltung, ob offline oder online, auf verschiedene Weise, wie Serien, Filme, Cartoons und Anime. Allerdings können Ihre Videos manchmal beschädigt werden, und diese sind im Vergleich zu Dokumentendateien aufgrund ihrer unterschiedlichen Quellen und Formate komplex zu reparieren, was zu einer frustrierenden Situation führt. Aber keine Sorge, dieser ausführliche Beitrag wird Kernel Video Repair, eine beliebte Software auf dem Markt, zusammen mit einer Alternative überprüfen, die sich in der wettbewerbsintensiven Videoreparaturbranche hervorhebt!
Teil 1. Was ist Kernel Video Repair?
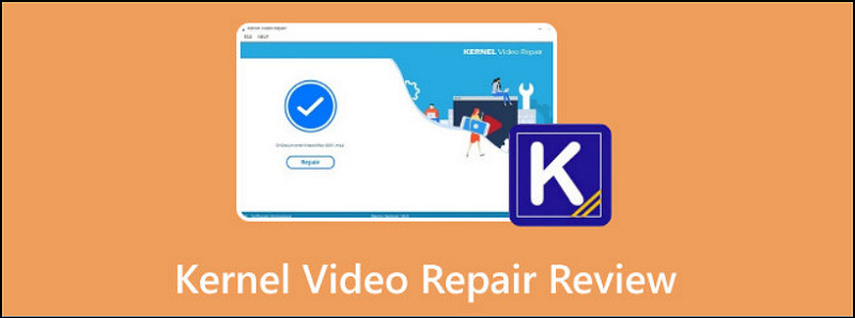
Videos sind zweifellos eine wichtige Medienquelle, nicht nur für Unterhaltung, sondern auch für Kommunikation, Bildung und Dokumentation. Wenn Videos aufgrund technischer Probleme, Hardwarefehlern oder Systemabstürzen beschädigt werden, kann dies zu erheblichen Unannehmlichkeiten führen. Daher ist ein zuverlässiges Videoreparaturtool entscheidend für die Wiederherstellung der Videofunktionalität.
Kernel Video Repair ist eine leistungsstarke Software zur Reparatur beschädigter, nicht abspielbarer oder korrupter Videos. Sie unterstützt verschiedene Videoformate, darunter MP4, MOV, AVI und andere, und bietet eine einfache Lösung zur Wiederherstellung von Videos aus Fehlern wie unvollständigen Downloads, abrupten System-Abschaltungen und beschädigten Speichergeräten. Das Beste ist, dass es mehrere beschädigte Dateien jeder Größe gleichzeitig verarbeitet. Mit einer benutzerfreundlichen Oberfläche bietet dieses Tool für Windows- und macOS-Benutzer auch eine Drag-and-Drop-Funktion.
Hier sind verschiedene Arten von Videokorruption und ihre Ursachen:
- Dateiheader-Korruption tritt auf, wenn die Header-Metadaten, die die Dateistruktur definieren, beschädigt sind. Dies wird häufig durch unvollständige Dateiübertragungen und -downloads oder plötzlichen Stromausfall verursacht.
- Codec-Probleme: Videos sind auf Codecs angewiesen, um Video- und Audiodaten zu codieren und zu decodieren. Fehlende oder inkompatible Codecs können das Video unspielbar machen.
- Speichergerätefehler: Eine fehlerhafte Festplatte oder ein beschädigtes externes Speichergerät können zu Videokorruption führen.
- Viren- oder Malware-Angriffe: Videodateien können auch durch Virusinfektionen und Schadsoftware beschädigt werden.
Teil 2. Verständnis des Kernel Video Repair-Prozesses
Kernel Video Repair bietet einen einfachen und effizienten Prozess zur Reparatur beschädigter Videos. Im Folgenden finden Sie eine Schritt-für-Schritt-Anleitung zur Reparatur von Videodateien mit dieser Software:
Schritt 1. Add File to Kernel Video Repair
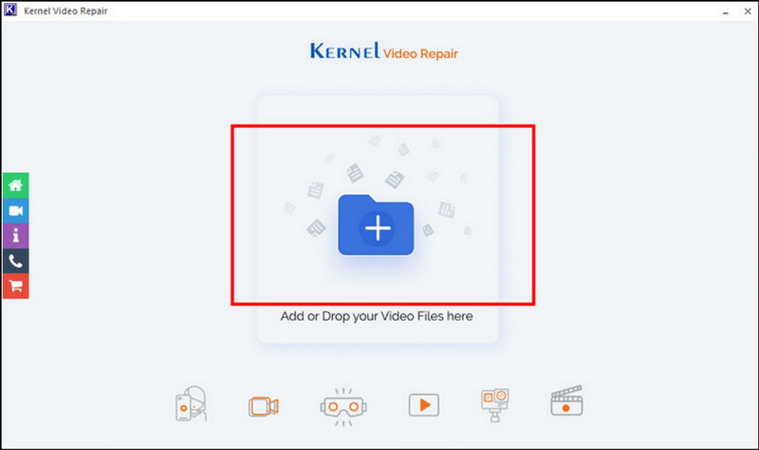
Nachdem Sie die Software auf dem Mac gestartet haben, importieren Sie die Datei per Drag-and-Drop oder über die Option "Datei hinzufügen" in das Programm. Fügen Sie außerdem eine "Referenzvideodatei" hinzu, wie vom Programm verlangt.
Schritt 2. Repair Files
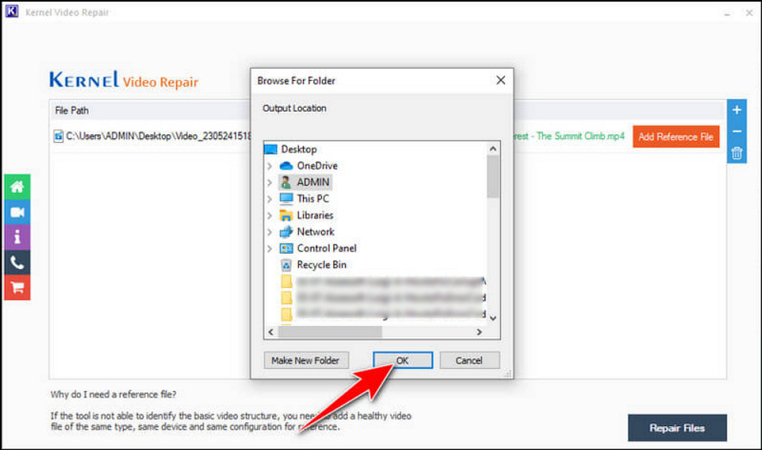
Nach Abschluss des Uploads klicken Sie auf die Schaltfläche "Dateien reparieren", um den Vorgang zu starten.
Schritt 3. Set the Destination Folder
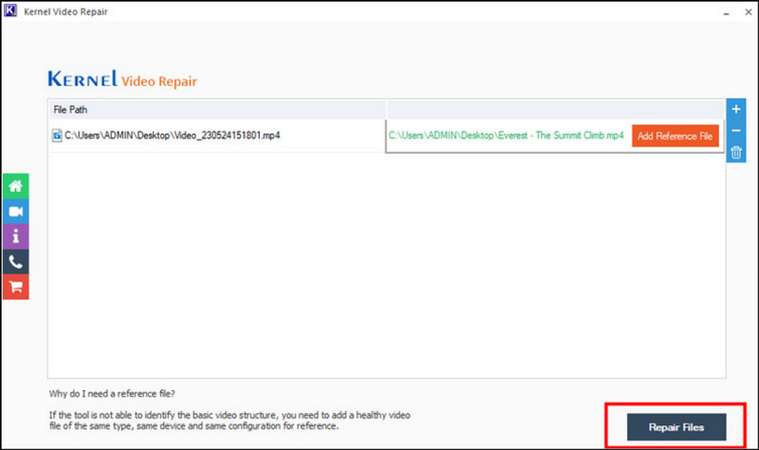
Wählen Sie als Nächstes den Speicherort des Dateiordners aus, in dem die Datei nach der Reparatur gespeichert werden soll, und klicken Sie auf "OK", um dies zu bestätigen.
Wenn das Programm die Reparatur abgeschlossen hat, wird der Erfolgsstatus angezeigt. Sie können die Videodatei überprüfen und die unbeschädigte oder unbeschädigte Videodatei genießen.
Teil 3. Empfohlene Tools als Alternativen zu Kernel Video Repair
Kernel Video Repair ist zwar ein leistungsstarkes Tool zum Reparieren von Videodateien, aber andere Optionen bieten möglicherweise zusätzliche Funktionen und Vorteile. Dazu gehören:
Remo Video Repair ist spezialisiert auf die Reparatur beschädigter und defekter Videos. Es hilft Ihnen, die Formate AVI, XviD und DivX zu reparieren. Es verfügt über einen fortschrittlichen Algorithmus, um die beschädigten Teile Ihres Videos zu zerschneiden und zu reparieren. Außerdem unterstützt es eine Reihe von Geräten wie Speicherkarten, Festplatten, USB-Sticks usw.
Stellar Repair for Video ist ein zuverlässiges Tool zur Reparatur beschädigter Videos, die durch unvollständige Downloads verursacht wurden. Es funktioniert für Windows- und Mac-Geräte und bietet 100% Funktionalität. Es unterstützt fast alle wichtigen Videoformate und bietet erweiterte Reparaturmöglichkeiten. Sie können Videodateien jeder Größe reparieren und eine Vorschau der reparierten Videos anzeigen.
Das empfehlenswerteste Tool ist jedoch HitPaw VikPea (ursprünglich HitPaw Video Enhancer genannt). Diese hochmoderne KI-gestützte Videoreparatur- und Verbesserungssoftware verwendet einen KI-Algorithmus, um nicht abspielbare Videos zu reparieren und ihre Qualität automatisch zu verbessern. Sie können das gewünschte Reparaturmodell entsprechend den Anforderungen Ihres Videos auswählen oder die KI-Erkennung verwenden. Mit schneller und reibungsloser Verarbeitung sorgt es außerdem für eine Ausgabe in professioneller Qualität. Sie können die Ausgabe sogar in der Vorschau ansehen, bevor Sie sie auf Ihr Gerät exportieren.
Hauptmerkmale
HitPaw VikPea - Der beste 8K-Video-Enhancer mit nur einem Klick
Sicher verifiziert. 349.500 Menschen haben es heruntergeladen.
- Funktioniert sowohl unter Windows als auch unter macOS
- Verfügt über eine einfache und übersichtliche Benutzeroberfläche
- Skaliert Videos auf bis zu 8K-Auflösung hoch
- Verarbeitet Videos mit ausgereifter KI-Technologie
- Reduziert das Hintergrundrauschen über KI
Sicher verifiziert. Mehr als 120.860 Menschen haben es gekauft.
Schritte zur Videoreparatur mit HitPaw VikPea:
Schritt 1. Das Videoreparaturmodul finden
Wählen Sie nach dem Start dieses Programms in der Seitenleiste den Bereich "Videoreparatur" aus. Sie können das gewünschte Modul auswählen oder auf "Intelligente Erkennung und Reparatur" klicken.
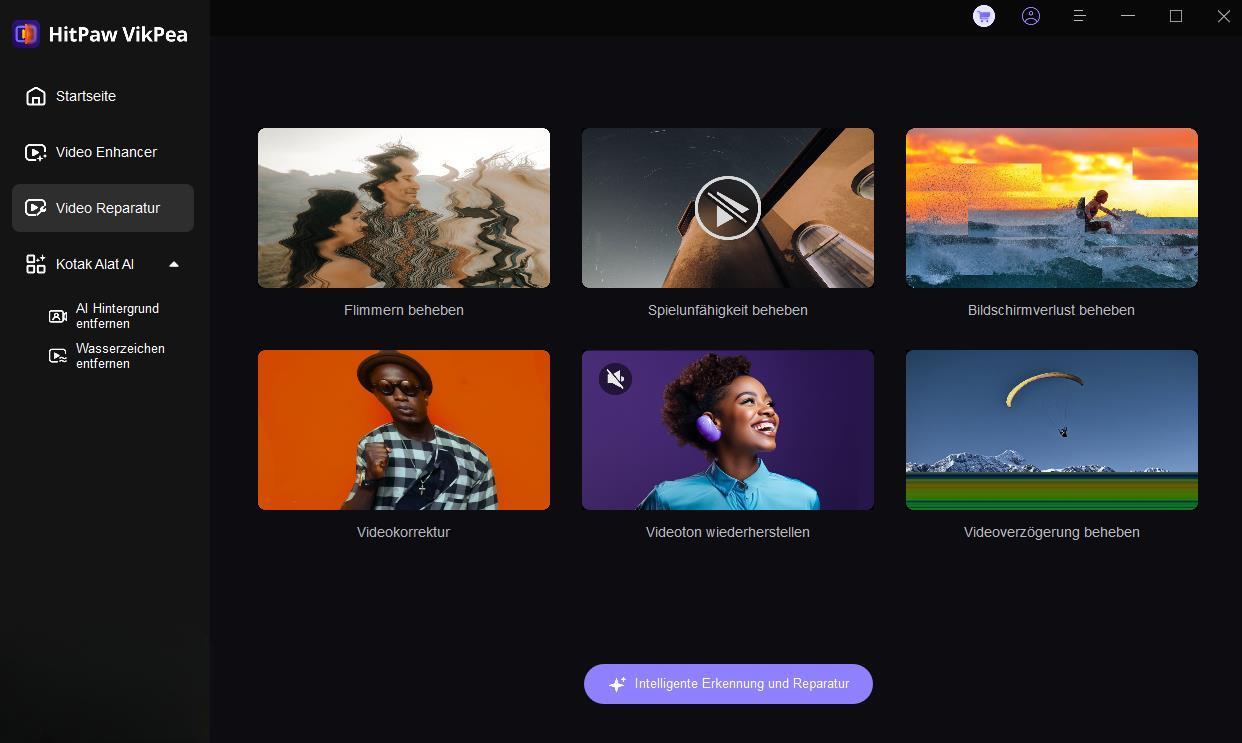
Schritt 2. Beschädigte Videodatei importieren
Jetzt können Sie in Ordnern nach der beschädigten Videodatei suchen oder sie per Drag-and-Drop zur Reparatur hinzufügen. Mehrere Videodateien können gleichzeitig importiert werden.
Schritt 3. Reparatur starten
Klicken Sie jetzt unten rechts auf die Schaltfläche "Reparatur starten", um den Vorgang zu beginnen.
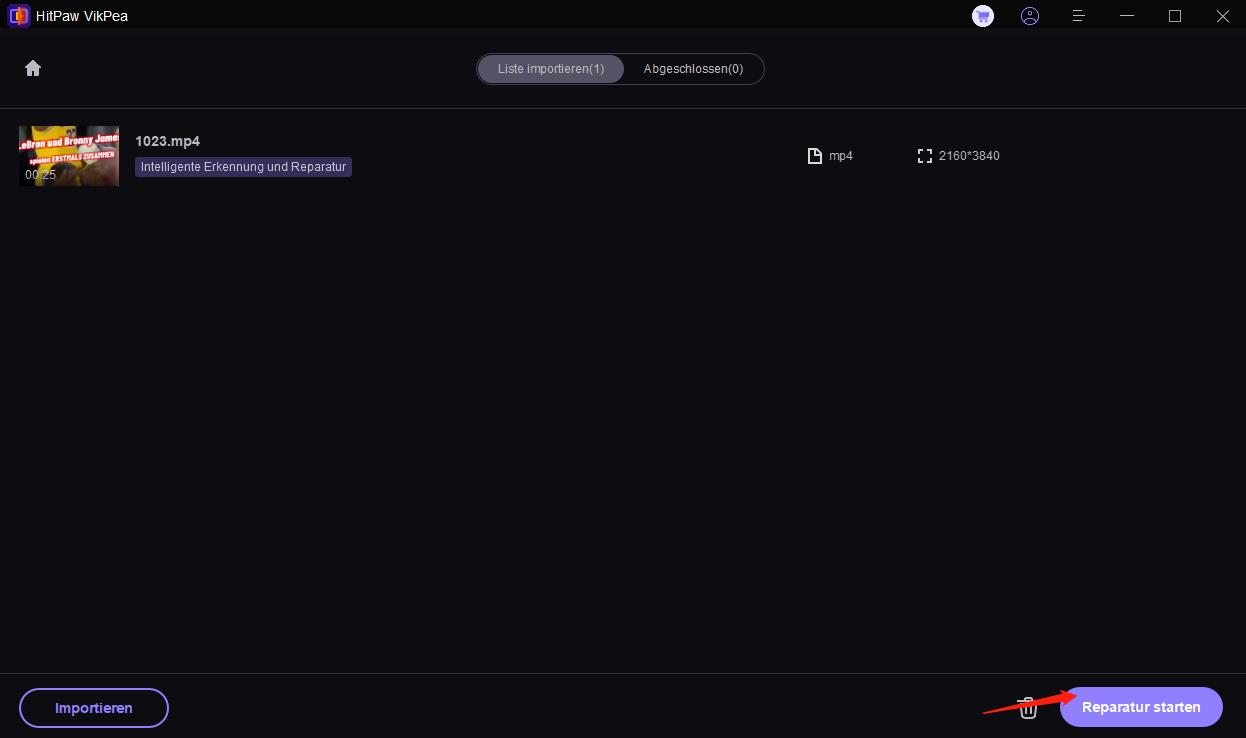
Schritt 4. Reparatur abgeschlossen
Warten Sie, bis die Software die Reparatur abgeschlossen hat. Anschließend können Sie in der "Abschlussliste" die abspielbaren Videos aufrufen. Nachdem Sie den Zielordner festgelegt haben, können Sie die Datei speichern, indem Sie auf die Schaltfläche "Herunterladen" oder "Alle exportieren" klicken.
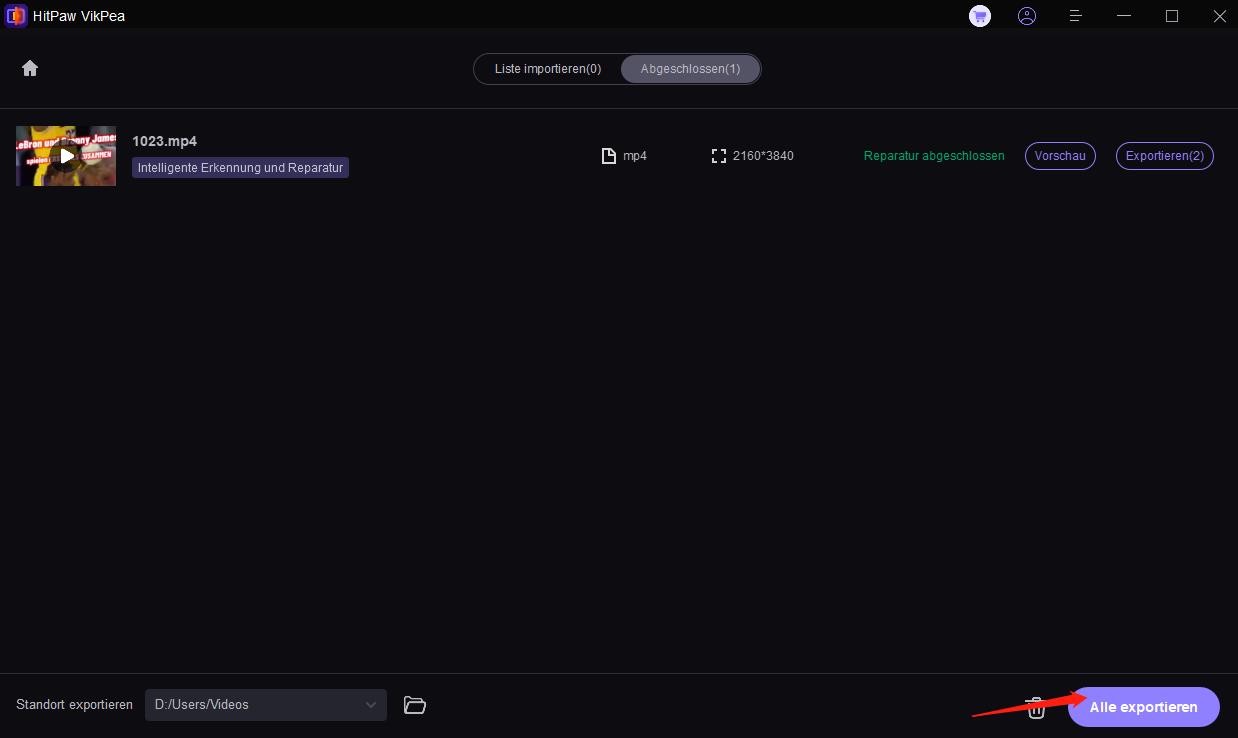
Schritt 5. Überprüfen Sie das bearbeitete Video
Abschließend können Sie auf das Ordnersymbol klicken, um die bearbeiteten Videos anzuzeigen. Damit sind Sie fertig!
Erfahren Sie mehr über HitPaw VikPea
Teil 4. FAQs von Kernel Video Repair
Q1. Kann Kernel Video Repair alle Arten von Videoformaten reparieren?
A1. Ja, Kernel Video Repair unterstützt mehrere Formate, einschließlich MP4, MOV, AVI und andere. Allerdings hängt die Fähigkeit, die Datei zu reparieren, vom Ausmaß der Beschädigung ab.
Q2. Warum werden Videodateien beschädigt?
A2. Videodateien können aufgrund von unterbrochenen Dateiübertragungen, Hardware- und Softwareproblemen, inkompatiblen Codecs oder Fehlern des Speichergeräts beschädigt werden.
Q3. Wie lange dauert es, bis Kernel Video Repair eine Videodatei repariert?
A3. Die Zeit, die Kernel Video Repair benötigt, um ein Video zu reparieren, hängt von der Größe der Datei und dem Schweregrad der Beschädigung ab. Bei größeren Dateien mit umfangreichen Schäden dauert die Reparatur länger.
Fazit
Die Reparatur korrupter Videodateien muss kein Stress sein. Viele Benutzer wählen Kernel Video Repair für die Videoreparatur, aber wenn es Ihren Anforderungen nicht entspricht, können Sie auf Alternativen wie Remo Video Repair oder Stellar Repair for Video zurückgreifen. HitPaw VikPea ist jedoch die Top-Lösung, die Ihnen hilft, Ihre wichtigen Videodateien mühelos wiederherzustellen. Probieren Sie diese Software noch heute aus, um Ihre Videos in erstklassige Qualität wiederherzustellen und hochzuskalieren.







 HitPaw FotorPea
HitPaw FotorPea HitPaw Univd
HitPaw Univd HitPaw VoicePea
HitPaw VoicePea 
Teilen zu:
Wählen Sie die Produktbewertung:
Joshua Hill
Chefredakteur
Ich bin seit über fünf Jahren als Freiberufler tätig. Es ist immer beeindruckend Wenn ich Neues entdecke Dinge und die neuesten Erkenntnisse, das beeindruckt mich immer wieder. Ich denke, das Leben ist grenzenlos.
Alle Artikel anzeigenEinen Kommentar hinterlassen
Eine Bewertung für HitPaw Artikel abgeben