Wie MovieBox Pro Windows nicht funktioniert
Haben Sie Schwierigkeiten, MovieBox Pro auf Ihrem Windows-PC zu verwenden? Sie sind nicht allein! Viele Nutzer haben Probleme gemeldet, wie das Nicht-Öffnen der App, Abstürze oder das Fehlen von Inhalten. Aber keine Sorge, es gibt einfache Möglichkeiten, die App wieder zum Laufen zu bringen. In diesem Artikel führen wir Sie Schritt für Schritt durch die besten Lösungen, damit Sie Ihre Lieblingsvideos und -serien ohne Unterbrechung ansehen können. Lesen Sie weiter, um eine Lösung zu finden, die für Sie funktioniert!
Katalog
Teil 1. Warum funktioniert MovieBox Pro auf Windows nicht? Häufige Ursachen & Fehler
Wenn MovieBox Pro auf Ihrem Windows-Computer nicht funktioniert, machen Sie sich keine Sorgen. Viele Benutzer berichten von Problemen, die auf einige häufige Ursachen zurückzuführen sind. Finden wir heraus, warum das passiert.
1. Probleme mit der Internetverbindung
Eine langsame oder instabile Internetverbindung kann verhindern, dass MovieBox Pro Inhalte effektiv lädt. Streaming erfordert eine konstante Verbindung, also überprüfen Sie Ihr Wi-Fi oder wechseln Sie zu einer kabelgebundenen Verbindung für mehr Stabilität.
2. Veraltete oder inkompatible App-Version
Wenn Sie eine alte Version von MovieBox Pro verwenden, funktioniert sie möglicherweise nicht richtig oder stürzt plötzlich ab. Stellen Sie immer sicher, dass Sie die neueste Version installiert haben, um ein besseres Erlebnis mit weniger Problemen zu haben.
3. Firewall oder Antivirus blockiert die App
Manchmal erkennen Windows-Sicherheitseinstellungen, Firewalls oder Antivirus-Anwendungen MovieBox Pro fälschlicherweise als potenzielle Bedrohung und verhindern, dass sie funktioniert. Um die App wieder zum Laufen zu bringen, müssen Sie sie möglicherweise manuell in Ihren Sicherheitseinstellungen autorisieren.
4. Beschädigte oder fehlerhafte Videodateien
Wenn MovieBox Pro ein bestimmtes Video nicht abspielen kann, könnte es daran liegen, dass die Datei beschädigt oder nicht richtig heruntergeladen wurde. Versuchen Sie, ein anderes Video anzusehen oder den Inhalt neu zu laden, um zu sehen, ob das Problem weiterhin besteht.
Teil 2. Schnelle Lösungen für MovieBox Pro, das auf Windows nicht funktioniert
Wenn MovieBox Pro auf Ihrem Windows-PC nicht funktioniert, machen Sie sich keine Sorgen! Die meisten Probleme, die von Benutzern gemeldet werden, wie z.B. die App öffnet sich nicht, Videos werden nicht abgespielt oder die App stürzt ab, können mit einfachen Schritten behoben werden. Hier sind sofortige Lösungen, um MovieBox Pro wieder zum Laufen zu bringen.
1. Neustart & Update von MovieBox Pro auf Windows
Wie jede andere App kann auch MovieBox Pro auf temporäre Probleme stoßen. Ein Neustart der App löst kleinere Probleme und stellt ihre Funktionalität wieder her.
Wenn der Neustart nicht funktioniert, versuchen Sie, die App zu aktualisieren. Wenn Sie eine veraltete Version von MovieBox Pro verwenden, kann dies zu Problemen führen, die dazu führen, dass die App abstürzt oder nicht funktioniert. Ein Update stellt sicher, dass Sie die neuesten Patches und Verbesserungen erhalten.
2. Überprüfen Sie die Internetverbindung & Deaktivieren Sie VPN bei Problemen mit der Wiedergabe von MovieBox Pro
Da MovieBox Pro eine Internetverbindung benötigt, um Inhalte abzuspielen, kann jedes Problem mit der Internetverbindung die Wiedergabe beeinträchtigen. Eine langsame oder schwache Verbindung kann zu Pufferung, Einfrieren oder Ladeproblemen führen. Starten Sie Ihren Router neu oder verwenden Sie eine kabelgebundene Verbindung, um dieses Problem zu lösen.
VPNs oder Proxy-Einstellungen können ebenfalls den Zugriff auf die Server von MovieBox Pro blockieren und die Verfügbarkeit von Inhalten einschränken. Wenn Probleme bei der Wiedergabe auftreten, versuchen Sie, Ihr VPN zu deaktivieren und die Verbindung wiederherzustellen.
3. Deaktivieren Sie Firewall & Antivirus, wenn MovieBox Pro nicht auf Windows geöffnet wird
Sicherheitsanwendungen wie die Windows-Firewall und andere Antivirensoftware können manchmal verhindern, dass MovieBox Pro geöffnet wird, da sie es als Bedrohung wahrnehmen.
Wenn MovieBox Pro nicht geöffnet wird oder sofort abstürzt, überprüfen Sie, ob Ihre Sicherheitsanwendung die App blockiert. Fügen Sie MovieBox Pro zur Ausnahmeliste Ihrer Firewall/Antivirus-Software hinzu oder deaktivieren Sie die Sicherheitsanwendung vorübergehend, um festzustellen, ob dies das Problem löst.
Teil 3. Korrigieren Sie beschädigte Videos von MovieBox Pro Windows
Wenn MovieBox Pro bestimmte Videos nicht abspielen kann, können die Dateien beschädigt oder beschädigt sein. Dies könnte auf unvollständige Downloads, Dateiübertragungsprobleme oder ungültige Formate zurückzuführen sein. Anstatt Ihre Lieblingsinhalte zu verlieren, kann HitPaw VikPea (ehemals HitPaw Video Enhancer), ein innovatives, KI-unterstütztes Video-Wiederherstellungs- und Verbesserungstool, beschädigte Filme korrigieren und sogar deren Qualität für ein besseres Seherlebnis verbessern.
Funktionen
- Repariert beschädigte, kaputte oder nicht abspielbare Videos aufgrund von Datei-Problemen, Abstürzen oder unvollständigen Downloads.
- Verbessert die Videoqualität bis zu 8K mit KI-unterstützter Verbesserung.
- Unterstützt mehrere Videoformate, einschließlich MP4, MOV, AVI und MKV.
- Einfache und benutzerfreundliche Oberfläche mit intuitivem Design.
- Ermöglicht markierungsfreie Vorschauen der korrigierten Videos vor dem Speichern.
- Verwendet fortschrittliche KI-Algorithmen für eine hochqualitative Video-Wiederherstellung.
Schritte
Schritt 1: Laden Sie HitPaw VikPea herunter und installieren Sie es.Besuchen Sie die Website und laden Sie die aktuelle Version von HitPaw VikPea von der offiziellen Website herunter.
Schritt 2: Importieren Sie das beschädigte Video.Öffnen Sie HitPaw VikPea und klicken Sie auf "Datei auswählen", um das beschädigte Video von MovieBox auszuwählen, das Sie reparieren möchten.
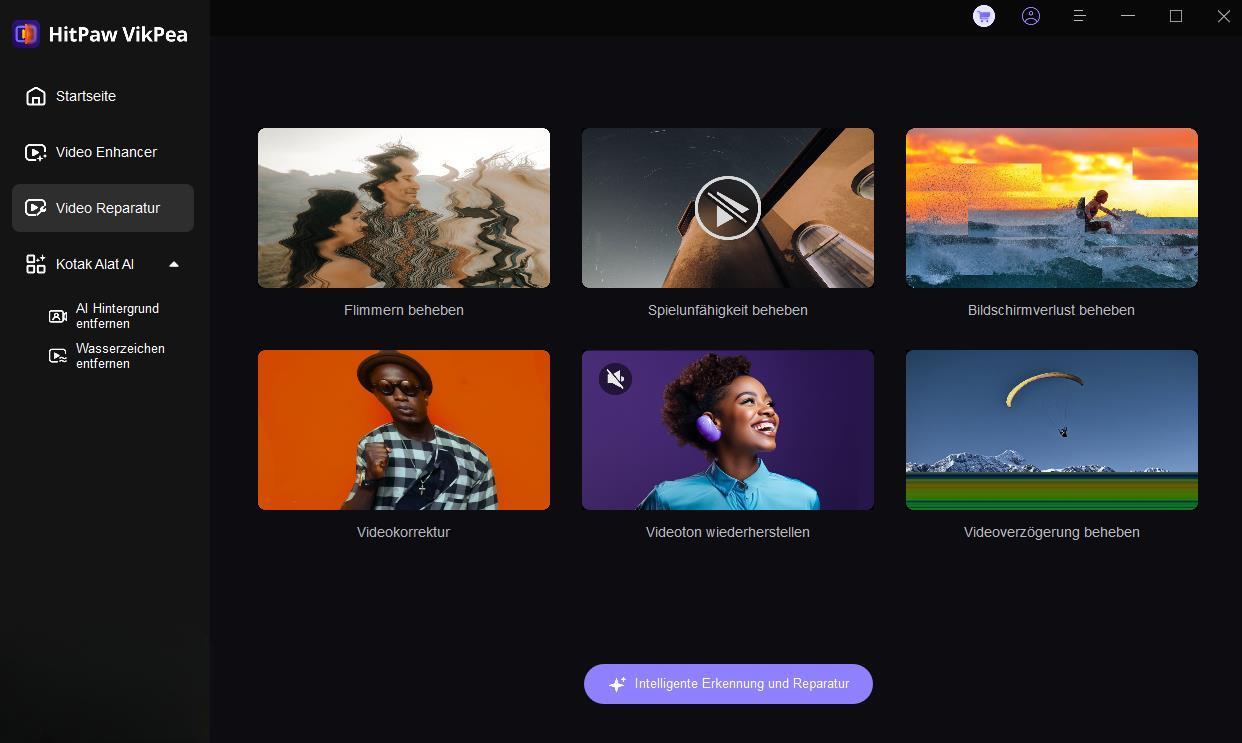
Schritt 3: Starten Sie die Reparatur des Videos.
Klicken Sie auf die Schaltfläche "Reparieren", um den KI-unterstützten Reparaturprozess zu starten. Das Tool wird automatisch Fehler erkennen und korrigieren.
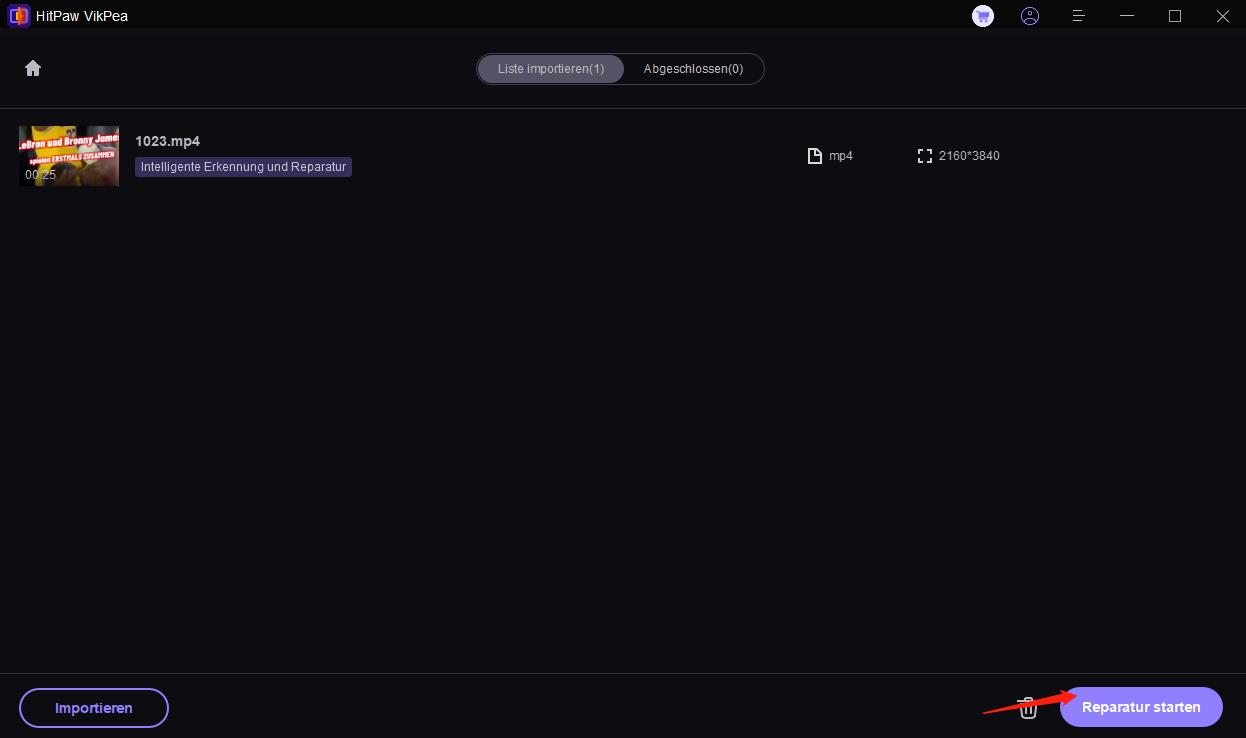
Schritt 4: Vorschau anzeigen und das reparierte Video speichern.
Nachdem die Korrektur abgeschlossen ist, zeigen Sie eine Vorschau des Videos an, um zu sehen, wie es geworden ist. Klicken Sie auf "Exportieren", um das reparierte Video auf Ihrem PC zu speichern.
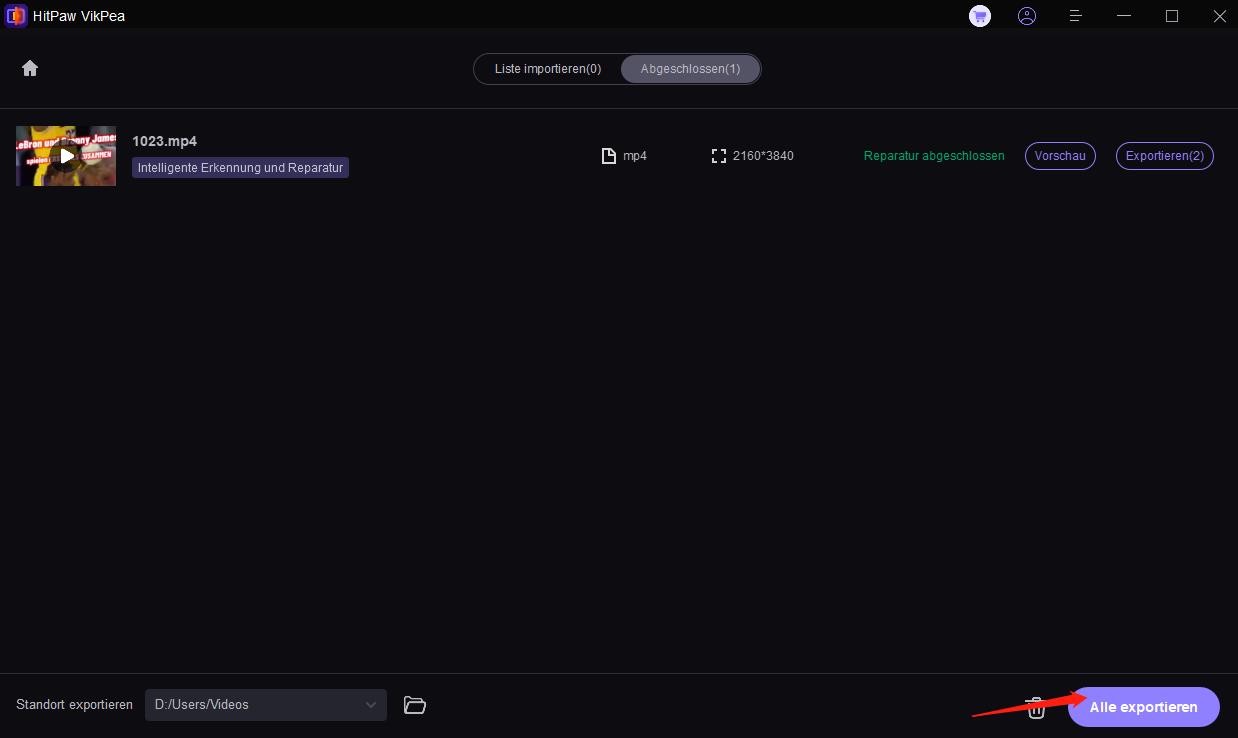
Mehr über HitPaw VikPea erfahren
Teil 4. Verhindern zukünftiger Probleme: Halten Sie MovieBox Pro auf Windows reibungslos am Laufen
Um zukünftige Probleme mit MovieBox Pro auf Windows zu vermeiden, befolgen Sie diese wichtigen Tipps:
Aktualisieren Sie regelmäßig MovieBox Pro und das Windows-Betriebssystem.
- Installieren Sie die neuesten Updates für MovieBox Pro, um Fehler zu beheben und die Leistung zu verbessern.
- Halten Sie das Windows-Betriebssystem auf dem neuesten Stand, um die Kompatibilität und Sicherheit zu gewährleisten.
- Aktivieren Sie automatische Updates, um immer auf dem neuesten Stand der Verbesserungen zu bleiben.
Verwenden Sie eine zuverlässige Internetverbindung zum Streamen.
- Stellen Sie sicher, dass Sie eine zuverlässige und schnelle Internetverbindung haben.
- Starten Sie regelmäßig Ihren Router oder Modem neu, um die Netzwerkkonstanz zu gewährleisten.
- Vermeiden Sie Pufferung, indem Sie beim Streamen nicht zu viel Bandbreite gleichzeitig nutzen.
Vermeiden Sie VPNs und Proxys, die MovieBox Pro blockieren könnten.
- Wenn MovieBox Pro keine Inhalte lädt, deaktivieren Sie Ihr VPN oder Proxy.
- Falls Sie ein VPN verwenden müssen, wählen Sie eines, das für Streaming optimiert ist.
- Verwenden Sie einen zuverlässigen DNS-Dienst, um Ihre Verbindung zu optimieren.
Erstellen Sie Backups wichtiger Videodateien, um Datenverlust zu verhindern.
- Speichern Sie heruntergeladene Videos in einem separaten Ordner für einen einfacheren Zugriff.
- Sichern Sie Ihre Daten mithilfe von Online-Speicher oder einem externen Gerät.
- Vermeiden Sie Beschädigungen, indem Sie das Programm nicht zwangsweise schließen, während Sie Videos herunterladen oder abspielen.
Fazit
Probleme mit MovieBox Pro auf Windows können ärgerlich sein, aber mit den richtigen Fehlerbehebungsverfahren können Sie ein einwandfreies Streaming wiederherstellen. Regelmäßige Updates, eine stabile Internetverbindung und ordnungsgemäße Dateisicherungen können zukünftige Probleme verhindern. Wenn Sie auf beschädigte Videos stoßen, ist HitPaw VikPea die beste KI-gesteuerte Lösung, um die Videoqualität schnell zu reparieren und zu verbessern. Probieren Sie HitPaw VikPea jetzt aus, um Ihre beschädigten Videos wiederzubeleben!






 HitPaw FotorPea
HitPaw FotorPea HitPaw Univd
HitPaw Univd HitPaw VoicePea
HitPaw VoicePea 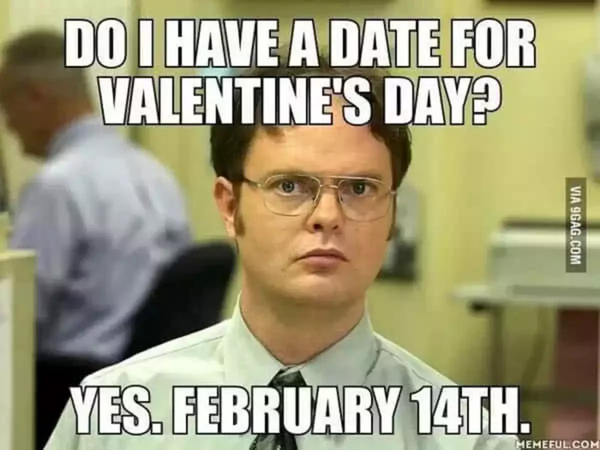
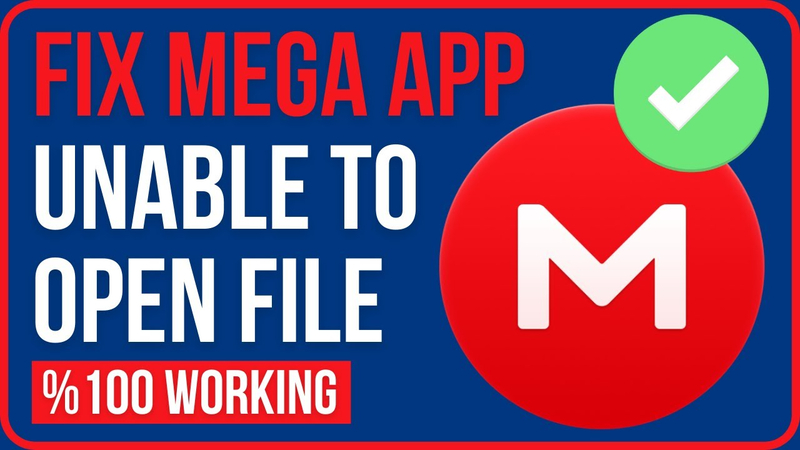

Teilen zu:
Wählen Sie die Produktbewertung:
Joshua Hill
Chefredakteur
Ich bin seit über fünf Jahren als Freiberufler tätig. Es ist immer beeindruckend Wenn ich Neues entdecke Dinge und die neuesten Erkenntnisse, das beeindruckt mich immer wieder. Ich denke, das Leben ist grenzenlos.
Alle Artikel anzeigenEinen Kommentar hinterlassen
Eine Bewertung für HitPaw Artikel abgeben