Umfassende Anleitung: Video mit VLC reparieren
VLC Media Player ist eine kostenlose und Open-Source-Software, die alle Dateiformate unterstützt, unabhängig von ihrem Codec. Es bietet jedoch auch erweiterte Funktionen, wie die integrierte Fähigkeit, beschädigte Videodateien zu reparieren, insbesondere in Formaten wie MP4. Wenn du also mit einem nicht abspielbaren oder ruckelnden Video zu tun hast und ein Video in VLC reparieren möchtest, keine Sorge.
Dieser Leitfaden zeigt dir, wie du ein Video in VLC reparierst. Lass uns mehr über die VLC-Video-Reparatur, warum Videodateikorruptionen auftreten, alternative Reparaturmethoden und empfohlene Tools zur Reparatur von MP4-Videodateien erfahren.
Teil 1. Verständnis der Video-Reparatur in VLC
Videodateien können aus verschiedenen Gründen beschädigt werden, wie zum Beispiel unvollständigen Downloads oder Fehlern im Dateiformat. In jedem Fall ist ein zuverlässiges Video-Reparaturtool entscheidend, um diese Dateien wieder in einen abspielbaren Zustand zu versetzen. Ohne solche Tools könnten wertvolle Erinnerungen oder wichtige Inhalte verloren gehen. Eines dieser Reparaturtools ist der VLC Media Player.
Diese Open-Source-Plattform ermöglicht das Abspielen von Mediendateien aus verschiedenen Quellen und deren Bearbeitung, wenn nötig. Es unterstützt auch viele Formate, einschließlich MKV, MOV, AVI, OGG und mehr. Aber es ist nicht nur ein Videoplayer; es ist mit Funktionen ausgestattet, die bei der Behebung von Video-Problemen helfen, Dateien konvertieren usw. Seine nützlichste, aber weniger bekannte Funktion ist die Video-Reparatur. VLC kann eine MP4-Datei reparieren, indem es den Index neu aufbaut, was entscheidend ist, um ein Video wieder abspielbar zu machen.
Teil 2. Häufige Probleme mit Videodateien: Warum du VLC benötigst, um Videos zu reparieren
Hier sind verschiedene Arten von Video-Korruptionen, die aufgrund verschiedener Gründe auftreten können:
- Unvollständige Downloads: Wenn ein Download vorzeitig unterbrochen wird, kann das Video möglicherweise nicht abgespielt werden.
- Unterbrochene Dateiübertragungen: Die Datei kann beschädigt werden, wenn das Video während der Nutzung verschoben wird oder der Übertragungsprozess gestört wird.
- Fehler aufgrund von Anpassungen oder Änderungen: Videodateien benötigen spezifische Informationen (Metadaten), um korrekt abgespielt zu werden. Wenn diese Informationen beschädigt sind, wird die Datei unspielbar.
- Bösartige Videodateien: Manchmal werden Videos aufgrund von Virusangriffen beschädigt, was zu Korruption führt.
Nun, lassen Sie uns einige häufige Symptome von beschädigten Videodateien untersuchen:
- Das Video lässt sich überhaupt nicht öffnen oder abspielen
- Das Video friert an bestimmten Punkten ein
- Audio und Video sind nicht synchron
- Fehlende oder verzerrte Frames
- Das Video zeigt Fehler an
Der VLC Media Player verfügt über eine integrierte Funktion, die beschädigte MP4-Dateien reparieren kann. Wenn VLC auf beschädigte Dateien stößt, versucht es automatisch, sie zu reparieren, was es zu einem unverzichtbaren Tool für die Video-Reparatur macht. Es ist besonders effektiv bei kleineren Korruptionen, bei denen der Video-Index fehlt oder beschädigt ist.
Teil 3. Schritt-für-Schritt-Anleitung zur Video-Reparatur in VLC
VLC erkennt und repariert automatisch beschädigte Videodateien. Wenn du also versuchst, eine beschädigte Datei in VLC zu öffnen, wird das Programm dich auffordern, das Video zu reparieren. Hier sind die detaillierten Schritte zur Reparatur einer MP4-Datei in VLC über Transkodierung:
Schritt 1. Wähle „Konvertieren/Speichern“
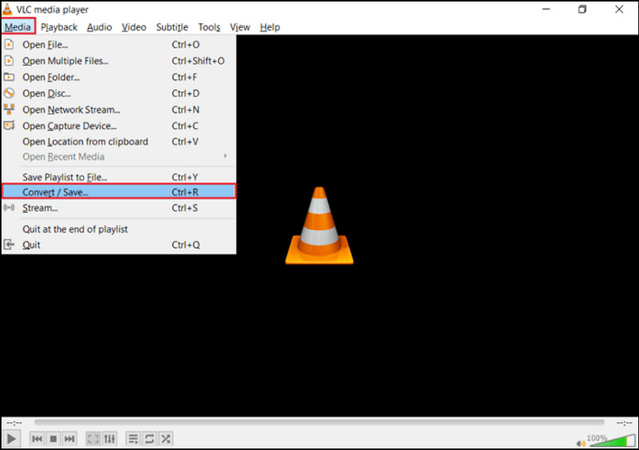
Starte VLC und klicke auf den Tab „Medien“, um die Schaltfläche „Konvertieren/Speichern“ auszuwählen.
Schritt 2. Füge beschädigte Videos hinzu
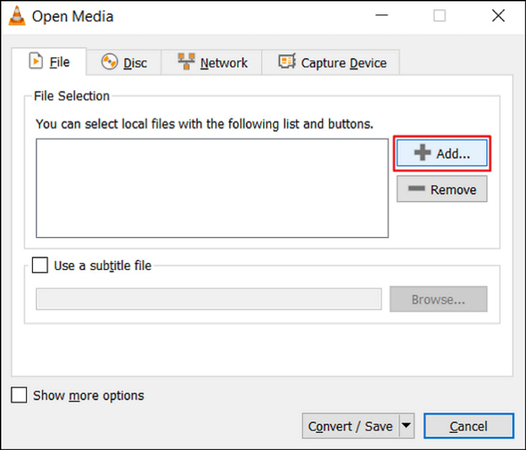
Drücke die Schaltfläche „Hinzufügen“, um deine Videos der Transkodierungsliste hinzuzufügen. Wähle dann die Datei aus und klicke auf „Konvertieren/Speichern“.
Schritt 3. Klicke auf Profil und Start
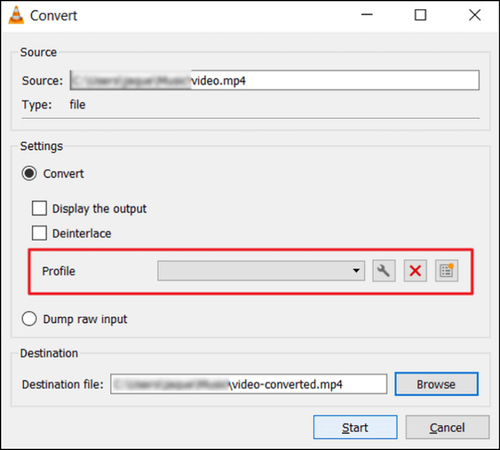
Klicke im nächsten Fenster auf den Tab „Profil“, um den Eingabecodec auszuwählen. Drücke dann auf „Start“, und das Programm erledigt den Rest.
Neben dem Transkodierungsprozess gibt es auch einige alternative Methoden, mit denen VLC Player Videos reparieren kann:
1. Verwenden von VLCs eingebauten Tools
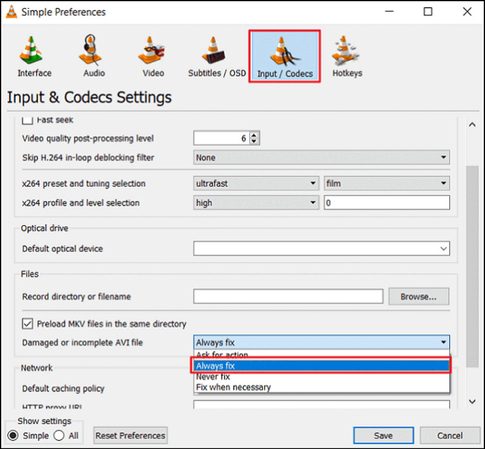
Neben der automatischen Reparatur bietet VLC auch andere Tools zur Behebung kleinerer Video-Probleme. Das Anpassen der Dateieinstellungen oder die Verwendung der Konvertierungsfunktion von VLC können oft einfache Fehler beheben. Hier ist, wie:
- Öffne den VLC Media Player und klicke auf den Tab „Werkzeuge“, um „Einstellungen“ auszuwählen.
- Klicke nun auf die Schaltfläche „Eingabe/Codecs“ und scrolle nach unten zur Option „Beschädigte oder unvollständige AVI-Datei“.
- Wähle die Option „Immer reparieren“, drücke „Speichern“ und das war's!
2. Einstellungen für optimale Reparatur konfigurieren
Du kannst auch die VLC-Einstellungen anpassen, um den Reparaturprozess zu verbessern. In diesem Abschnitt findest du die Vorgehensweise für verschiedene Einstellungen.
Video-Autoskalierung aktivieren
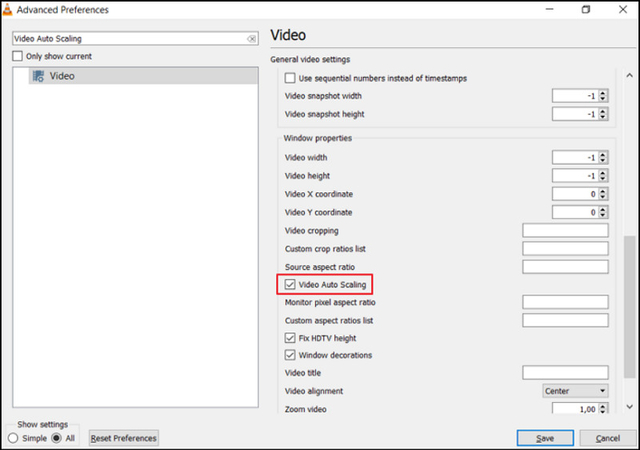
Die Aktivierung der Video-Autoskalierung stellt sicher, dass VLC die Videogröße automatisch anpasst, was bei beschädigten Videodateien hilfreich ist, die nicht richtig angezeigt werden. Diese Funktion kann Probleme lösen, bei denen beschädigte Videos während der Wiedergabe verzerrt oder nicht richtig skaliert werden.
- Starte VLC, klicke auf „Werkzeuge“ > „Einstellungen“.
- Wähle „Alle“ unter „Einstellungen anzeigen“.
- Aktiviere die Option „Video-Autoskalierung“ und drücke „Speichern“.
OpenGL aktivieren
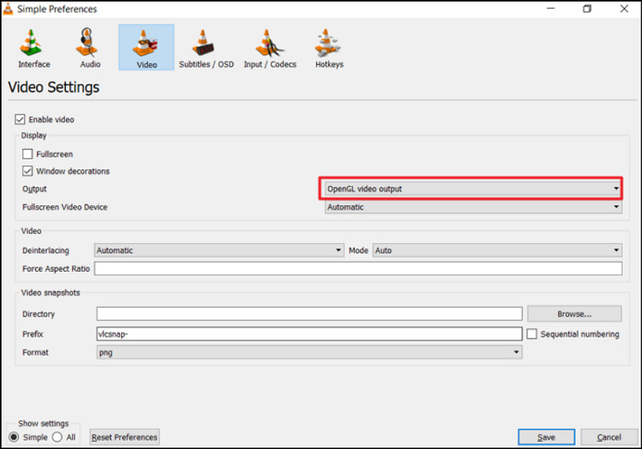
OpenGL verbessert die Video-Wiedergabe durch Hardware-Beschleunigung, was die Wiedergabe von beschädigten Videodateien verbessern kann. Das Aktivieren dieser Einstellung kann helfen, visuelle Fehler oder Ruckeln bei Videos zu beheben, die von kleiner Korruption betroffen sind.
- Gehe zu „Werkzeuge“ > „Einstellungen“ > „Video“.
- Erweitere das Dropdown-Menü „Ausgabe“.
- Wähle „OpenGL Videoausgabe“.
Dateicaching-Wert anpassen
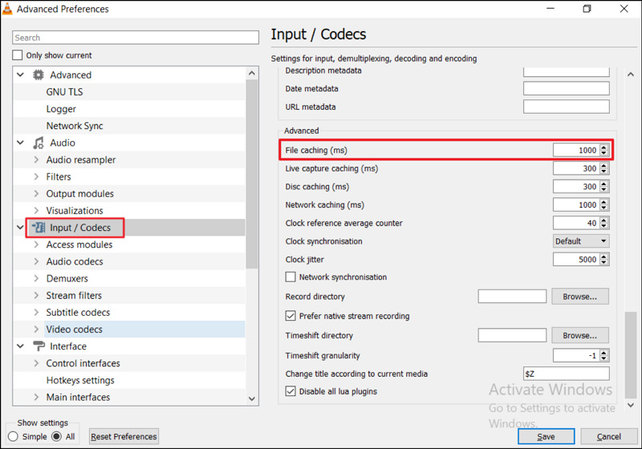
Die Erhöhung des Dateicaching-Werts in VLC ermöglicht es, mehr Daten vorzuladen, was eine flüssige Wiedergabe beschädigter Videodateien ermöglicht. Das Anpassen dieser Einstellung kann Ruckeln oder Einfrieren bei teilweise beschädigten Dateien reduzieren.
- Öffne VLC und gehe zu „Werkzeuge“ > „Einstellungen“.
- Wähle „Alle“ unter „Einstellungen anzeigen“.
- Wähle „Eingabe/Codecs“ aus der Seitenleiste und setze den „Dateicaching“-Wert auf „1000“.
Teil 4. Empfohlene Lösungen: Tool zur Reparatur von MP4-Dateien in VLC
Während VLC ein großartiges kostenloses Tool für kleinere Video-Reparaturen ist, kann es bei stark beschädigten MP4-Dateien möglicherweise nicht die vollständige Wiederherstellung bieten. In diesem Fall wird die Verwendung spezialisierter Software wie HitPaw VikPea (ursprünglich HitPaw Video Enhancer genannt) dringend empfohlen. Dieses bemerkenswerte Reparaturprogramm hilft dir, beschädigte Videos mit dem gewünschten Reparaturmodul zu reparieren, wie zum Beispiel das Entfernen von Flimmern, das Wiederherstellen von Ton, das Reparieren von nicht abspielbaren Videos und mehr. Darüber hinaus verbessert es automatisch die Videoqualität mithilfe von KI-Algorithmen. Du kannst das Video sogar ohne Wasserzeichen vor dem Export ansehen.
Funktionen
HitPaw VikPea - Der beste 8K-Video-Enhancer mit nur einem Klick
Sicher verifiziert. 349.500 Menschen haben es heruntergeladen.
- Einfaches und sauberes UI
- Videos bis zu 8K-Auflösung hochskalieren
- Beschädigte und nicht abspielbare Videos reparieren
- Schnelle und reibungslose Verarbeitung mit KI-Technologie
- Unterstützt die Reparatur mehrerer Videos in Stapeln
Sicher verifiziert. Mehr als 120.860 Menschen haben es gekauft.
Schritte zur Verwendung von HitPaw VikPea zur Reparatur von Videos:
Schritt 1. Finde das Video-Reparatur-Modul
Starte dieses Programm, wähle den Abschnitt „Video-Reparatur“ und das bevorzugte Reparaturmodul entsprechend deinen Videoanforderungen. Andernfalls klicke auf „Intelligente Erkennung und Reparatur“.
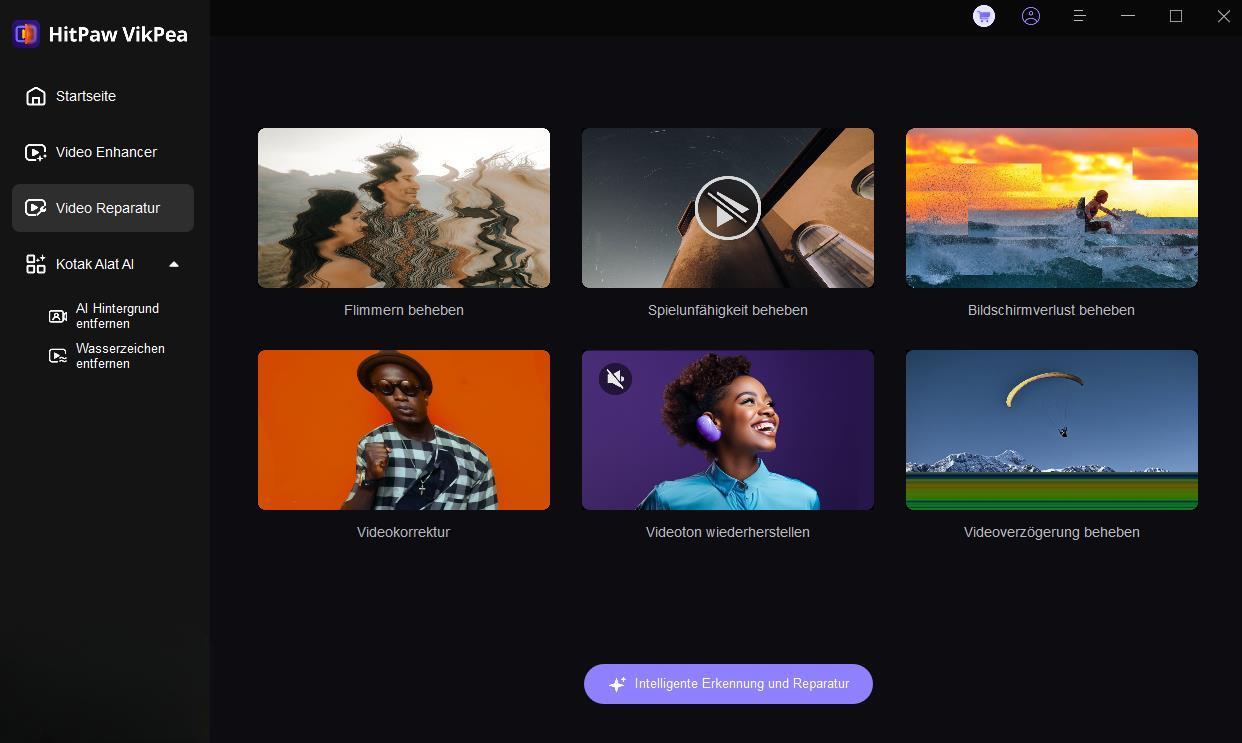
Schritt 2. Lade beschädigte Videodateien hoch
Klicke dann, um durch zu suchen oder benutze die Drag-and-Drop-Funktion, um eine oder mehrere beschädigte Videodateien zur Reparatur hochzuladen.
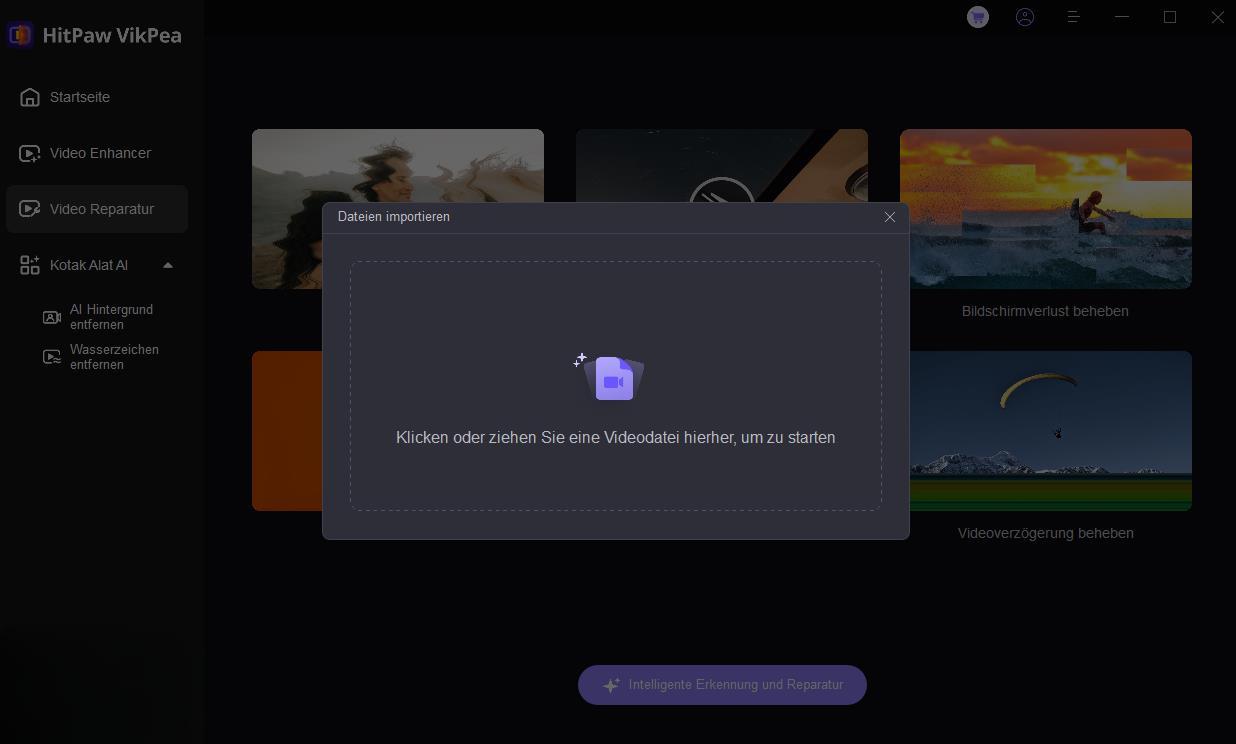
Schritt 3. Tippe auf „Reparatur starten“
Drücke später auf die Schaltfläche „Reparatur starten“ in der unteren rechten Ecke, um mit dem Reparaturprozess fortzufahren
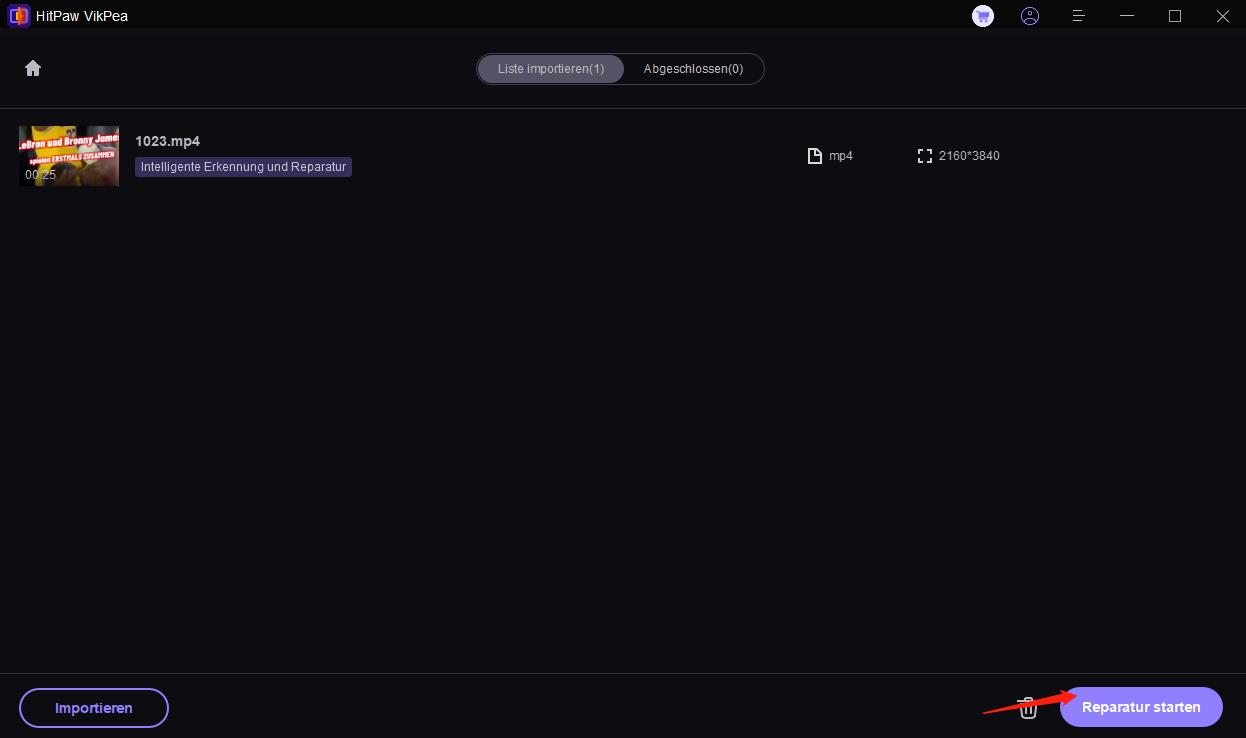
Schritt 4. Reparatur abgeschlossen
Wenn die Reparatur abgeschlossen ist, wird die Nachricht „Reparatur abgeschlossen“ vor dem Video angezeigt.
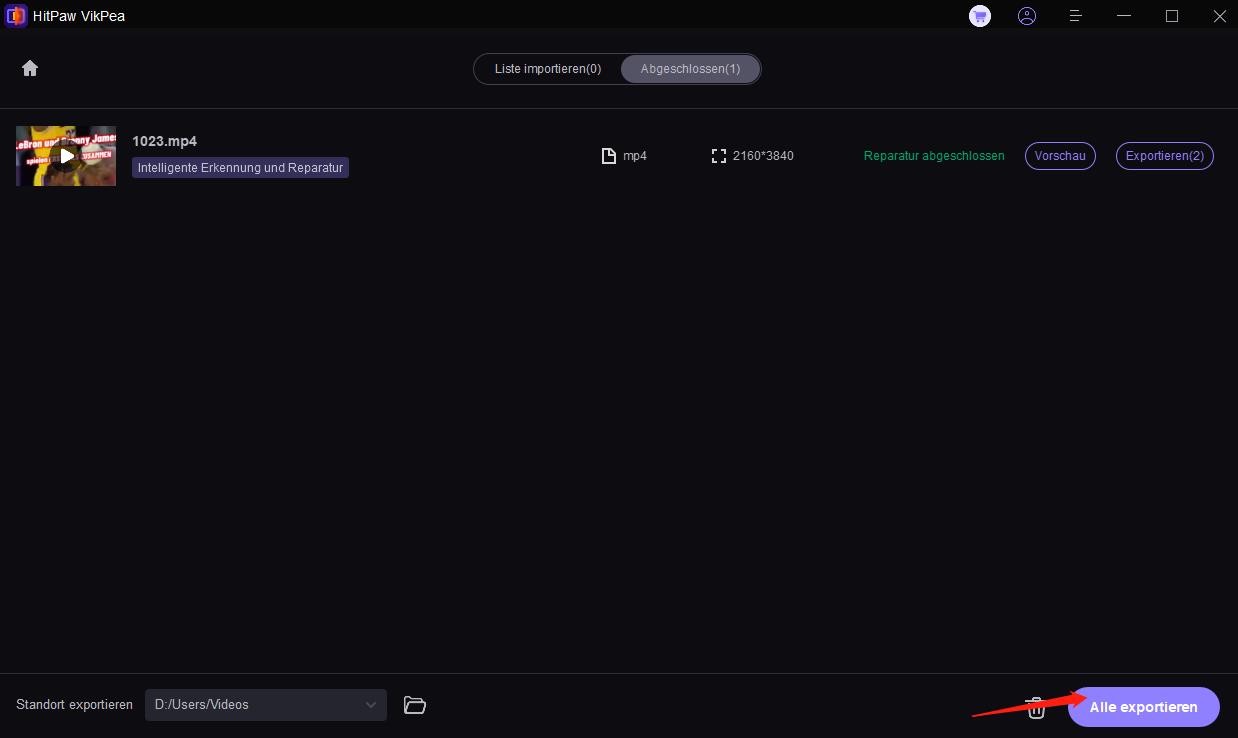
Schritt 5. Exportiere das verarbeitete Video
Klicke schließlich auf die Schaltfläche „Herunterladen“ oder „Alle exportieren“, um das verarbeitete Video auf deinem Gerät zu speichern.
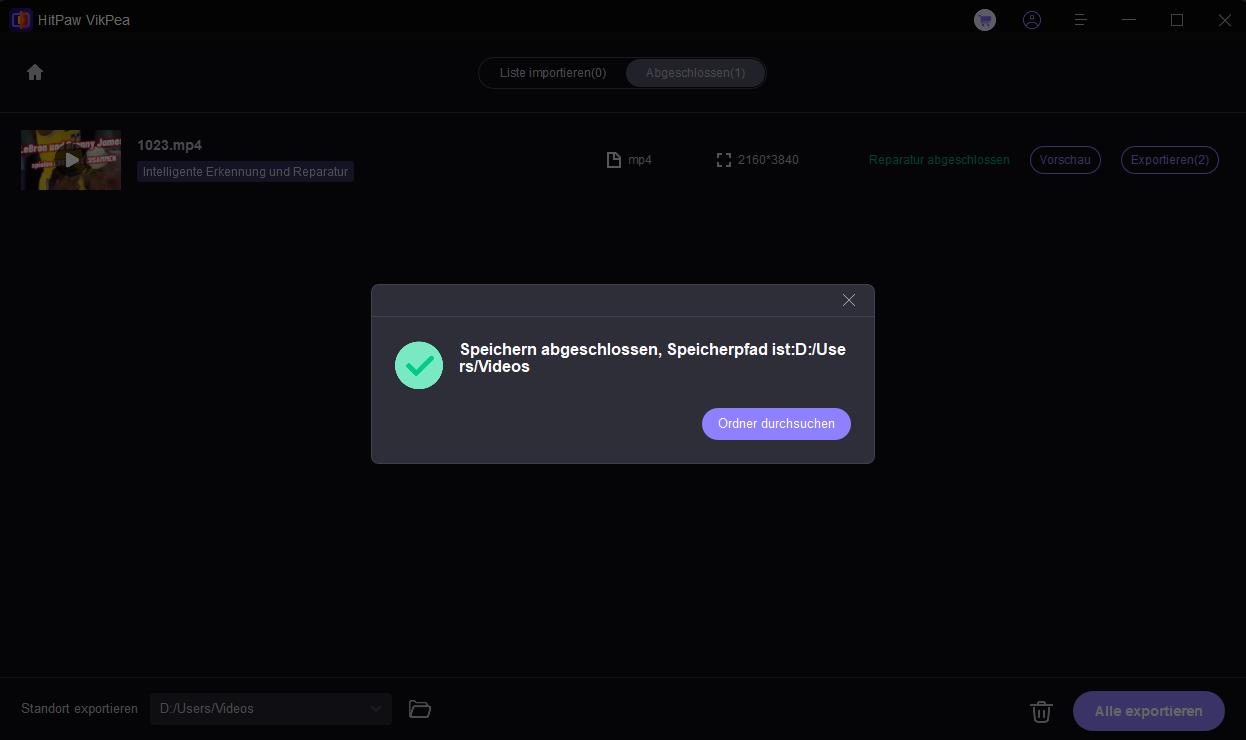
Mehr über HitPaw VikPea erfahren
Teil 5. Häufig gestellte Fragen zur VLC Media Player Video-Reparatur
Q1. Kann VLC beschädigte MP4-Dateien reparieren?
A1. Ja, VLC verfügt über eine integrierte Funktion zur Reparatur beschädigter MP4-Dateien. Wenn du eine beschädigte MP4-Datei öffnest, fordert VLC dich automatisch zur Reparatur auf. Obwohl es nicht jedes Problem beheben kann, ist es bei kleinen Korruptionen sehr effektiv.
Q2. Warum wird meine Videodatei in VLC nicht abgespielt?
A2. Es könnte mehrere Gründe geben, wie beschädigte Datei-Header, unvollständige Downloads oder inkompatible Codecs. Du kannst versuchen, die Reparaturfunktion zu verwenden oder die Videodatei in ein anderes Format zu konvertieren.
Q3. Welche anderen Tools kann ich zur Reparatur von Videos verwenden, außer VLC?
A3. Neben VLC ist HitPaw VikPea hervorragend geeignet, um beschädigte MP4-Videodateien zu reparieren. Es bietet KI-gesteuerte Verbesserungen und kann auch die Videoauflösung hochskalieren.
Fazit
VLC Media Player ist ein fantastisches Tool zur Reparatur kleinerer Video-Probleme, insbesondere für MP4-Dateien. Bei schwerer Beschädigung oder zur Verbesserung der Videoqualität ist HitPaw VikPea die beste Wahl. Seine KI-gesteuerte Technologie repariert nicht nur beschädigte Videos, sondern skaliert sie auch auf hohe Auflösungen. Probiere diese Software noch heute aus für ein reibungsloses Video-Reparaturerlebnis und unübertroffene Qualitätsverbesserung!







 HitPaw FotorPea
HitPaw FotorPea HitPaw Univd
HitPaw Univd HitPaw VoicePea
HitPaw VoicePea 

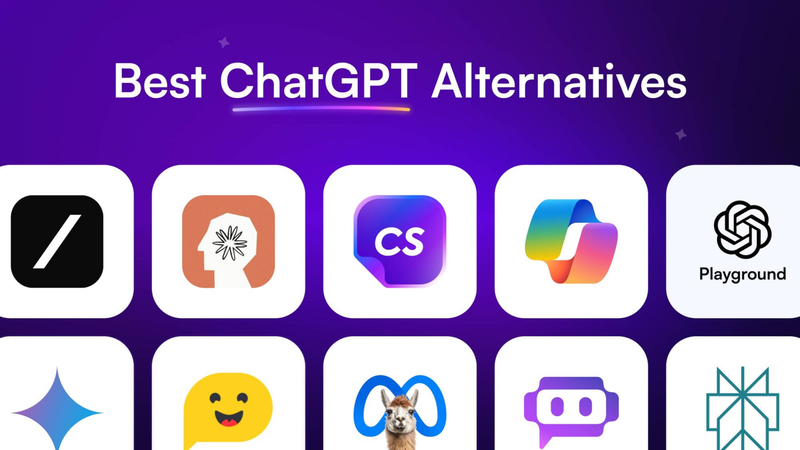

Teilen zu:
Wählen Sie die Produktbewertung:
Joshua Hill
Chefredakteur
Ich bin seit über fünf Jahren als Freiberufler tätig. Es ist immer beeindruckend Wenn ich Neues entdecke Dinge und die neuesten Erkenntnisse, das beeindruckt mich immer wieder. Ich denke, das Leben ist grenzenlos.
Alle Artikel anzeigenEinen Kommentar hinterlassen
Eine Bewertung für HitPaw Artikel abgeben