Kamera Treiber aktualisieren: Anweisungen
Ein Kameratreiber stellt die Verbindung zwischen deinem Computer und deiner Kamera oder Webcam her. Die Aktualisierung deines Kameratreibers sorgt für eine bessere Leistung, Kompatibilität mit den neuesten Betriebssystemen und Zugriff auf die wichtigsten Funktionen. Wir schauen uns an, warum du den Kameratreiber unter Windows installieren oder aktualisieren musst, und geben dir eine schrittweise Anleitung, wie du das anstellst. Nach der Installation und Aktualisierung des aktuellen Treibers für Windows 10/11 zeigen wir dir außerdem wie du die Videoqualität verbessern kannst.
Teil 1: Warum man Kameratreiber aktualisieren sollte
Der Kameratreiber ist eine Software, die die Verbindung zwischen der Webcam und dem Betriebssystem herstellt und die Funktionsweise garantiert. Sie ermöglicht es dem System, die Kamerahardware zu erkennen und mit ihr zu interagieren. Der Kameratreiber wandelt die Signale des Kamerasensors in ein Format um, das das Betriebssystem und die Programme verstehen.
Solltest du z.B. Probleme haben, dass die Webcam nicht erkannt wird oder die Bilder verschwommen oder eingefroren erscheinen solltest du probieren den Webcam-Treiber zu aktualisieren. Die Treiber-Updates findest du auf der Website des Geräteherstellers. Installiere die verfügbaren Updates für den Kameratreiber, um die Kompatibilität und Stabilität zu verbessern.
Teil 2: Installation des Kameratreibers für Windows 10/11
Wir empfehlen, den Kameratreiber für Windows 10 oder Windows 11 von der Website des Geräteherstellers zu installieren, um volle Kompatibilität und Zugang zu neuen Funktionen zu gewährleisten.
- Starte den Geräte-Manager (klicke mit der rechten Maustaste auf das Suchsymbol neben der Start-Schaltfläche, gib Geräte-Manager ein und öffne das entsprechende Programm).
- Gehe auf "Kameras", klicke mit der rechten Maustaste auf dein Kameragerät und wähle Treiber aktualisieren.
- Suche auf dem Computer nach Treibern.
- Klicke auf Treiber aus der Liste der verfügbaren Treiber auf meinem Computer auswählen.
- Klicke auf Disc vorhanden.
- Klicke auf Durchsuchen und navigiere zu dem Ordner, in dem du den von der Firmenwebsite heruntergeladenen Webcam-Treiber gespeichert hast.
- Überprüfe ob du die richtige Datei für dein Kameramodell ausgewählt hast und klicke auf Öffnen.
- Bestätige die Sicherheitsabfragen von Windows, um die Installation des nicht registrierten Treibers eines Drittanbieters zu bestätigen.
- Nun wird Windows den neuen Kameratreiber installieren.
- Überprüfe nach der Installation die Geräteeigenschaften, um sicherzustellen, dass die Aktualisierung des Treibers ohne Fehler abgeschlossen wurde.
- Starte den Computer neu sofern du dazu aufgefordert wirst, um den neuen Kameratreiber vollständig zu installieren.
Teil 3: Aktualisieren von Kameratreibern für Windows 10/11
Das aktualisieren von Kameratreibern für Windows 10 oder 11 ist wichtig für eine optimale Leistung und ermöglicht den Zugriff auf neue Funktionen. Kameraprobleme wie schlechte Bildqualität, Objektivverzerrungen und Verbindungsprobleme können durch veraltete Treiber hervorgerufen werden. Windows verfügt zwar über ein Tool für Treiber-Updates, aber du kannst die Webcam-Treiber auch manuell über Software des Herstellers aktualisieren, um sicherzustellen, dass du die neueste Version installiert hast.
Die manuelle Aktualisierung von Kameratreibern in Windows 10 und 11 kann notwendig sein um Probleme zu beheben und die Leistung zu optimieren. Auch einige Funktionen funktionieren nur bei aktualisierten Treibern.
Hier findest du die detaillierten Schritte zur Aktualisierung des Kameratreibers:
1. Öffen den Gerätemanager (klicke mit der rechten Maustaste auf das Suchsymbol neben der Start-Schaltfläche, gib den Begriff Gerätemanager ein und öffne das zugehörige Programm)

2. Erweitere den Kamera Tab um deine Kamera auszuwählen.

3. Rechtsklicke auf die Kamera und wähle Treiber aktualisieren

4. Wähle in dem Fenster, dass sich nun öffnet, "Automatisch nach aktualisierter Treibersoftware suchen".

5. Windows sucht und installiert automatisch den neuesten Kameratreiber über Windows Update.

6. Sollte kein neuer Treiber gefunden werden, wählen Sie Computer nach Treibern durchsuchen.

7. Ein separates Fenster öffnet sich. Suche nach Treibern in deinem Computer oder wähle Treiber aus der Liste der verfügbaren Treiber auf meinem Computer auswählen.

8. Wähle dein Kameragerät in der Liste aus.

9. Klicke auf Weiter, um die Kameratreiber zu aktualisieren.

Mit diesen Schritten kannst du deinen Kameratreiber für Windows 11 und 10 über Windows-Updates herunterladen. Sollte die automatische Treiberaktualisierung fehlschlagen, musst du die Kameratreiber möglicherweise manuell herunterladen und aktualisieren:
- Bestimme die Informationen zum Kameramodell.
- Besuche die Website des Herstellers und lade den entsprechenden Webcam-Treiber für Windows herunter.
- Folge den Anweisungen auf dem Bildschirm, um den Kameratreiber mit den heruntergeladenen Treiberdateien zu aktualisieren.
- Starte deinen PC neu sofern du dazu aufgefordert wirst, nachdem du die manuelle Webcam-Treiberinstallation abgeschlossen hast.
Nach dem Neustart des Computers werden die manuell aktualisierten Kameratreiber wirksam. Öffne den Gerätemanager erneut, um sicherzustellen, dass die aktualisierten Treiberdetails fehlerfrei unter dem Kameragerät angezeigt werden.
Diese Schritte sind identisch für Windows 10 und Windows 11. Mit dieser Methode kannst du deine Kameratreiber auf dem neuesten Stand halten um die beste Kompatibilität zu gewährleisten.
Teil 4. Zusätzliche Tipps: Webcam-Treiber mit HitPaw VikPea (Ursprünglich HitPaw Video Enhancer genannt) aktualisieren
Eine ordnungsgemäß funktionierende Webcam oder Kamera ist für verschiedene Aufgaben wichtig. Häufig treten jedoch Probleme auf, die auf veraltete, beschädigte oder inkompatible Kameratreiber zurückzuführen sind und die problemlose Verwendung von Kameras erschweren. Viele Probleme können durch die aktualisierte Treiber gelöst werden aber das Grundproblem von vielen Webcams ist die schlechte Videoqualität und Belichtung.
Zum Glück gibt es leistungsstarke Software zur Optimierung von Videoaufnahmen wodurch du deine Videoaufnahmen auf die nächste Stufe heben kannst. Eine Option ist der HitPaw VikPea (Ursprünglich HitPaw Video Enhancer genannt), eine leistungsstarke Videobearbeitungssoftware, die die visuelle Qualität von Videos, die mit Desktop-Webcams, Smartphones oder anderen Kameras aufgenommen wurden, erheblich verbessern kann. Die Software bietet verschiedene professionelle Verbesserungstools und -effekte, mit denen du langweiliges, verschwommenes Material in beeindruckende HD-Videos verwandeln kannst.
Zu den wichtigsten Eigenschaften und Funktionen gehören:
- Videoauflösung auf bis zu 8K UHD-Qualität verbessern
- Über 60 Foto- und Videofilter
- Denoisen von Videos zur Reduzierung der Bildkörnung
- Automatische Nachbearbeitung von Gesichtern
- Benutzerdefinierte Anpassungen von Beleuchtung, Details, Farbe und mehr
So verbesserst du deine Desktop-Kameraaufnahmen mit HitPaw VikPea:
1. Installiere und öffne die HitPaw VikPea Software.
2. Importiere die Videodateien.

3. Wähle ein KI-Modell oder die Preview "Modell hinzufügen" und klicke darauf, um Anpassungen wie Beleuchtung, Glättung, Stabilisierung und mehr vorzunehmen.

4. Exportiere das verbesserte Video, indem du das Ausgabeformat und die Qualität auswählst.

Fazit
Wenn du weißt, wie du deine Webcam-Treiber aktualisierst, kannst du sicherstellen, dass deine Webcam oder dein Kameragerät optimal für Aufgaben wie Videoanrufe oder -aufnahmen nutzen kannst. Das aktualisieren von Treibern kann zwar technische Probleme beheben aber die Qualität der Kamera kann dadurch nur bedingt verbessert werden. Hier kommen leistungsstarke und dennoch einfach zu bedienende Videoverbesserungstools wie HitPaw ins Spiel.
Mit anpassbaren Filtern, 8K-Unterstützung, integrierter Stabilisierung und Rauschunterdrückung verbessert der HitPaw VikPea (Ursprünglich HitPaw Video Enhancer genannt) die Ausgabe von einfachen Kameras ohne, dass sie teures Equipment benötigen. Für atemberaubende, filmreife Ergebnisse.

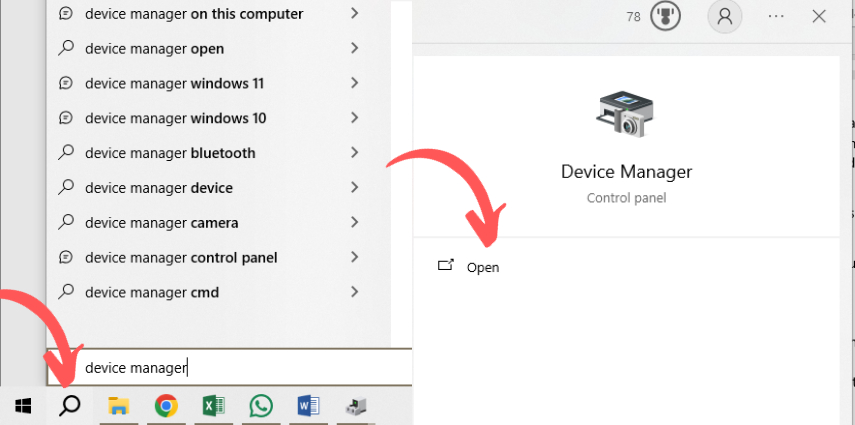
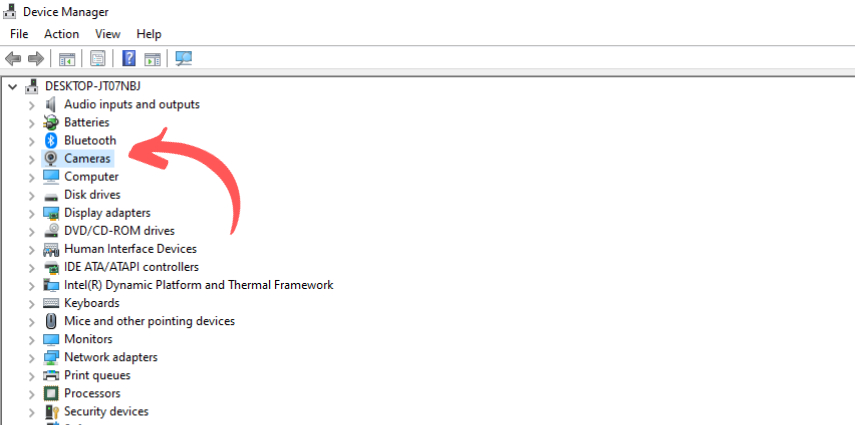
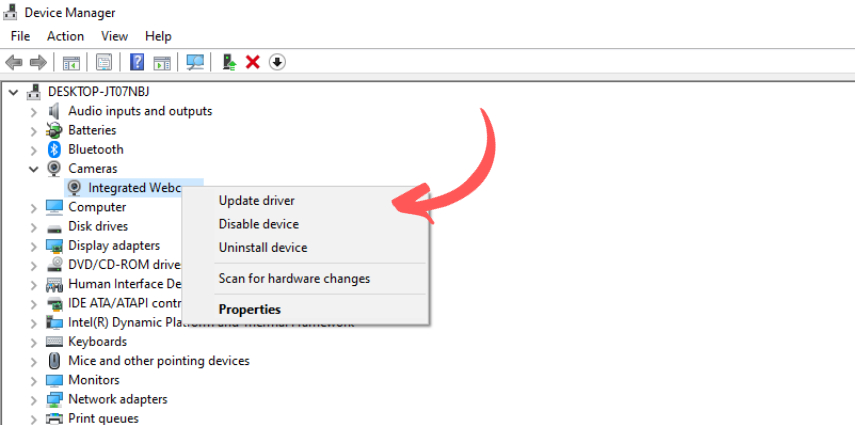
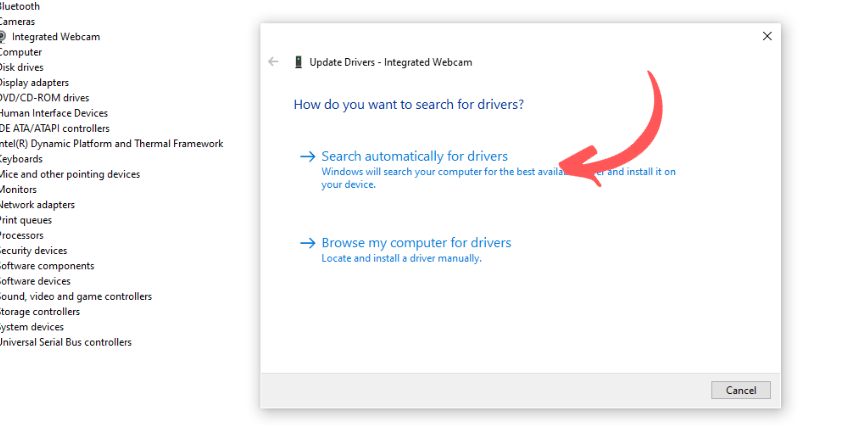
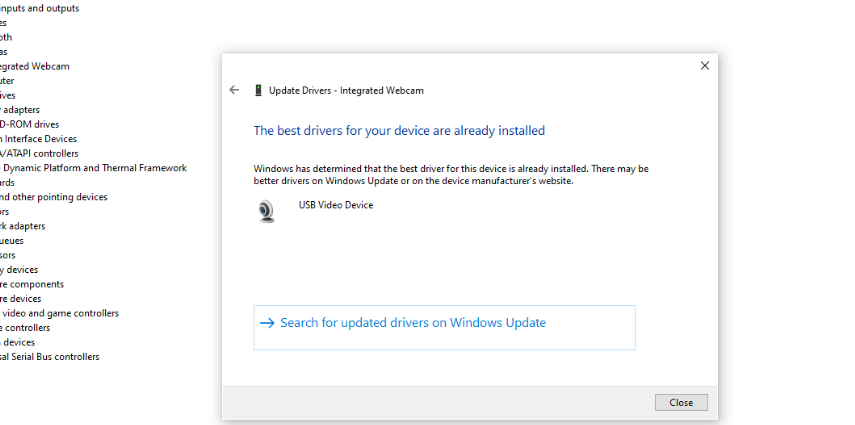
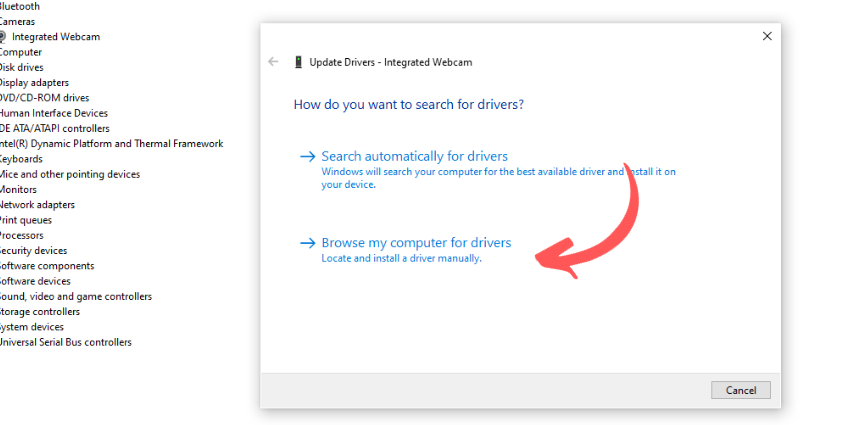
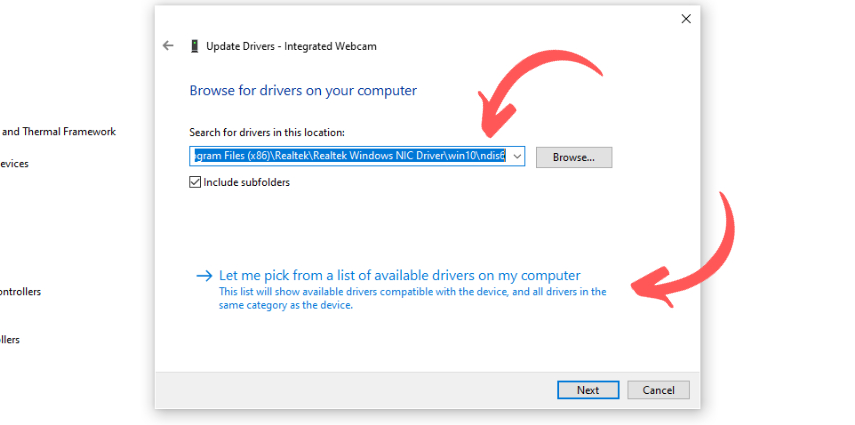
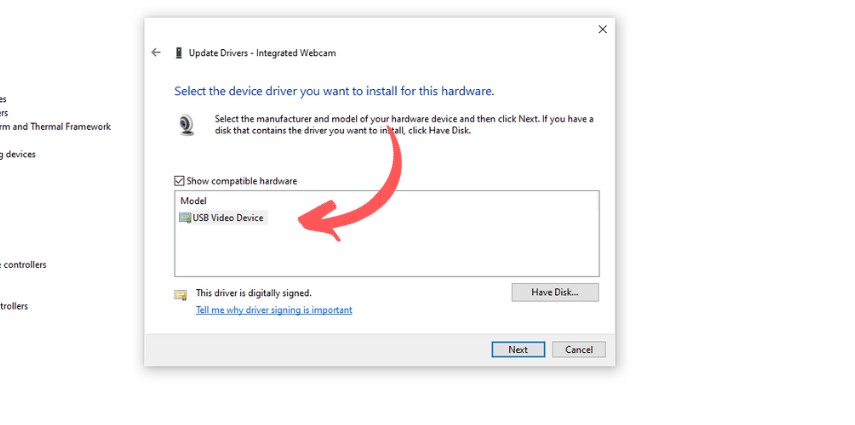
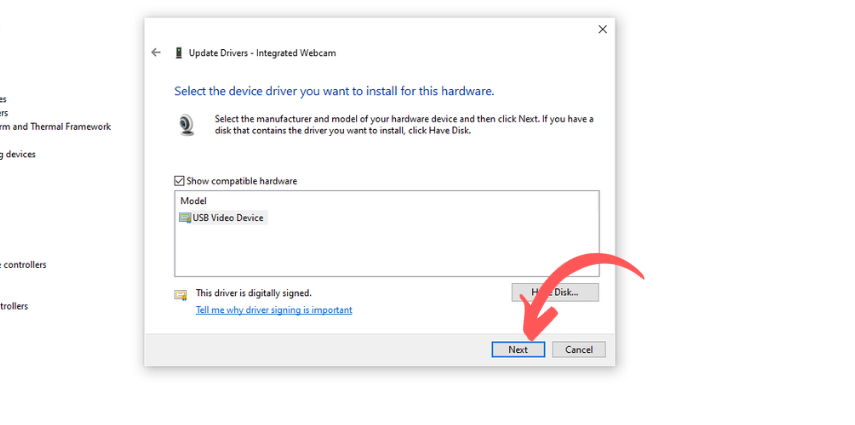





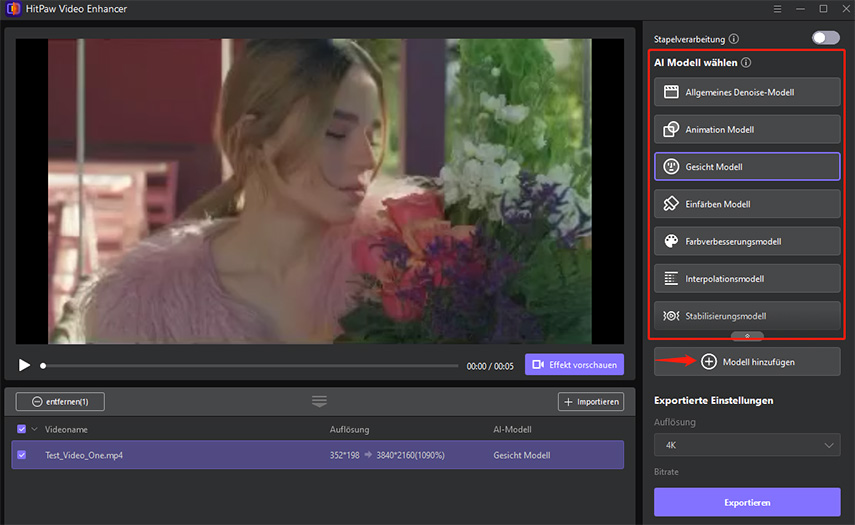
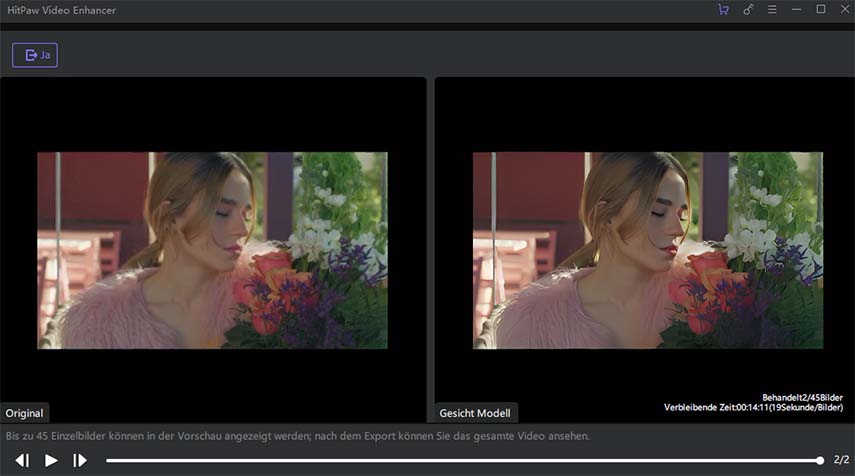

 HitPaw FotorPea
HitPaw FotorPea HitPaw Univd
HitPaw Univd HitPaw VoicePea
HitPaw VoicePea 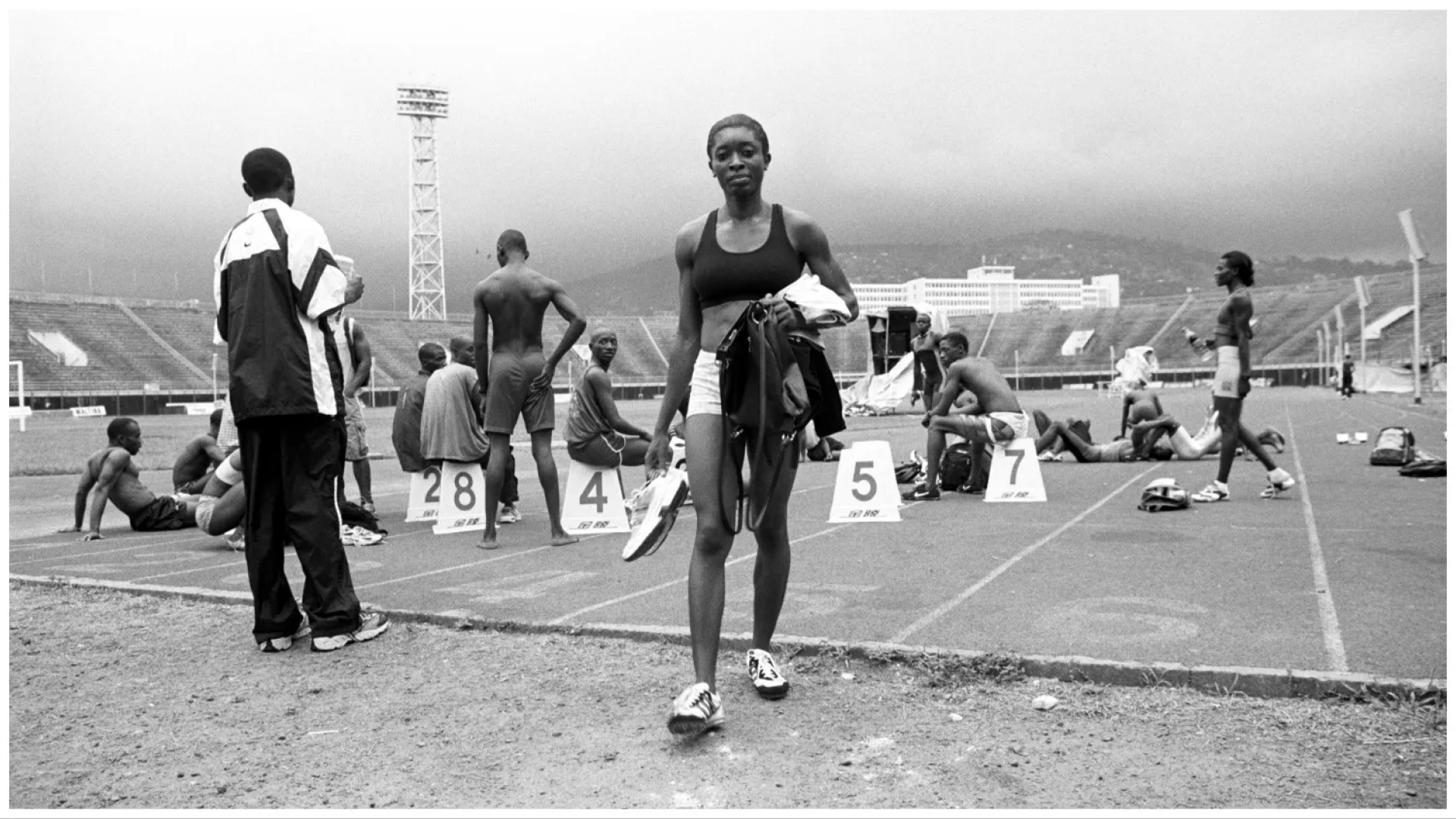
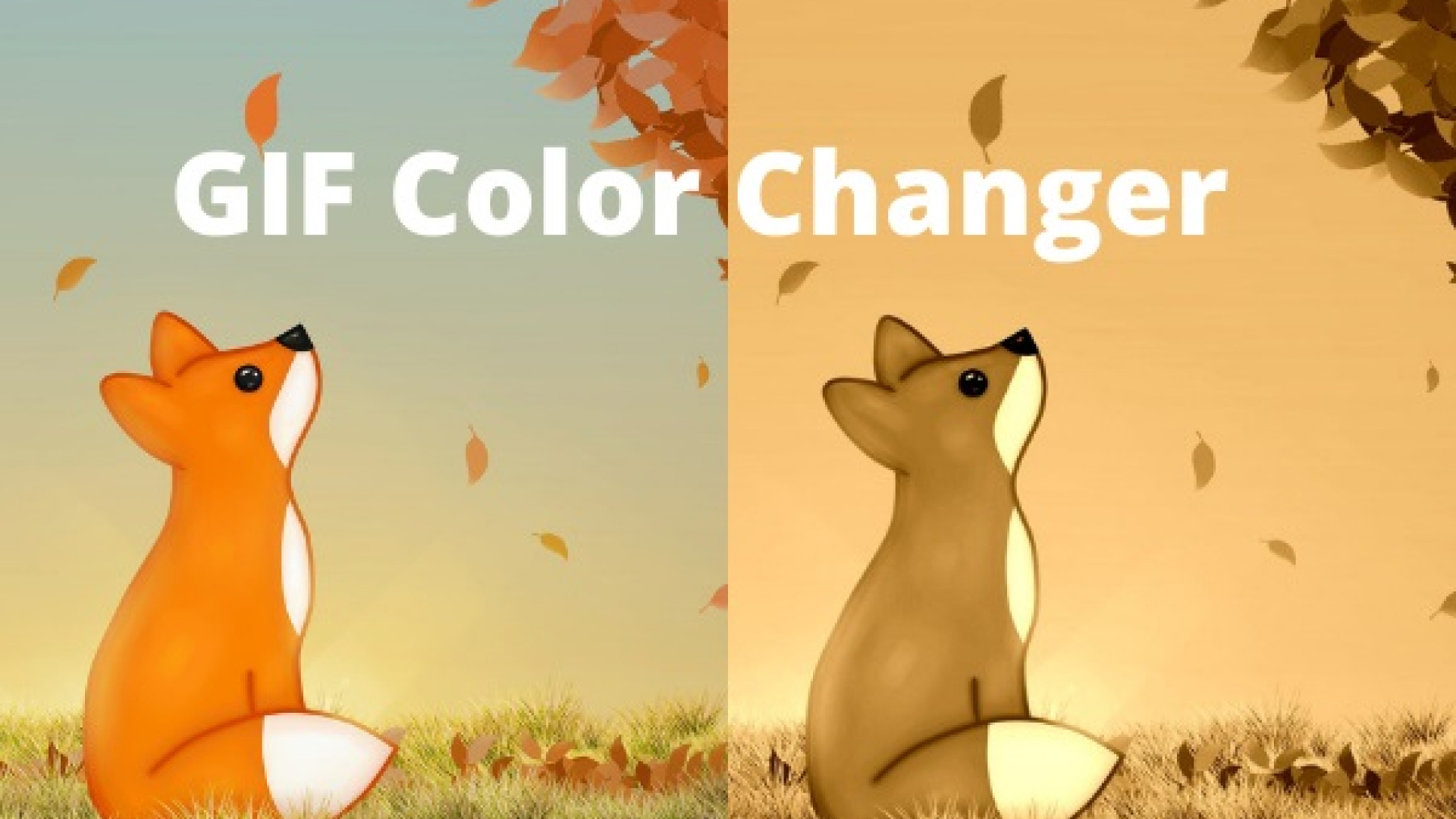


Teilen zu:
Wählen Sie die Produktbewertung:
Joshua Hill
Chefredakteur
Ich bin seit über fünf Jahren als Freiberufler tätig. Es ist immer beeindruckend Wenn ich Neues entdecke Dinge und die neuesten Erkenntnisse, das beeindruckt mich immer wieder. Ich denke, das Leben ist grenzenlos.
Alle Artikel anzeigenEinen Kommentar hinterlassen
Eine Bewertung für HitPaw Artikel abgeben