Ihre Eingabe in VLC konnte nicht geöffnet werden
Die Fehlermeldung „Your Input Can't Be Opened“ in VLC kann erscheinen, wenn du versuchst, eine Mediendatei zu öffnen. Wie kann der Fehler behoben werden? Dieser Fehler kann ärgerlich sein und dein Medienerlebnis beeinträchtigen. Er tritt in der Regel auf, wenn VLC aufgrund bestimmter Probleme nicht auf eine Datei oder einen Stream zugreifen kann.
In dieser Anleitung stellen wir eine Reihe praktikabler Lösungen für das Problem „VLC Your Input Can't Be Opened“ vor. Du kannst dieser Anleitung folgen, um deine Medien wieder ohne Unterbrechungen genießen zu können.
Teil 1. Den Fehler „Ihre Eingabe konnte nicht geöffnet werden“ in VLC verstehen
Der VLC Media Player ist einer der beliebtesten Multimedia-Player, der dafür bekannt ist, jedes Audio- und Videoformat ohne zusätzliche Codecs abspielen zu können. Er funktioniert mit einer Reihe von Betriebssystemen, darunter Windows, macOS, Linux, Android und iOS. Er ist kostenlos und Open Source. Benutzer schätzen ihn für seine Fähigkeit, Mediendateien abzuspielen und Inhalte zu streamen.
Der Fehler „Ihre Eingabe konnte nicht geöffnet werden“ in VLC tritt normalerweise auf, wenn der Player nicht auf eine Datei oder einen Stream zugreifen kann. Diese Fehlermeldung kann aus verschiedenen Gründen auftreten, z. B. bei falschen Dateipfaden, Problemen mit der Netzwerkverbindung oder nicht unterstützten Dateiformaten. Das bedeutet, dass VLC die Datei oder Ressource, die du öffnen möchtest, nicht finden kann, was zu Störungen bei der Wiedergabe führen kann.
Es ist sehr wichtig, dieses Problem für eine reibungslose Medienwiedergabe zu lösen, da dieser Fehler verhindert, dass du Videos ansehen oder Musik hören kannst. Du kannst dieses Problem lösen, indem du die Ursachen dieses Fehlers verstehst, um eine reibungslose Wiedergabe zu genießen.
Teil 2. Häufige Ursachen des Fehlers „Ihre Eingabe konnte nicht geöffnet werden“ in VLC
A. Probleme mit der Kompatibilität von Dateiformaten
Einer der häufigsten Gründe für den Fehler „Ihre Eingabe konnte nicht geöffnet werden“ in VLC sind Probleme mit der Kompatibilität von Dateiformaten. Trotz der großen Anzahl von Formaten, die VLC unterstützen kann, funktionieren einige weniger gebräuchliche Formate oder Codecs möglicherweise nicht mit VLC. Wenn VLC die Datei nicht dekodieren kann, kann dies zu Fehlern führen.
B. Videodateibeschädigungen, die zu Wiedergabefehlern führen
Diese Fehlermeldung kann auch durch beschädigte Videodateien verursacht werden. Wiedergabeprobleme können auftreten, wenn VLC Schwierigkeiten hat, eine beschädigte oder unvollständige Datei zu lesen und abzuspielen. Probleme mit Speichergeräten, Downloadpausen und Dateiübertragungen führen zu Beschädigungen.
C. Fehlende Dateien oder falsche Dateipfade
Der Fehler „Your Input Can't Be Opened“ tritt auf, wenn VLC die Datei aufgrund eines ungültigen Dateipfads nicht finden und öffnen kann oder wenn die Datei verschoben oder gelöscht wurde. Dieser Fehler kann auftreten, wenn du versuchst, eine Datei von einem Netzwerkspeicherort oder einer Verknüpfung zu öffnen, die nicht verfügbar ist.
D. Probleme mit Netzwerk-Streaming und Firewall-Einstellungen
Der Fehler „Your Input Can't Be Opened“ kann auch durch Netzwerkprobleme verursacht werden. Insbesondere, wenn du versuchst, Medien im Internet zu streamen. Ungenaue Streaming-URLs, Serverausfälle oder eine schlechte Netzwerkverbindung können dazu führen, dass VLC nicht auf die Übertragung zugreifen kann.
Teil 3. Schrittweise Lösungen zur Behebung des Fehlers „Ihre Eingabe konnte nicht geöffnet werden“
A. Überprüfung der Kompatibilität des Dateiformats mit VLC
Beginne den Prozess, indem du sicherstellst, dass du das von VLC unterstützte Dateiformat verwendest. VLC unterstützt eine Vielzahl von Dateiformaten. Wenn du jedoch eine Datei verwendest, die nicht von VLC unterstützt wird, kann dies zu dem Fehler „Your Input Can't Be Opened“ führen.
Gehe auf die Website des VLC Media Players und überprüfe, ob das Format unterstützt wird. Wenn es nicht vom VLC Media Player unterstützt wird, verwende einen Videokonverter, um es in ein VLC-kompatibles Format zu ändern.
B. Überprüfen des Dateipfads und Sicherstellen, dass die Datei zugänglich ist
Dieser Fehler kann auch durch eine fehlende Datei oder einen falschen Dateipfad verursacht werden. Der Fehler „Your Input Can't Be Opened“ kann jedoch behoben werden, indem sichergestellt wird, dass sich die Datei am richtigen Speicherort befindet und für den VLC Media Player zugänglich ist.
Überprüfe, ob sich die Datei am angegebenen Speicherort befindet und nicht verschoben oder gelöscht wurde. Wenn die Datei verschoben wurde, passe den Dateipfad in VLC an, indem du „Medien“ > „Datei öffnen“ auswählst und die Datei an den richtigen Speicherort verschiebst.
C. Verwendung der integrierten Reparaturfunktion von VLC für beschädigte Dateien
Wenn das von dir verwendete Video beschädigt ist, verwendet der VLC Media Player eine integrierte Funktion, um beschädigte Dateien zu reparieren. Diese Dateien werden durch Übertragungsprobleme, unvollständige Downloads oder Fehler in der Datei selbst beschädigt. Diese Funktion stellt beschädigte Dateien wieder her und sorgt für ein reibungsloses Wiedergabeerlebnis. So geht's:
1.Öffne den VLC-Player, gehe zu „Tools“ und wähle „Einstellungen“.

2.Suche unter den Optionen „Eingabe/Codecs“ die Option „Beschädigte oder unvollständige AVI-Datei“.
3.Wähle die Option „Immer reparieren“, um das beschädigte AVI-Video zu reparieren, und klicke dann auf „Speichern“, um die Änderungen zu übernehmen.

D. Anpassen der Netzwerkeinstellungen für Streaming-Inhalte
Netzwerkprobleme können das Streaming in VLC unterbrechen, was zu der Fehlermeldung „Dein Input kann nicht geöffnet werden“ führen kann. Durch Anpassen der Netzwerkeinstellungen können die Konnektivität und die Streaming-Qualität verbessert werden. So geht's:
1.Stelle sicher, dass die Streaming-URL korrekt und aktiv ist.
2.Stelle dann sicher, dass deine Internetverbindung stabil ist.
3.Öffne die Firewall-Einstellungen und stelle sicher, dass VLC auf das Netzwerk zugreifen darf.
4.Gehe nun zu „Einstellungen“ > „Eingabe/Codecs“ und erhöhe den Wert für „Netzwerk-Caching (ms)“, um die Streaming-Leistung zu verbessern.
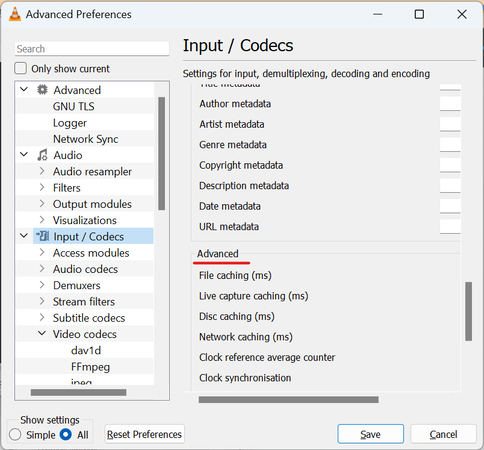
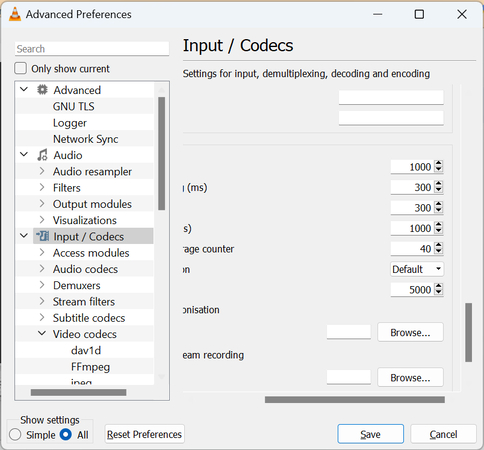
E. Empfohlenes Tool: HitPaw VikPea (Ursprünglich HitPaw Video Enhancer genannt) zur Reparatur beschädigter Videos
Beschädigte oder beschädigte Videodateien können sehr frustrierend sein. Wenn eine Videodatei beschädigt wird, erhältst du beim Versuch, sie zu öffnen, Fehlermeldungen und das Video kann nicht abgespielt werden. Es gibt jedoch mehrere Möglichkeiten, beschädigte Dateien mithilfe spezieller Tools zu reparieren. Unter allen Software-Tools ist HitPaw VikPea die beste Lösung. Dieses KI-gestützte Software-Tool kann eine Vielzahl von beschädigten Problemen beheben, darunter „Your Input Can't Be Opened“.
Funktionen
- HitPaw VikPea verwendet fortschrittliche KI-Algorithmen, um die Videoqualität zu verbessern und Schäden zu beheben.
- Skaliert Videos auf Auflösungen von 4k bis 8K. Die KI-Hochskalierung macht das Video schärfer und klarer.
- Es ist mit einer Vielzahl von Formaten kompatibel, darunter MP4, MOV, MPEG, MKV, M4V und viele mehr.
- Repariert und verbessert Videos schnell und effizient und spart Zeit.
- Ermöglicht die Vorschau der Ergebnisse ohne Wasserzeichen, um die Qualität sicherzustellen.
Schritte
Schritt 1.Besuche die offizielle Website von HitPaw VikPea und lade es herunter oder installiere es auf deinem Windows- oder Mac-Computer. Wähle die Funktion „Videoreparatur“.

Schritt 2.Wähle die beschädigte Videodatei aus, die du reparieren möchtest, und lade sie per Drag-and-Drop in das Programm hoch.

Schritt 3.Klicke auf „Reparatur starten“, um den Reparaturvorgang zu starten.

Schritt 4.Lade das reparierte Video herunter, sobald der Reparaturvorgang abgeschlossen ist.

Mehr über HitPaw VikPea erfahren
Teil 4. Vorbeugende Maßnahmen zur Vermeidung des Fehlers „Ihre Eingabe in VLC konnte nicht geöffnet werden“
- Regelmäßige Aktualisierung des VLC Media Players: Mach es dir zur Gewohnheit, regelmäßig nach Updates zu suchen, da regelmäßige Updates sicherstellen, dass du über die neuesten Funktionen und Fehlerbehebungen verfügst, die die Leistung verbessern und das Fehlerrisiko verringern können.
- Sicherstellung einer ordnungsgemäßen Dateiverwaltung und -organisation: Du solltest deine Mediendateien in Ordnern mit eindeutigen Namen ablegen und regelmäßig nach unnötigen Dateien suchen.
- Verwendung zuverlässiger Quellen für Video-Downloads: Du solltest Videos von zuverlässigen und vertrauenswürdigen Quellen herunterladen, um Probleme mit beschädigten Dateien oder ungültigen Formaten zu vermeiden.
- Wichtige Videodateien sichern, um Beschädigungen zu vermeiden: Du solltest deine wichtigen Videodateien regelmäßig auf einem externen Speicher oder einem Cloud-Dienst sichern, um jeglichen Datenverlust und Dateibeschädigungen zu vermeiden.
Fazit
Du kannst die Wahrscheinlichkeit, dass du auf das VLC Media Player-Problem „Your Input Can't Be Opened“ stößt, verringern, indem du die folgenden Schritte befolgst. Durch regelmäßige Updates, eine ordnungsgemäße Dateiverwaltung, die Verwendung zuverlässiger Quellen und das Sichern von Dateien kannst du zu einem reibungslosen Medienerlebnis beitragen.
Wenn der Fehler durch beschädigte Videodateien auf deinem PC ausgelöst wird, empfehlen wir dir HitPaw VikPea. Diese Software repariert nicht nur Videos, sondern kann auch deren Qualität verbessern. Lass dich also nicht von Videoproblemen davon abhalten, deine Videos zu genießen.

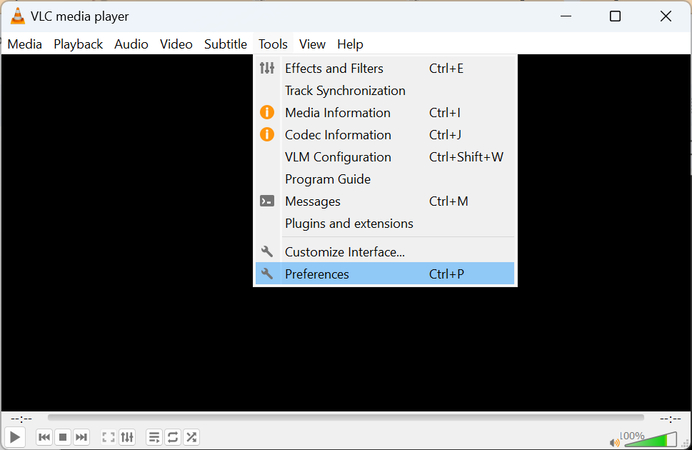
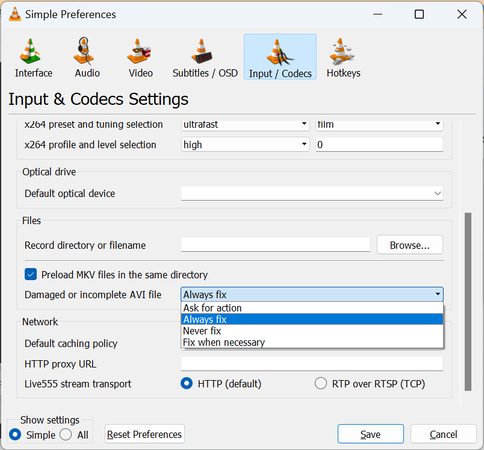




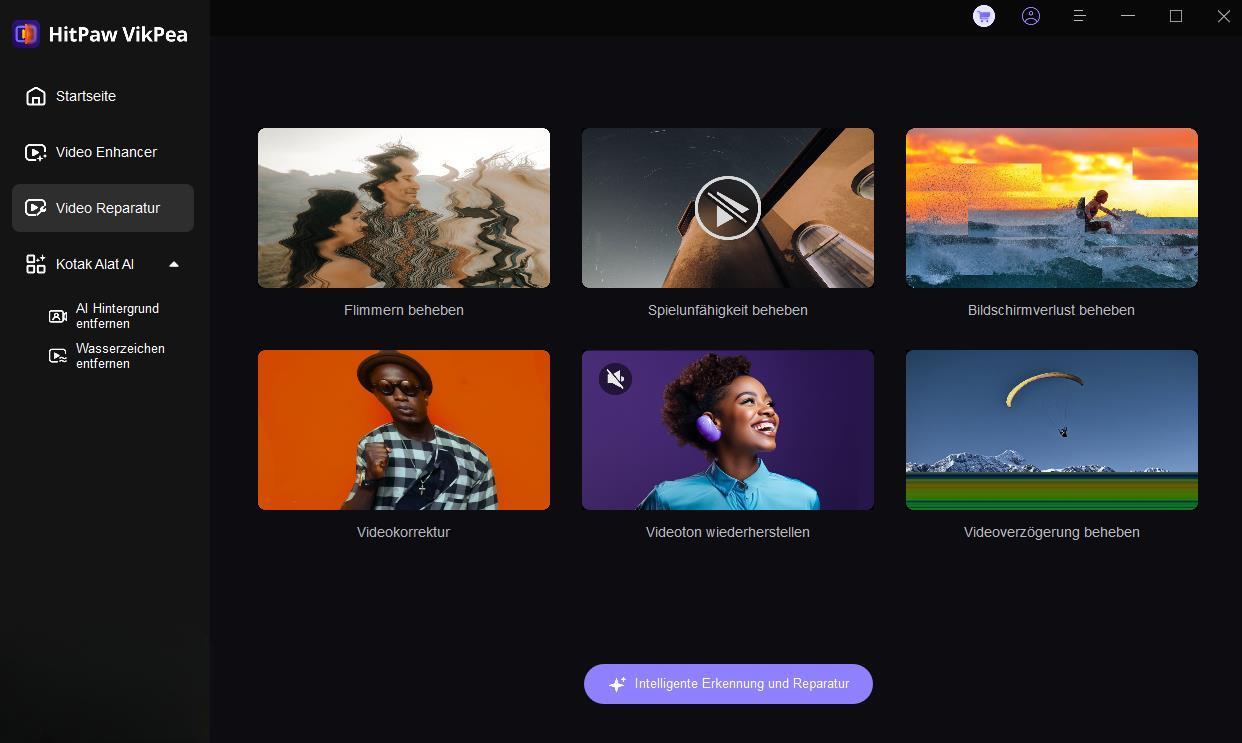
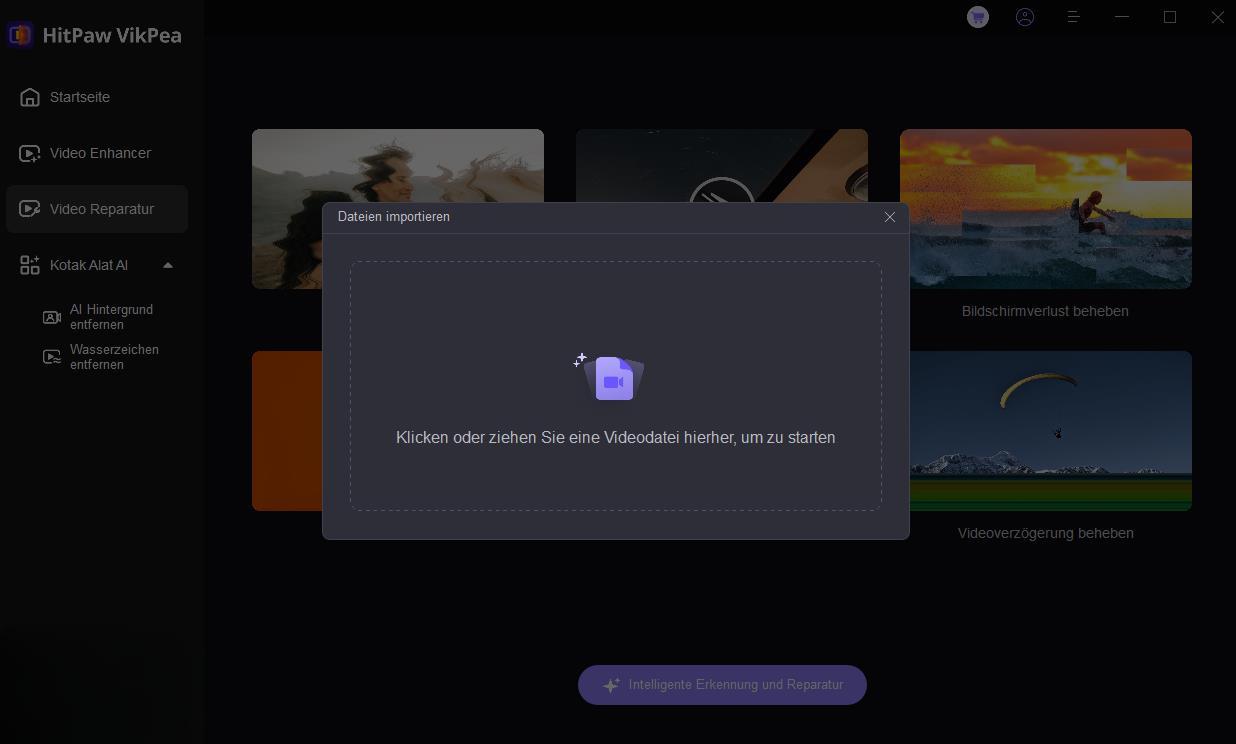
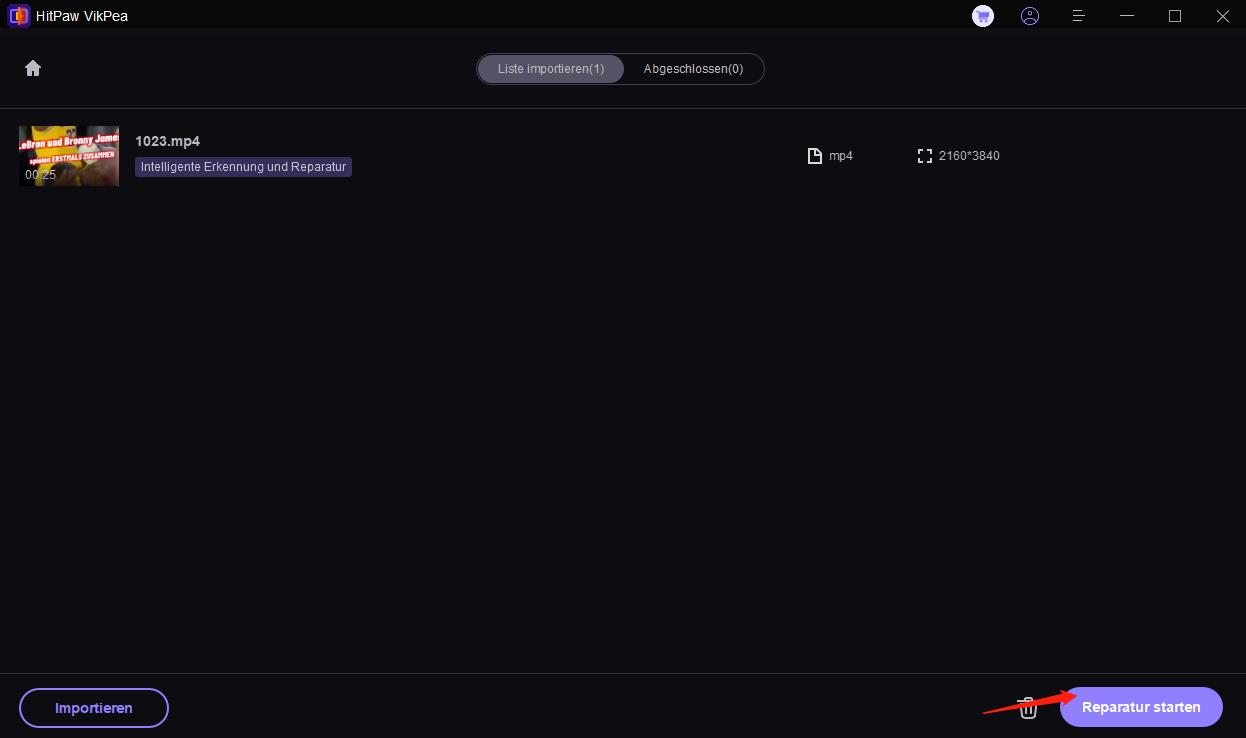
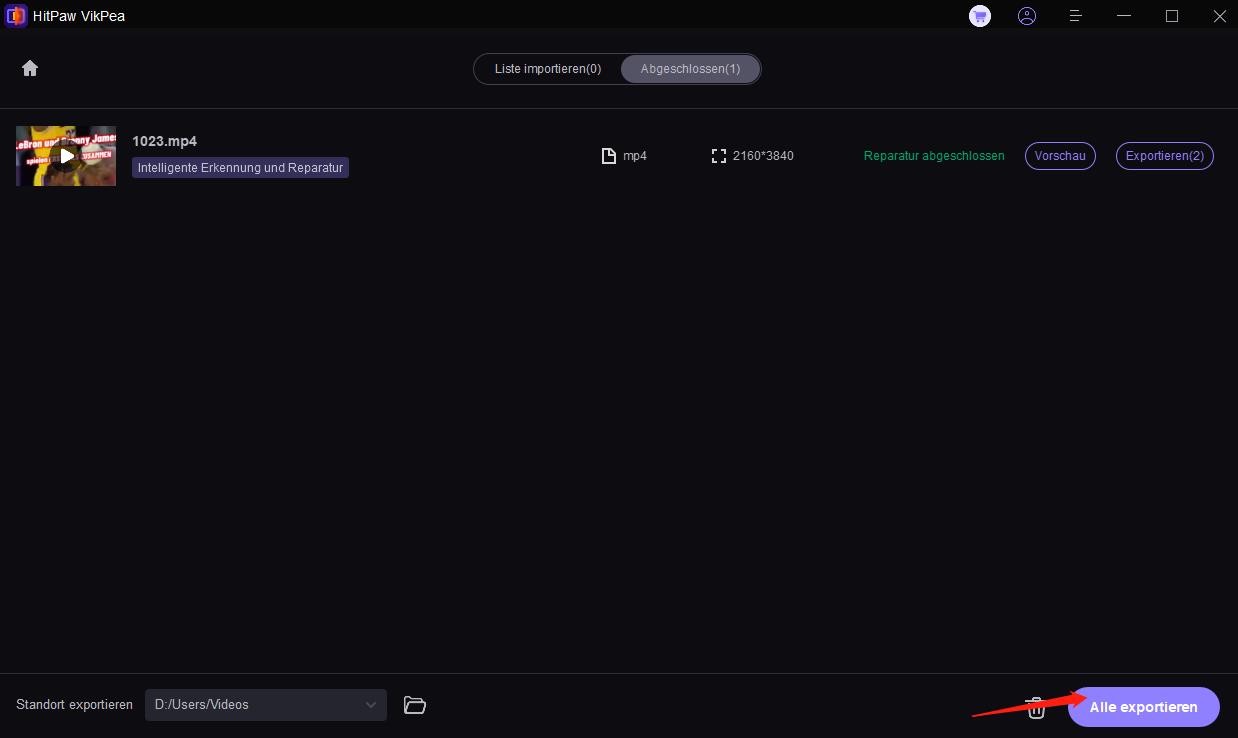

 HitPaw Edimakor
HitPaw Edimakor HitPaw VoicePea
HitPaw VoicePea  HitPaw FotorPea
HitPaw FotorPea
Teilen zu:
Wählen Sie die Produktbewertung:
Joshua Hill
Chefredakteur
Ich bin seit über fünf Jahren als Freiberufler tätig. Es ist immer beeindruckend Wenn ich Neues entdecke Dinge und die neuesten Erkenntnisse, das beeindruckt mich immer wieder. Ich denke, das Leben ist grenzenlos.
Alle Artikel anzeigenEinen Kommentar hinterlassen
Eine Bewertung für HitPaw Artikel abgeben