Der Xvid Video Codec in VLC: Video-Wiedergabeerlebnis verbessern
Das Geheimnis einer guten Videoqualität liegt zweifelsohne im Codec, der für ein beeindruckendes Wiedergabeerlebnis beim Ansehen von Fernsehsendungen, Filmen oder anderen Inhalten entscheidend ist. Der Xvid-Videocodec ist einer der besten, wenn es darum geht, eine hohe Videoqualität zu gewährleisten, ohne viel Speicherplatz zu beanspruchen. Und in Kombination mit dem VLC Media Player kannst du das beste Kinoerlebnis haben. Willst du mehr über den Xvid-Videocodec für VLC erfahren? Kein Problem! In diesem ausführlichen Beitrag erfährst du alles über diesen Codec, einschließlich seiner Vorteile, der Konfiguration und der Fehlerbehebung.
Teil 1. Einführung in den Xvid-Videocodec und VLC
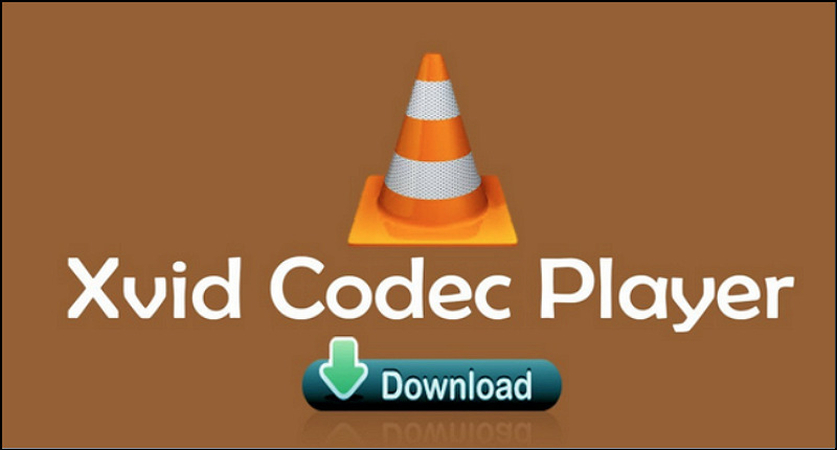
Videocodecs sind wichtige Werkzeuge zum Komprimieren und Dekomprimieren von digitalen Videodateien. Sie reduzieren die Dateigröße bei gleichbleibender Videoqualität und machen die Speicherung und das Streaming effizienter. Es gibt verschiedene Codecs, die jeweils für bestimmte Anforderungen entwickelt wurden, darunter Xvid, der für seine Ausgewogenheit zwischen Komprimierung und Qualität bekannt ist.
VLC gehört aufgrund seiner Vielseitigkeit und der Möglichkeit, verschiedene Dateiformate abzuspielen, zu den beliebtesten Mediaplayern. Der Xvid-Codec ist besonders wichtig für VLC-Nutzer, die Xvid-kodierte Videos abspielen wollen. Er sorgt dafür, dass Videos ohne zusätzliche Plugins oder Software reibungslos und in hoher Qualität wiedergegeben werden.
In diesem Blogbeitrag findest du eine umfassende Anleitung zum Verständnis, zur Installation und zur Verwendung des Xvid-Videocodecs mit VLC. Außerdem werden häufige Probleme angesprochen und Lösungen angeboten, damit du das Beste aus deiner Videowiedergabe herausholen kannst.
Teil 2. Was ist der Xvid-Videocodec?
Der Xvid-Codec ist ein Open-Source-Videocodec, der auf dem MPEG-4-Standard basiert. Er wird hauptsächlich für die Komprimierung von Videodateien verwendet und sorgt dafür, dass sie weniger Platz benötigen und eine gute Qualität beibehalten. Aufgrund seiner Effizienz und Qualität wird er häufig für die gemeinsame Nutzung und das Streaming von Videos verwendet, ohne die Wiedergabeleistung zu beeinträchtigen.
Die Verwendung des Xvid Codecs für den VLC Player bietet mehrere Vorteile. Hier sind ein paar davon:
Hohe Kompressionseffizienz: Verringert die Dateigröße bei gleichbleibender Videoqualität, was das Speichern und Teilen von Videos erleichtert.
Breite Kompatibilität: Xvid-codierte Videos können auf verschiedenen Geräten abgespielt werden, auch auf solchen, auf denen VLC läuft, ohne dass zusätzliche Software benötigt wird.
Open Source: Xvid ist kostenlos und wird von der Community ständig aktualisiert, damit es zuverlässig und effektiv bleibt.
Keine spezielle Hardware erforderlich: Für die Dekodierung von Xvid ist keine spezielle Hardware erforderlich, was seine Zugänglichkeit verbessert. Außerdem brauchst du keine spezielle Ausrüstung oder Geräte, um Xvid-kodierte Videos abzuspielen.
Im Vergleich zu anderen Videocodecs wie DivX, AV1, H.264, H.265 oder HEVC zeichnet sich Xvid durch seine Einfachheit, seine Benutzerfreundlichkeit und seine Effektivität bei der Balance zwischen Komprimierung und Qualität aus. Obwohl neuere Codecs wie H.265 und AV1 bessere Komprimierungsraten und visuelle Qualität bieten, bleibt Xvid aufgrund seiner weit verbreiteten Kompatibilität und seines Open-Source-Charakters beliebt.
Teil 3. Wie du den Xvid Video Codec VLC installierst und verwendest
In diesem Abschnitt erfährst du alles über die Installation, Konfiguration und Fehlerbehebung des Xvid-Codecs.
Beginnen wir mit der Installation des Xvid-Videocodecs:
Schritt 1. Besuche die offizielle Website
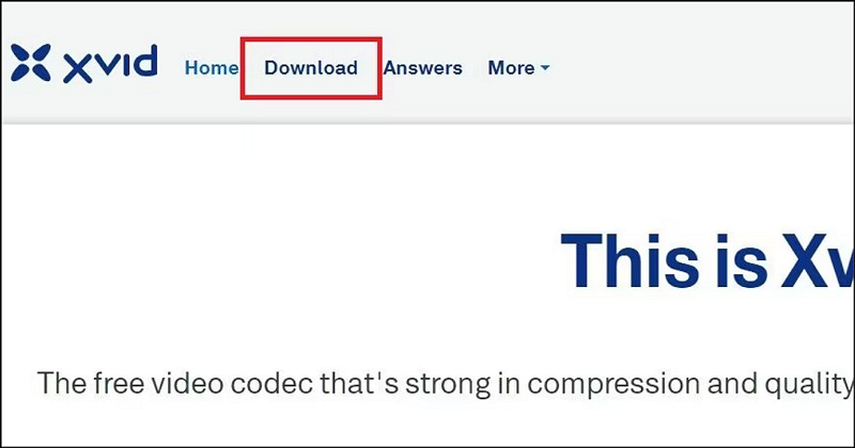
Öffne zunächst die offizielle Xvid-Website und suche den Download-Bereich.
Schritt 2. Xvid Codec herunterladen
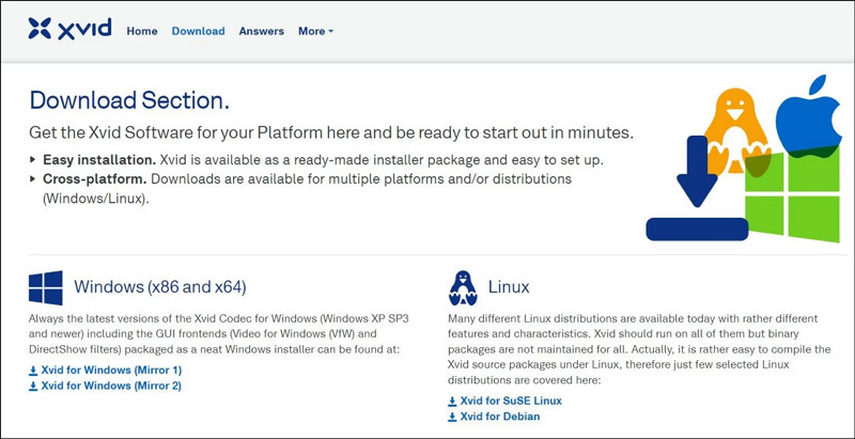
Wähle nun die Windows- oder Linux-Version für dein Betriebssystem aus und lade den Codec herunter.
Schritt 3. Beende die Installation
Doppelklicke auf die heruntergeladenen Dateien und schließe die Installation ab, indem du den Anweisungen auf dem Bildschirm folgst. Starte deinen Computer neu.
Um den Xvid-Codec in VLC zu verwenden, musst du den Media Player konfigurieren. Hier erfährst du, wie das geht:
Schritt 1. Öffne die Werkzeuge im VLC Player
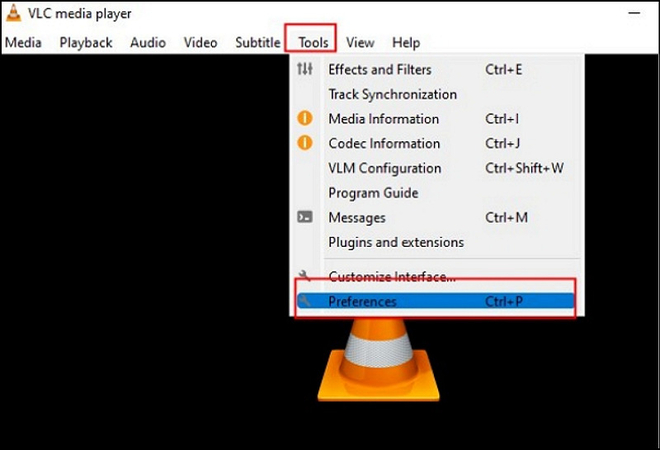
Starte den VLC Media Player und klicke auf den Reiter „Werkzeuge“. Wähle nun „Einstellungen“ aus dem Menü.
Schritt 2. Passe die Codecs-Einstellungen an
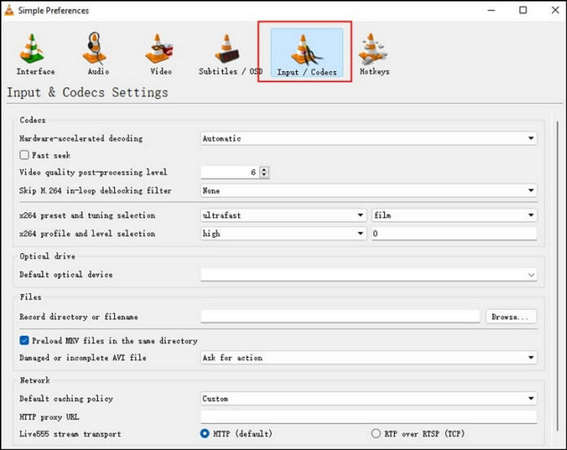
Es ist an der Zeit, die Registerkarte „Eingabe/Codecs“ zu wählen und die Einstellungen für die Hardwarebeschleunigung zu ändern.
Obwohl das Herunterladen von Xvid recht einfach ist, kann es später zu Problemen kommen.
Hier erfährst du, wie du häufige Probleme beheben kannst:
1. VLC neu installieren oder aktualisieren
Eine Neuinstallation oder ein Update des VLC-Players behebt oft die Wiedergabeprobleme. Du kannst den Media Player deinstallieren und dann neu installieren. Um VLC zu aktualisieren, findest du hier eine Anleitung:
Schritt 1. Gehe zur VLC-Hilfe
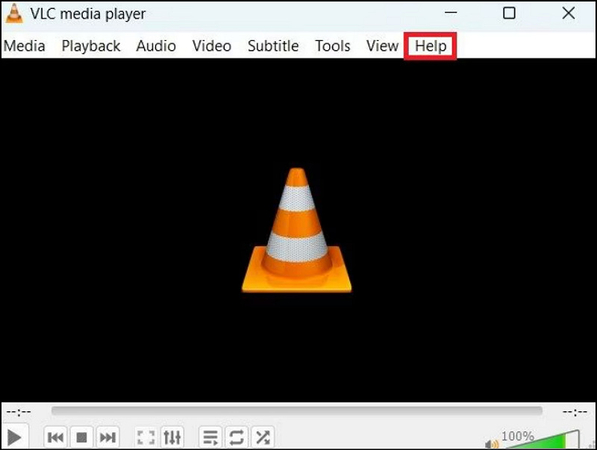
Öffne den VLC Media Player und klicke im Hauptmenü auf den Reiter „Hilfe“.
Schritt 2. Nach Updates suchen
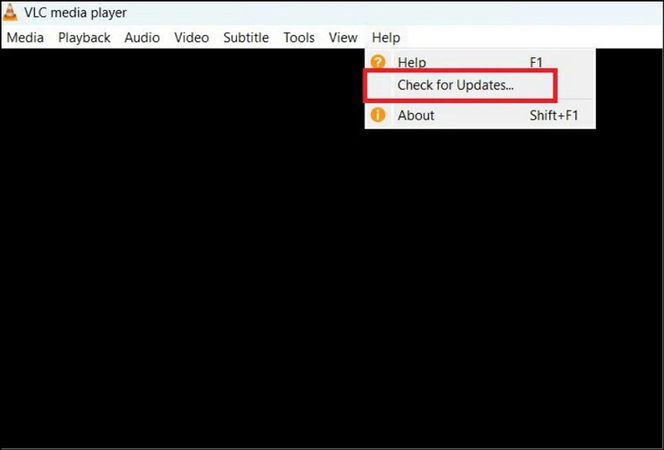
Klicke auf die Schaltfläche „Nach Updates suchen“ im Dropdown-Menü.
Schritt 3. Version erneut prüfen
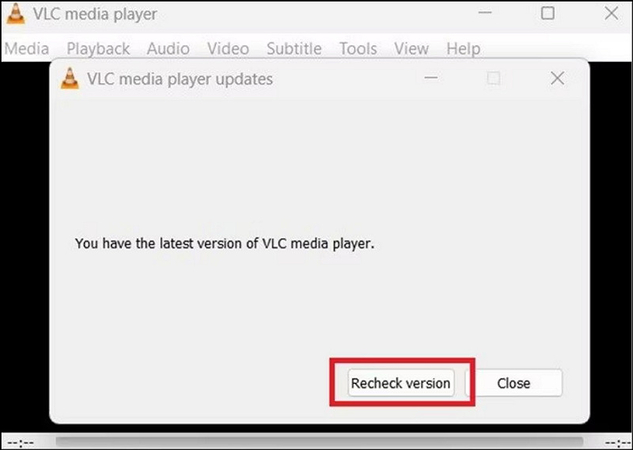
Wenn ein Update verfügbar ist, klicke auf „Version erneut prüfen“, um sicherzustellen, dass du die neueste Version verwendest.
2. Überprüfe deine Codec-Informationen
Manchmal ist Xvid nicht in den Codecs des VLC Media Players aufgeführt, was zu einem Erkennungsproblem führen kann. Hier erfährst du, wie du das überprüfen kannst:
Schritt 1. Medieninformationen öffnen
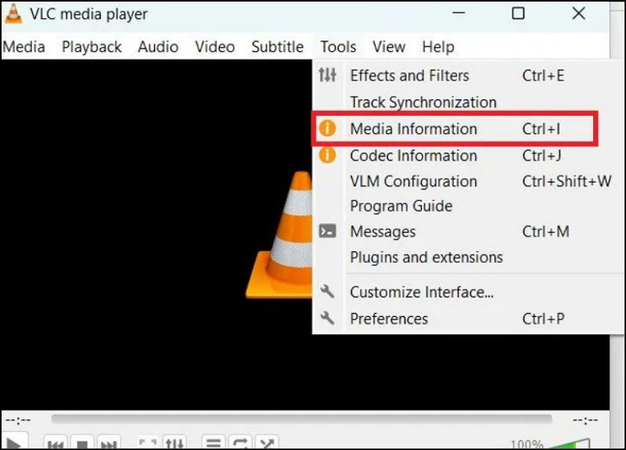
Öffne den VLC Player und drücke im Hauptmenü auf „Extras“. Wähle nun die Schaltfläche „Medieninformationen“.
Schritt 2. Codec überprüfen
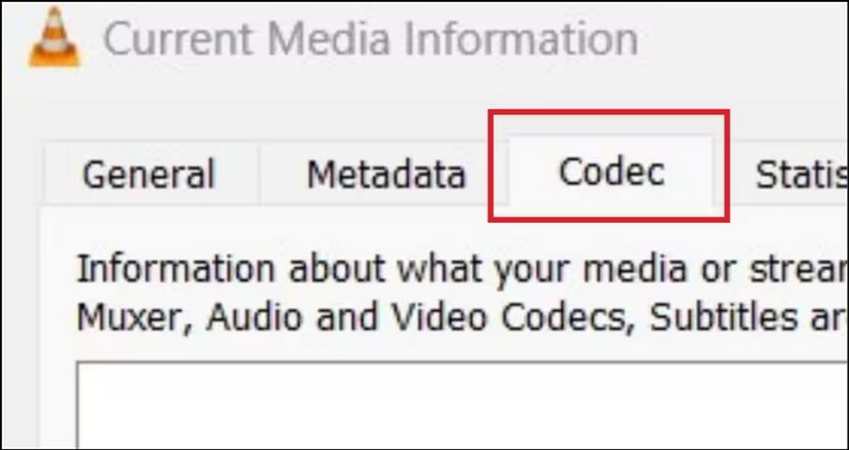
Klicke jetzt auf den Abschnitt „Codec“ und überprüfe, ob der Xvid-Codec als einer dieser Codecs aufgeführt ist.
Teil 4. Was tun, wenn VLC den Xvid-Codec nicht abspielen kann?
Wenn VLC ein Xvid-codiertes Video nicht abspielen kann, liegt das Problem möglicherweise an deiner Videodatei. In diesem Fall solltest du HitPaw VikPea (Ursprünglich HitPaw Video Enhancer genannt) verwenden. Dieses leistungsstarke Videoreparaturtool setzt KI-Technologie ein, um Videodateien zu reparieren und zu verbessern und eine reibungslose Wiedergabe zu gewährleisten. Du kannst aus sechs verfügbaren Modulen wählen, um dein Video zu reparieren, z. B. um nicht abspielbare Videos zu reparieren, Videoverzögerungen zu beheben, den Bildschirmverlust zu beheben und vieles mehr. Neben der einfachen und schnellen Verarbeitung musst du dir auch keine Sorgen um die Ausgabequalität machen.
Hauptmerkmale
- Eine einfache und übersichtliche Benutzeroberfläche
- Skaliert dein Xvid-Video auf bis zu 8K-Auflösung
- Hilft dir, beschädigte Videodateien zu reparieren
- Bietet eine reibungslose Verarbeitung mit ausgereifter KI-Technologie
- Erlaubt dir eine Vorschau der Ausgabe ohne Wasserzeichen
Schritte zur Verwendung von HitPaw VikPea zum Reparieren von Videos:
Schritt 1. Video-Reparaturmodul auswählen
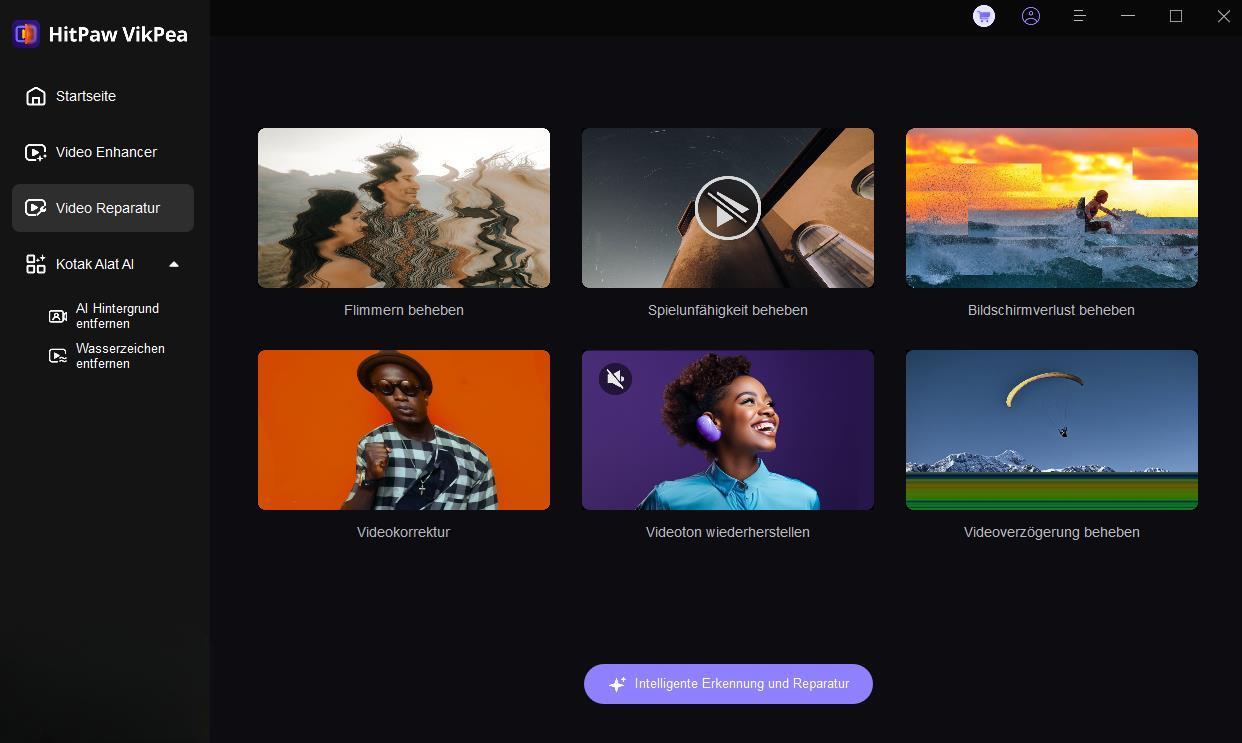
Nachdem du das Programm installiert und gestartet hast, klickst du in der Seitenspalte auf den Bereich „Videoreparatur“. Wähle das gewünschte Modul aus, z. B. „Unabspielbare Videos reparieren“, „Videokorrektur“ oder ein anderes. Du kannst auch „Intelligente Erkennung und Reparatur“ wählen.
Schritt 2. Videodatei importieren
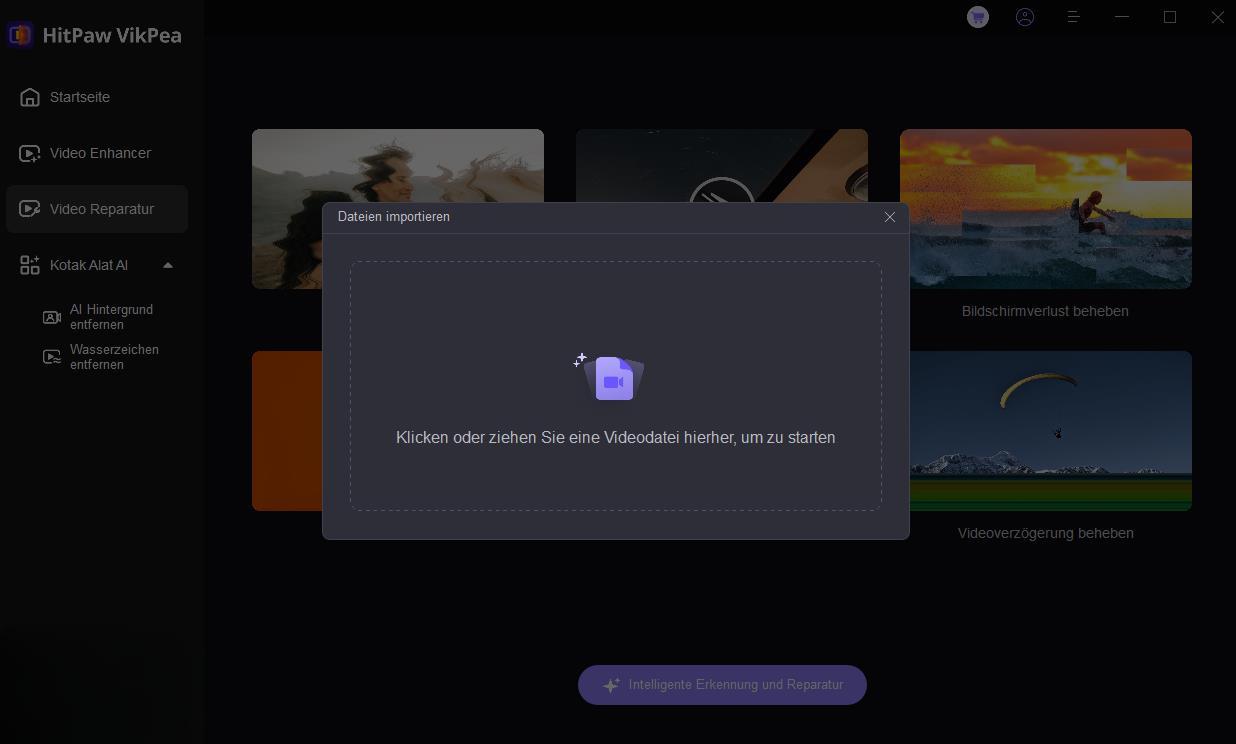
Es ist an der Zeit, die beschädigten Videodateien anzuklicken oder per Drag & Drop in dieses Programm zu ziehen. Es unterstützt auch die Stapelverarbeitung.
Schritt 3. Klick auf Reparatur starten
Klicke auf die Schaltfläche „Reparatur starten“ und lass die Software die beschädigten Videodateien reparieren.
Schritt 4. Reparatur abgeschlossen
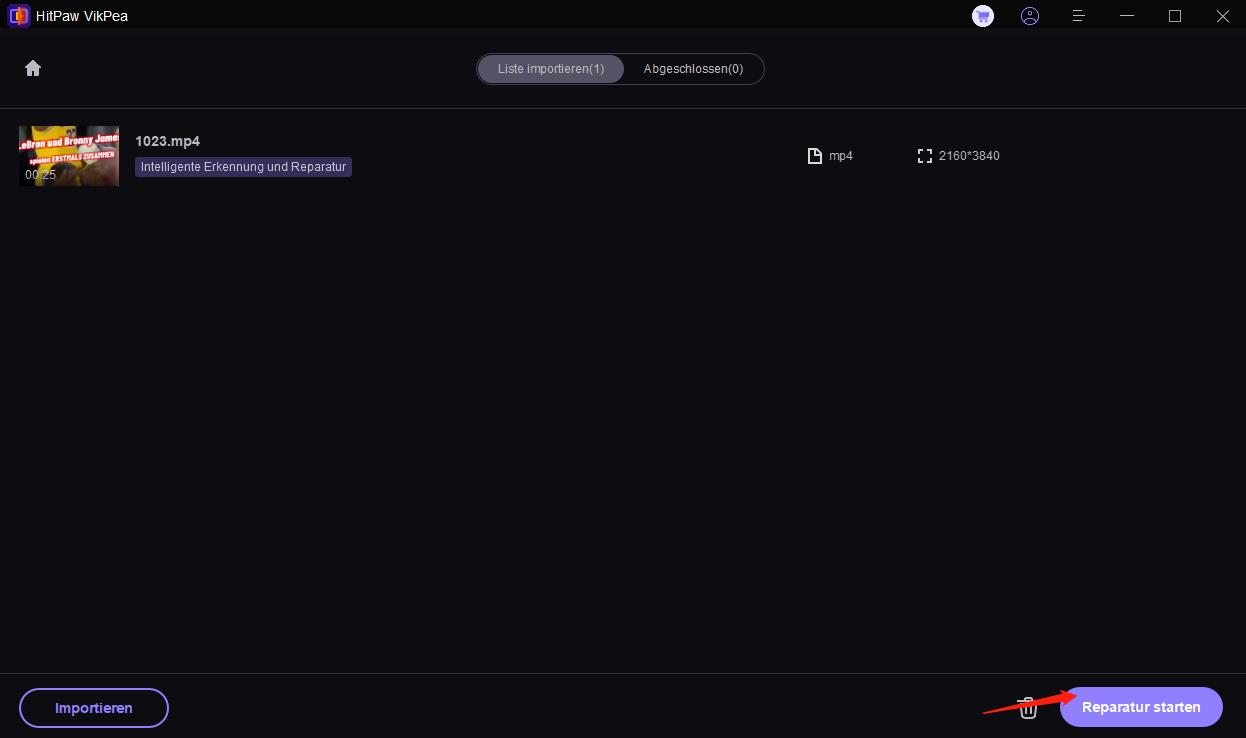
Wenn die Reparatur abgeschlossen ist, kannst du die Dateien im Abschnitt „Vollständige Liste“ finden.
Schritt 5. Überprüfe die Ausgabe
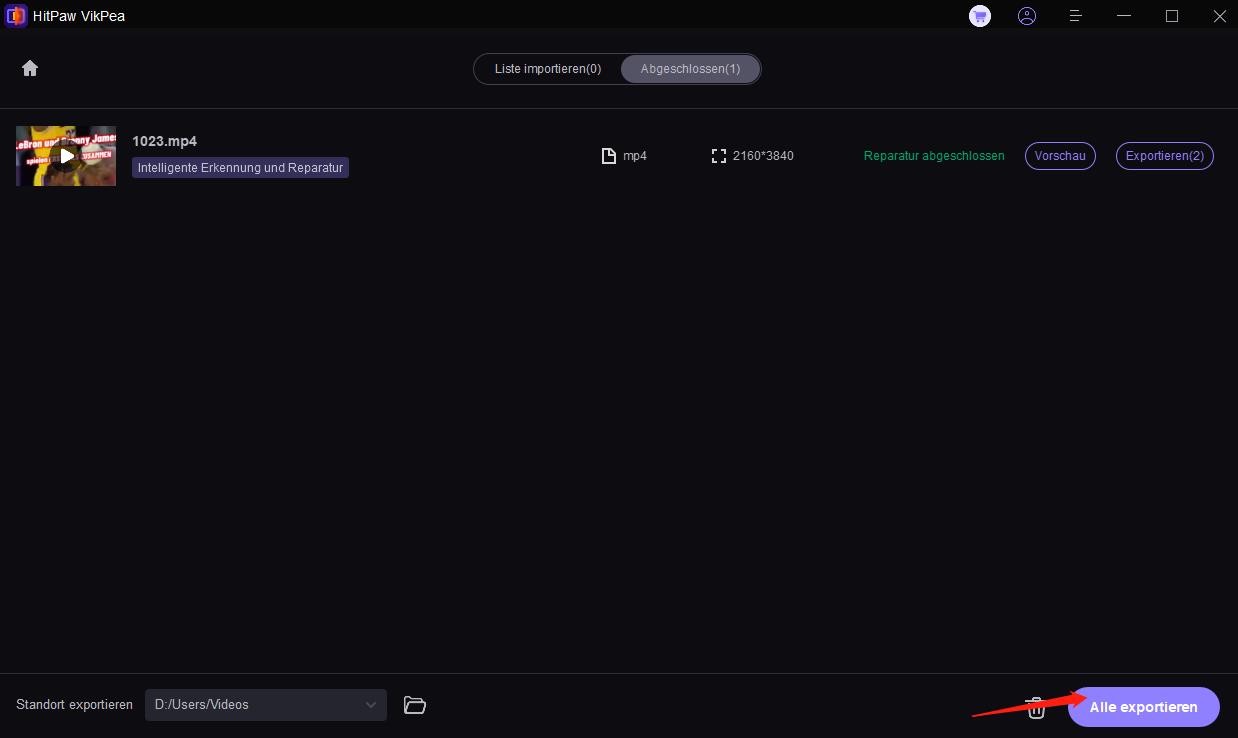
Drücke zum Schluss auf das Symbol „Ordner“ vor der Videodatei, um den entsprechenden Ordner auf deinem Gerät zu finden. Das war's!
Erfahre mehr über HitPaw VikPea
Teil 5. FAQs zum Xvid Video Codec VLC
Q1. Kann VLC Xvid-Dateien direkt abspielen?
A1. Ja, VLC kann Xvid-Dateien direkt abspielen, da er über eine integrierte Unterstützung für diesen Codec verfügt. Du musst also keine spezielle Software oder einen Codec für Xvid-verschlüsselte Videos installieren.
Q2. Warum wird mein Xvid-Video in VLC nicht abgespielt?
A2. Es gibt mehrere Gründe dafür, dass dein Xvid-Video im VLC Media Player nicht abgespielt wird, z. B. dass der Xvid-Codec nicht richtig installiert ist, dass der VLC veraltet ist oder dass die Konfigurationseinstellungen falsch sind.
Q3. Wie behebe ich Audiosynchronisationsprobleme in VLC bei der Wiedergabe von XVID-Dateien?
A3.
Um Audiosynchronisationsprobleme in VLC zu beheben, passe die Einstellungen für die Audiosynchronisation an:
Fazit
Der Xvid-Videocodec ist eine ausgezeichnete Wahl für die Komprimierung und Wiedergabe von Videodateien mit VLC. Wenn du diese Anleitung befolgst, kannst du den Xvid-Codec installieren, deine Videowiedergabe verbessern und alle Probleme lösen, die du hast. Für alle, die eine Komplettlösung zur Videoreparatur und -verbesserung suchen, ist HitPaw VikPea sehr zu empfehlen. Probiere es noch heute aus, um deine Videoqualität auf die nächste Stufe zu heben!






 HitPaw Edimakor
HitPaw Edimakor HitPaw VoicePea
HitPaw VoicePea  HitPaw FotorPea
HitPaw FotorPea
Teilen zu:
Wählen Sie die Produktbewertung:
Joshua Hill
Chefredakteur
Ich bin seit über fünf Jahren als Freiberufler tätig. Es ist immer beeindruckend Wenn ich Neues entdecke Dinge und die neuesten Erkenntnisse, das beeindruckt mich immer wieder. Ich denke, das Leben ist grenzenlos.
Alle Artikel anzeigenEinen Kommentar hinterlassen
Eine Bewertung für HitPaw Artikel abgeben