YouTube-Videorucklern im Chrome-Browser beheben
Das Anschauen von YouTube-Videos im Google Chrome sollte eine angenehme Erfahrung sein. Wenn Sie jedoch Probleme mit ruckelnden YouTube-Videos im Chrome haben, kann das frustrierend sein. Ständiges Puffern und Unterbrechungen sind ein ernstes Hindernis, wenn Sie Ihre Lieblingsvideos flüssig ansehen möchten, und Chrome-Nutzer melden dieses Problem weltweit häufig. Aber keine Sorge; Sie sind nicht allein.
Deshalb enthält dieser ausführliche Artikel alle Informationen zum Problem mit ruckelnden YouTube-Videos im Chrome, einschließlich der zugrunde liegenden Ursachen und Lösungen, um es zu beheben!
Teil 1. Verständnis von ruckelnden YouTube-Videos
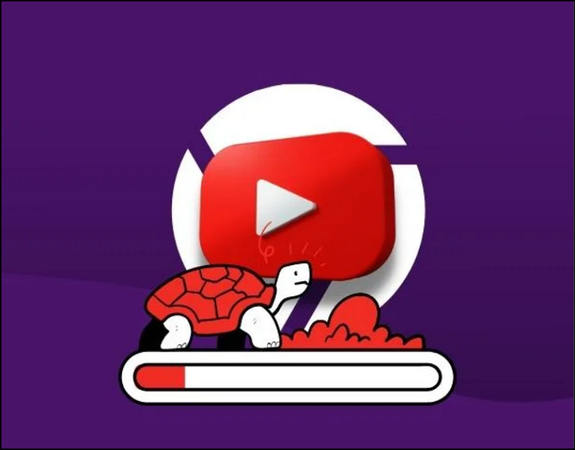
Ruckelnde YouTube-Videos im Chrome bezieht sich auf unregelmäßige Pausen, Verzögerungen oder Unterbrechungen während des Videowiedergabevorgangs. Anstatt eines nahtlosen, kontinuierlichen Streams kann das Video einfrieren, puffern oder Bilder verlieren, was das Anschauen schwierig macht. Dieses Problem ist besonders auffällig, wenn das Video intermittierend anhält und wieder startet und das Gesamterlebnis beeinträchtigt.
YouTube-Videos im Chrome können aus verschiedenen Gründen ruckeln, darunter langsame Internetverbindungen, veraltete Browser-Cache oder -Cookies und Hardwarebeschränkungen, insbesondere bei älteren Geräten. Darüber hinaus können widersprüchliche Chrome-Erweiterungen oder falsche Einstellungen den flüssigen Videowiedergabevorgang stören und zu Unterbrechungen führen. Die Lösung dieser Probleme ist entscheidend, um eine nahtlose und ununterbrochene YouTube-Anschauungserfahrung zu genießen.
Die Lösung dieser Probleme ist entscheidend für eine angenehme Anschauungserfahrung. Kontinuierliches Ruckeln stört Ihre Freude und kann zu Frustration führen. Ein flüssiger Videowiedergabevorgang ist尤为重要, besonders wenn Sie Bildungsmaterial, Live-Streams oder Unterhaltungvideos ansehen, bei denen Unterbrechungen dazu führen können, dass Sie wichtige Informationen verpassen.
Teil 2. Identifizierung der Ursachen von ruckelnden YouTube-Videos im Chrome
Es gibt mehrere Faktoren, die zu ruckelnden YouTube-Videos im Chrome beitragen können. Hier sind einige, die Sie berücksichtigen sollten:
1. Probleme mit der Internetverbindung
Ihre Internetverbindung spielt eine entscheidende Rolle beim Videostreaming. Eine langsame Verbindung kann dazu führen, dass Videos häufig puffern und ruckeln. Bandbreitenprobleme können auf Netzwerküberlastung, schwache Wi-Fi-Signale oder das gleichzeitige Verwenden mehrerer Geräte im selben Netzwerk zurückzuführen sein. Ein Speedtest kann helfen, festzustellen, ob Ihre Verbindung der Grund für das Problem ist.
2. Browserbezogene Probleme
Die Leistung von Chrome kann im Laufe der Zeit aufgrund akkumulierter Cache-, Cookie- und Browserdaten verschlechtern. Diese Dateien können den Browser verlangsamen und zu Problemen wie ruckelnden Videos führen. Darüber hinaus kann das Verwenden einer veralteten Chrome-Version zu Kompatibilitätsproblemen mit YouTube führen und somit zu Wiedergabeproblemen.
3. Hardwarebeschränkungen und ihre Auswirkungen auf den Videowiedergabevorgang
Die Hardware Ihres Systems, einschließlich der CPU, GPU und RAM, spielt eine entscheidende Rolle beim Videowiedergabevorgang. Ältere oder unterdimensionierte Systeme können mit hochauflösenden Videos kämpfen, insbesondere wenn mehrere Tabs oder Anwendungen gleichzeitig ausgeführt werden. Unzureichende Hardwareressourcen können zu Bildverlusten und Ruckeln führen.
4. Konfliktierende Erweiterungen und Einstellungen in Chrome
Erweiterungen verbessern die Funktionalität von Chrome, können jedoch zu Konflikten führen, insbesondere wenn sie erhebliche Ressourcen verbrauchen oder mit den Videowiedergabe-Einstellungen interferieren. Einige Erweiterungen können Skripte oder Anzeigen blockieren, die für einen flüssigen Videostreaming erforderlich sind, was zu Ruckeln führt.
Teil 3. Schritt-für-Schritt-Lösungen, um ruckelnde YouTube-Videos zu beheben
Nachdem Sie die Gründe für das Ruckeln von YouTube-Videos im Chrome verstanden haben, können Sie dieses Problem leicht mit den folgenden Lösungen überwinden. Lassen Sie uns loslegen!
1. Prüfen Sie Ihre Internetverbindung
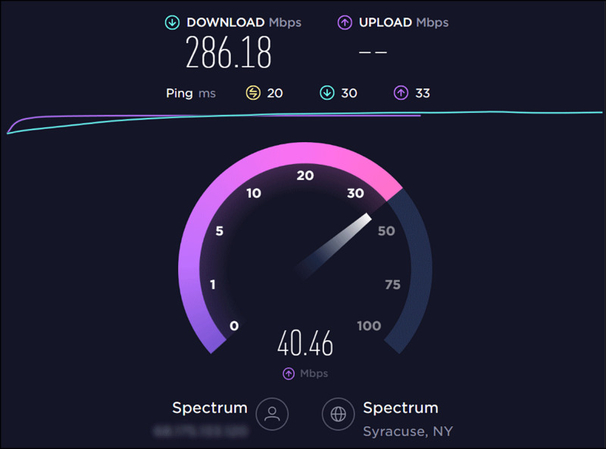
Eine stabile und leistungsstarke Internetverbindung ist für einen nahtlosen Videostreaming unerlässlich. Da die langsame Internetgeschwindigkeit aus verschiedenen Gründen herrührt, hier sind verschiedene Möglichkeiten, um sie zu verbessern:
- Verwenden Sie eine zuverlässige Speedtest-Website, um Ihre Internetgeschwindigkeit zu prüfen. Eine Geschwindigkeit von 5 Mbps ist für einen flüssigen HD-Videostreaming erforderlich.
- Manchmal kann das Neustarten Ihres Routers Verbindungsprobleme beheben.
- Um eine stabile Internetverbindung zu gewährleisten, verwenden Sie lieber ein Ethernet-Kabel statt Wi-Fi.
- Trennen Sie andere Geräte vom Netzwerk und pausieren Sie große Downloads, um Bandbreite für das Videostreaming freizugeben.
2. Leeren Sie den Browser-Cache und die Cookies
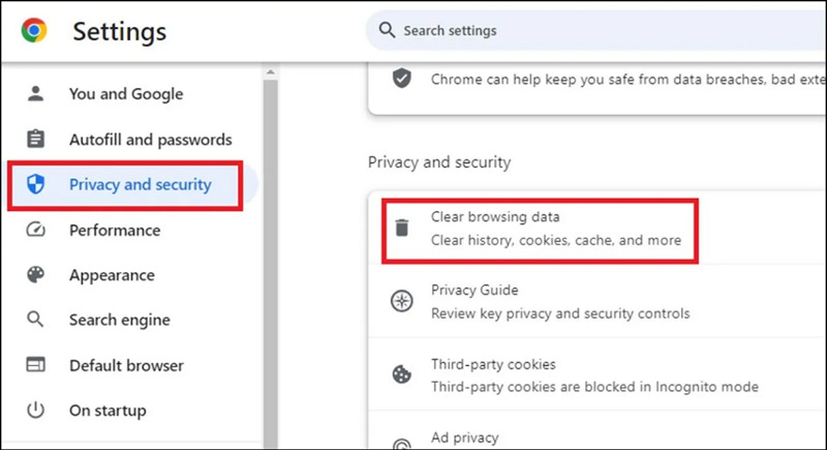
Im Laufe der Zeit akkumuliert Google Chrome Cache und Cookies, was die Leistung verlangsamen und zu Problemen wie ruckelnden Videos führen kann. Um die Leistung zu verbessern:
- Gehen Sie zu den Chrome-„Einstellungen“, indem Sie auf das Menü mit drei Punkten in der oberen rechten Ecke klicken.
- Navigieren Sie zu „Datenschutz und Sicherheit“ und wählen Sie „Browsedaten löschen“.
- Wählen Sie „Allerzeit“ als Zeitraum aus, markieren Sie „Cookies und andere Sittdaten“ sowie „Gecachte Bilder und Dateien“ und klicken Sie auf „Daten löschen“.
3. Deaktivieren Sie unnötige Chrome-Erweiterungen
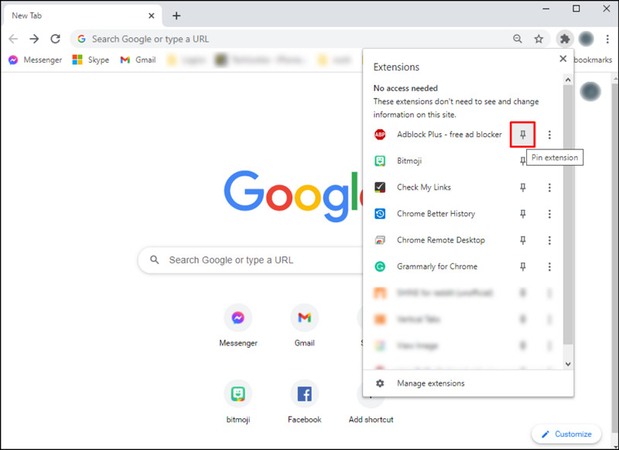
Erweiterungen können manchmal mit dem Videowiedergabevorgang in Konflikt geraten, indem sie zu viele Ressourcen verbrauchen. Um unnötige Erweiterungen zu deaktivieren:
- Geben Sie in Google Chrome „Chrome://extensions/“ ein und drücken Sie dann Enter.
- Prüfen Sie die Liste der installierten Erweiterungen und deaktivieren oder entfernen Sie alle, die Sie nicht regelmäßig verwenden.
4. Aktualisieren Sie Chrome auf die neueste Version
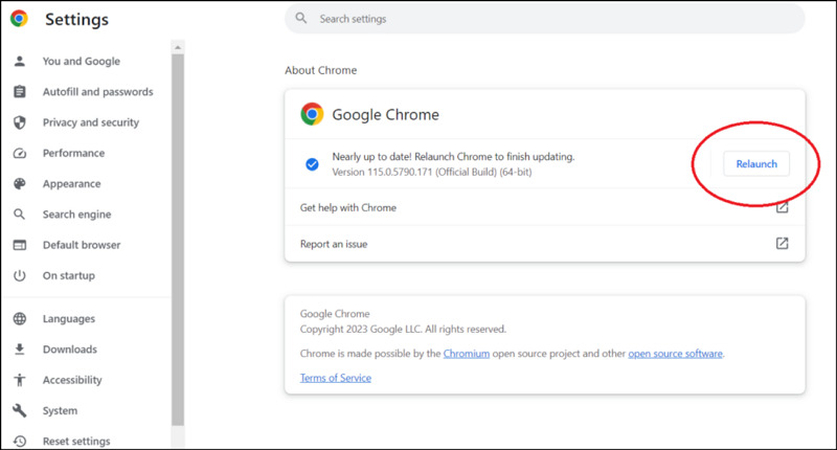
Das Aktualisieren von Chrome gewährleistet eine bessere Kompatibilität mit YouTube und anderen Websites. Um Chrome zu aktualisieren:
- Klicken Sie auf das Menü mit drei Punkten, dann auf Hilfe > Über Google Chrome.
- Chrome wird automatisch nach Updates suchen und installieren. Nachdem die Aktualisierung abgeschlossen ist, klicken Sie auf „Neustarten“, um die Änderungen anzuwenden.
5. Anpassen Sie die Videowiedergabeeinstellungen auf YouTube
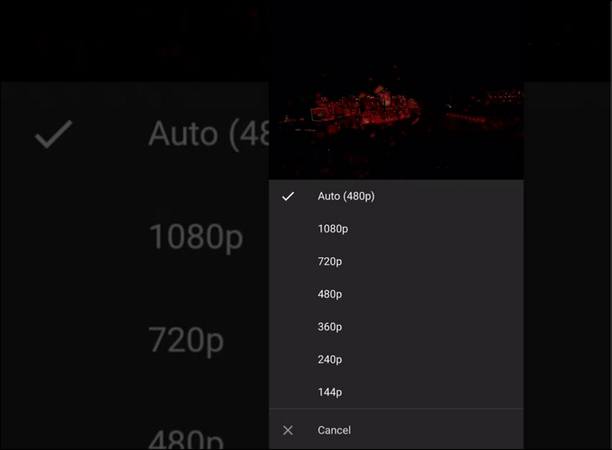
Hochauflösende Videos erfordern mehr Bandbreite und Rechenleistung. Wenn Sie Probleme mit ruckelnden YouTube-Videos im Chrome haben, versuchen Sie, die Videowiedergabequalität zu reduzieren:
- Öffnen Sie das YouTube-Video, das Sie ansehen.
- Klicken Sie auf das Einstellungs-Icon unter „Qualität“ und wählen Sie eine niedrigere Auflösung (z. B. 720p anstelle von 1080p).
- Testen Sie den Videowiedergabevorgang, um zu sehen, ob sich die Qualität verbessert hat.
6. Verwenden Sie HitPaw VikPea als Reparaturtool
Wenn das Ruckeln auch nach Versuch aller oben genannten Methoden weiterhin besteht, könnte das Problem mit der Videodatei liegen. In diesem Fall können Sie HitPaw VikPea (früher HitPaw Video Enhancer) verwenden, um das Video zu reparieren und zu verbessern.
Dies ist das am meisten empfohlene Videoreparaturprogramm. Es nutzt einen künstlichen Intelligenz-Algorithmus, um nicht nur beschädigte Videos zu reparieren, sondern auch hochwertige Ausgabe für Ihre Videos zu liefern. Sie können auch aus sechs verschiedenen Videoreparaturmodi wählen, wie z. B. das Eliminieren von Flackern, das Beheben von Bildausfällen im Video, das Reparieren von nicht abspielbaren Videos usw. Es unterstützt sogar die Batch-Verarbeitung, um Ihnen Zeit und Mühe zu sparen.
Funktionen
HitPaw VikPea - Der beste 8K-Video-Enhancer mit nur einem Klick
Sicher verifiziert. 349.500 Menschen haben es heruntergeladen.
- Einfache Benutzeroberfläche mit einfachem Navigationssystem
- Intelligente Detektions- und Reparaturtechnologie
- Aufskalieren von Videos bis zu 8K- Auflösung
- Unterstützt Sie bei der Reparatur beschädigter Videodateien in verschiedenen Modi
- Ermöglicht Ihnen die Vorschau des Outputs ohne Wasserzeichen
Sicher verifiziert. Mehr als 120.860 Menschen haben es gekauft.
Schritte zum Reparieren von Videos mit HitPaw VikPea
Schritt 1. Installieren und den Video-Reparaturmodul finden
Nach der Installation und dem Starten dieses Programms klicken Sie auf den Abschnitt "Video-Reparatur" in der Seitenleiste. Wählen Sie das gewünschte Modul aus oder drücken Sie "Intelligente Detektion und Reparatur".

Schritt 2. Beschädigte Videodatei hochladen
Es ist an der Zeit, die beschädigte Videodatei per Drag - und - Drop oder per Browserhochladen zu übertragen. Sie können auch mehrere Videodateien hochladen.

Schritt 3. "Starten der Reparatur" drücken
Wenn die Dateien hochgeladen sind, klicken Sie auf die Schaltfläche "Starten der Reparatur", um mit der Verarbeitung zu beginnen.

Schritt 4. Reparatur abschließen
Nach der Verarbeitung können Sie die Dateien in der "Vervollständigte Liste", in der "Reparatur abgeschlossen" angezeigt wird, finden. Wählen Sie jetzt den "Exportspeicherort" aus und drücken Sie die Schaltfläche "Exportieren" oder "Alles exportieren".

Schritt 5. Den verarbeiteten Video überprüfen
Als letztes sehen Sie das Ordner - Symbol vor dem Output. Sie können darauf klicken, um den Ordnerort auf Ihrem Gerät zu finden. Fertig!

Mehr über HitPaw VikPea erfahren
Teil 4. Häufig gestellte Fragen zur Stockung von YouTube in Chrome
Q1. Warum ist YouTube auf einem Chromebook so träge?
A1. YouTube stockt auf einem Chromebook aufgrund eingeschränkter Hardware, insbesondere bei älteren oder niedrigeren Modellen. Ein zu geringer Rechenleistung oder zu wenig Arbeitsspeicher kann mit hochauflösenden Videos nicht Schritt halten, und browserbezogene Probleme wie veraltete Software oder zu viele Erweiterungen können die Leistung verschlechtern.
Q2. Warum spielt YouTube nach dem Pausieren weiterhin?
A2. YouTube kann nach dem Pausieren weiterhin spielen, wenn es einen Browserfehler gibt, wenn versehentliche Touchpad - oder Mausklicks stattfinden oder wenn der Cache beschädigt ist. Das Löschen des Caches, das Überprüfen auf unbeabsichtigte Eingaben und das Neustarten des Browsers lösen in der Regel dieses Problem.
Q3. Warum stockt mein YouTube, wenn die Internetverbindung in Ordnung ist?
A3. Ein Stocken von YouTube bei einer guten Internetverbindung kann durch unzureichende Geräteressourcen, Cache - Probleme oder konfligierende Erweiterungen verursacht werden. Um das Stockungsproblem zu beheben, müssen Sie diese Ursachen ausräumen.
Zusammenfassende Bemerkungen
Obwohl das Stocken von YouTube - Videos in Chrome Ihre Anschauungserfahrung erheblich stören kann, können Sie diese Probleme beheben, indem Sie die Ursache identifizieren und die empfohlenen Lösungen implementieren. Von der Prüfung Ihrer Internetverbindung bis hin zur Verwendung von Tools wie HitPaw VikPea, hilft Ihnen dieser Leitfaden, Ihre Videos reibungslos abzuspielen. Wenn das Problem jedoch in der Videodatei liegt, kann diese Software es reparieren. Versuchen Sie diese Fixes heute und gehen Sie den ersten Schritt hin zu einer störungsfreien Videoerfahrung!







 HitPaw FotorPea
HitPaw FotorPea HitPaw Univd
HitPaw Univd HitPaw VoicePea
HitPaw VoicePea 

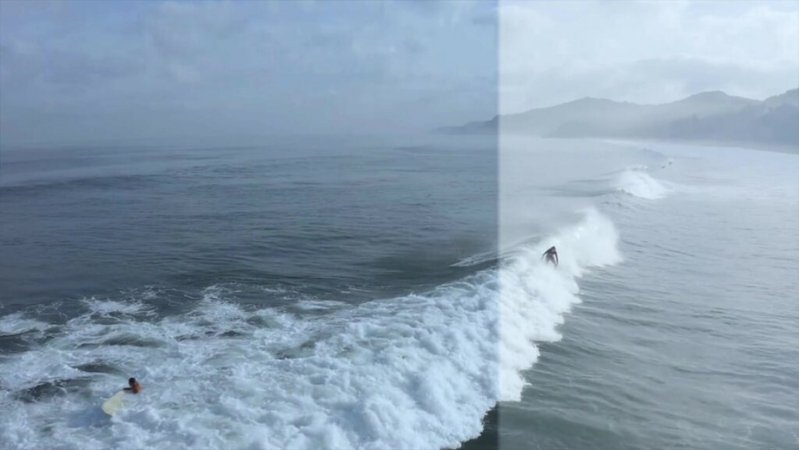

Teilen zu:
Wählen Sie die Produktbewertung:
Joshua Hill
Chefredakteur
Ich bin seit über fünf Jahren als Freiberufler tätig. Es ist immer beeindruckend Wenn ich Neues entdecke Dinge und die neuesten Erkenntnisse, das beeindruckt mich immer wieder. Ich denke, das Leben ist grenzenlos.
Alle Artikel anzeigenEinen Kommentar hinterlassen
Eine Bewertung für HitPaw Artikel abgeben