[Schnell erledigt] Wie behebt man den Zoom-Fehlercode 5003?
Zoom ist zu einem wichtigen Tool für virtuelle Besprechungen, Online-Kurse und Fernzusammenarbeit geworden. Aber Benutzer erleben manchmal Verbindungsprobleme, die ihre Sitzung stören. Ein häufiges Problem ist der Zoom-Fehlercode 5003, der auf ein Netzwerkverbindungsproblem hinweist, das verhindert, dass Sie an einer Besprechung teilnehmen.
In diesem Artikel werden wir erklären, was dieser Fehlercode bedeutet, die möglichen Ursachen, die ihn auslösen, und wie man richtig mit der Situation umgeht.
Teil 1. Häufig gestellte Fragen zum Zoom-Fehlercode 5003
Der Zoom-Fehlercode 5003 ist ein häufiges Problem, das viele Benutzer frustrieren kann, und es ist wichtig, die Ursachen zu kennen, um das Problem richtig zu lösen.
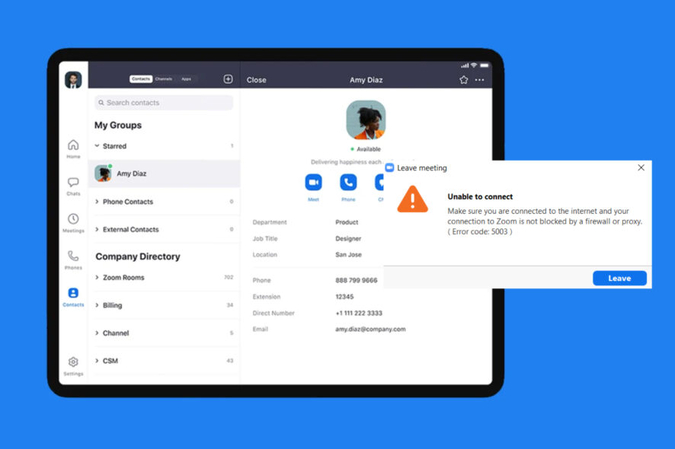
Q1. Was ist der Zoom-Fehlercode 5003?
A1. Der Zoom-Fehlercode 5003 ist ein Konnektivitätsproblem, das Sie daran hindert, einem Zoom-Meeting beizutreten oder es zu starten. Dieses Problem kann auftreten, wenn die Benutzer nicht am Meeting teilnehmen können, weil die Anwendung keine stabile Verbindung mit den Zoom-Servern herstellen kann. Es kann sehr frustrierend sein, wenn man an wichtigen Meetings oder Seminaren teilnimmt, und es ist wichtig, die zugrunde liegenden Probleme so schnell wie möglich zu beheben.
Q2. Die Gründe für den Zoom-Fehlercode 5003
A2.
Keine Software ist immun gegen Pannen oder Fehler. Hier sind die Ursachen für den Zoom-Fehlercode 5003:
Teil 2. 6 Lösungen für den Zoom-Fehlercode 5003
1. Zoom neu starten
Durch das Neustarten von Zoom können Sie kleine Fehler oder Verbindungsprobleme schnell beheben, indem Sie eine neue Verbindung zu den Servern herstellen. Diese Methode hilft, vorübergehende Probleme zu lösen, einschließlich des Zoom-Fehlercodes 5003, ohne dass komplexere Fehlerbehebungsmethoden erforderlich sind.
So starten Sie Zoom neu:
1.Beenden Sie das Zoom-Programm und stellen Sie sicher, dass Zoom nicht im Hintergrund ausgeführt wird.
2.Drücken Sie Strg+Alt+Entf und wählen Sie den 'Task-Manager' aus.
3.Wählen Sie aus der Liste Zoom aus und klicken Sie auf die Schaltfläche 'Task beenden'.

4.Starten Sie nun die Zoom-Anwendung neu und treten Sie der Besprechung erneut bei.
2. Überprüfen des Status der Zoom-Server
Sie können nicht ordnungsgemäß mit Zoom verbinden, wenn die Zoom-Server aufgrund von hohem Traffic oder technischen Problemen nicht verfügbar sind. Weit verbreitete Verbindungsprobleme, die durch Serverausfälle verursacht werden, können möglicherweise nicht lokal behoben werden, und Sie müssen möglicherweise warten, bis Zoom das Problem behebt.
Hier sind die Schritte, um den Zoom-Serverstatus zu überprüfen:
1.Öffnen Sie Ihren Webbrowser und gehen Sie zur offiziellen Zoom-Server-Website.
2.Überprüfen Sie den Status des Zoom-Servers, um festzustellen, ob dies den Fehlercode 5003 verursacht.

Wenn der Serverstatus in Betrieb ist und Sie feststellen, dass es nicht an dem Zoom-Serverstatus liegt, versuchen Sie eine andere Methode.
3. VPN ausschalten
Die Verwendung eines VPNs kann manchmal die Fähigkeit von Zoom beeinträchtigen, eine Verbindung zu seinen Servern herzustellen, aufgrund von Routing- und Netzwerkbeschränkungen. Wenn das VPN ausgeschaltet wird, kann möglicherweise eine direkte Verbindung zu den Zoom-Servern hergestellt werden, um die Konnektivität wiederherzustellen.
Um das VPN zu deaktivieren, öffnen Sie Ihre VPN-Anwendung und trennen oder schalten Sie den VPN-Dienst aus.
Überprüfen Sie nach dem Deaktivieren des VPNs, ob der Fehler behoben wurde oder nicht.
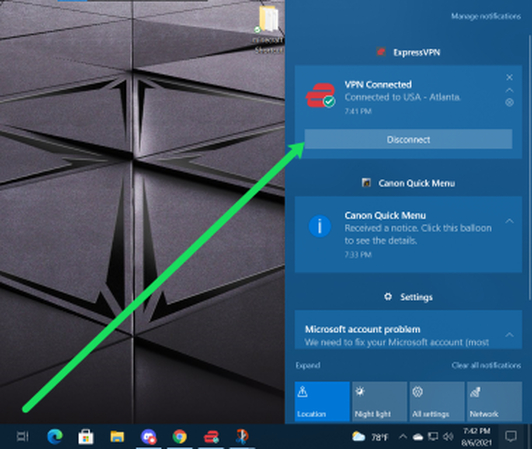
4. Antivirus-Software vorübergehend deaktivieren
Der Zoom-Fehlercode 5003 kann auftreten, wenn Ihre Windows-Firewall und ein Antivirus-Programm von Drittanbietern verhindern, dass Sie an einer Besprechung teilnehmen. Es wird empfohlen, Ihre Antivirus-Software zu deaktivieren, um dieses Problem zu beheben. Auch nachdem Sie die Antivirus-Software ausgeschaltet haben, könnten Malware und Viren weiterhin Ihren Computer angreifen. Daher sollten Sie die Antivirus-Software wieder aktivieren, sobald Sie dieses Problem behoben haben.
5. Zoom neu installieren
Die Neuinstallation von Zoom stellt sicher, dass Sie die neueste Version verwenden, und beseitigt alle beschädigten Dateien, die Probleme mit der Konnektivität verursachen könnten. Langfristige Probleme können durch diese Vorgehensweise behoben werden. Wenn Sie kontinuierlich mit dem Fehlercode 5003 konfrontiert sind, kann das Neuinstallieren der Zoom-App diesen Fehler beheben.
- 1.Öffnen Sie die Systemsteuerung oder die Einstellungen Ihres Geräts und gehen Sie zu „Programme“ (Windows) oder „Anwendungen“ (Mac)
- 2.Finden Sie die Zoom-Option und deinstallieren Sie sie
- 3.Gehen Sie zur Zoom-Download-Seite und installieren Sie es neu, um der Besprechung beizutreten, ohne störende Fehler zu erhalten.
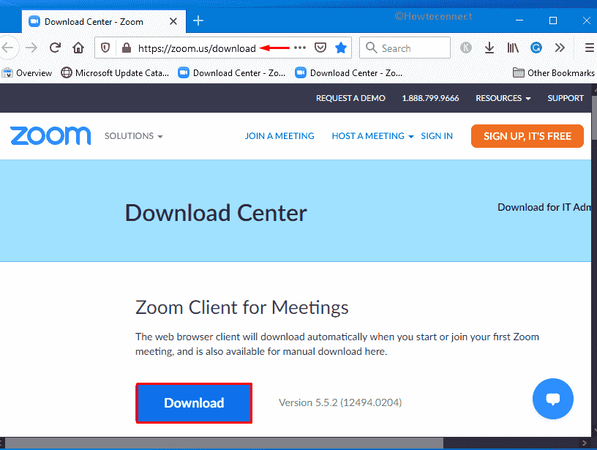
6. Wechseln Sie zu einem anderen DNS-Server
Sie können die Verbindungsstabilität verbessern, indem Sie zu einem zuverlässigen DNS-Server wechseln. Der Wechsel vom standardmäßigen DNS-Server, der von Ihrem Internetdienstanbieter angeboten wird, zu einem schnelleren oder zuverlässigeren Server kann Verbindungsprobleme beheben.
So können Sie es tun:
- 1.Gehen Sie zu Ihren Netzwerkeinstellungen und finden Sie die Option, die DNS-Server manuell einzustellen.
- 2.Geben Sie Googles öffentlichen DNS ein: 8.8.8.8 und 8.8.4.4.
- 3.Speichern Sie die Änderungen und starten Sie Ihr Gerät neu.
Wenn Zoom-Sitzungsaufzeichnungen beschädigt werden und nicht wiedergegeben werden können, kann dies an einem Fehler im Kodierungsprozess liegen. Dieses Problem kann mit Drittanbieter-Software behoben werden, um sicherzustellen, dass Ihre Aufzeichnungen angezeigt werden können.
Teil 3. Profi-Tipps: Reparieren von Aufzeichnungen, die aufgrund des Fehlercodes nicht abgespielt werden können, mit HitPaw VikPea
Wenn Ihre Zoom-Aufzeichnungen aufgrund von Fehlern nicht abgespielt werden können, kann professionelle Reparatursoftware von Drittanbietern helfen, sie wieder in einen abspielbaren Zustand zu versetzen. HitPaw VikPea (ehemals HitPaw Video Enhancer) ist eine großartige Option, um beschädigte oder nicht abspielbare Aufzeichnungen abzuspielen und deren Qualität zu verbessern.
Dieses KI-gestützte Video-Reparaturprogramm kann eine Vielzahl von beschädigten Dateien reparieren, einschließlich des Zoom-Fehlercodes 5003.
Warum HitPaw VikPea wählen
- Verwendet KI-Technologie, um beschädigte Dateien automatisch zu reparieren und deren Qualität zu verbessern.
- Unterstützt mehrere Ausgabeformate, einschließlich MKV, AVI, MP4, MOV, WMV und viele mehr.
- Trotz der komplexen KI-Verarbeitung werden die Videos schnell repariert und aufgewertet.
- Die Batch-Verarbeitungsoption ermöglicht es, mehrere Dateien gleichzeitig zu reparieren und zu verbessern.
- Das KI-Upscaling macht die Videos scharf und klar, indem die Auflösungen von SD auf HD oder von 4K auf 8K hochskaliert werden.
Schritte zur Reparatur nicht abspielbarer Videos
Schritt 1.Öffnen Sie HitPaw VikPea. Finden Sie das Video-Reparaturmodul in der Hauptoberfläche. Wählen Sie das Video aus und klicken Sie auf die Schaltfläche „Video reparieren“, um das beschädigte Video zu reparieren.

Schritt 2.Laden Sie das beschädigte Video hoch, indem Sie auf die Schaltfläche „Datei hinzufügen“ klicken.
Schritt 3.Klicken Sie auf die Schaltfläche „Reparatur starten“, um den Fehlercode 5003 automatisch zu erkennen und zu reparieren.

Schritt 4.Wählen Sie „Vollständige Liste“, nachdem Sie den Reparaturprozess abgeschlossen haben. Klicken Sie nun auf die Schaltfläche „Alle exportieren“ in der unteren rechten Ecke, um das reparierte Video an Ihrem gewünschten Speicherort zu speichern.

Erfahren Sie mehr über HitPaw VikPea
Fazit
Sie können Ihre Verbindung schnell wiederherstellen und reibungslose Zoom-Meetings sicherstellen, indem Sie dieser Anleitung folgen. Wir haben von einfachen bis hin zu fortgeschrittenen Fehlerbehebungsmethoden zur Behebung des Zoom-Fehlercodes 5003 bereitgestellt. Sie können diese nacheinander befolgen.
Wenn Sie einen Video-Wiedergabefehler auf einer beliebigen Plattform haben, ist HitPaw VikPea die beste Option, um ihn zu beheben. Es verwendet fortschrittliche KI-Technologie, um beschädigte und nicht abspielbare Videos zu reparieren und sorgt für eine nahtlose Wiedergabe.

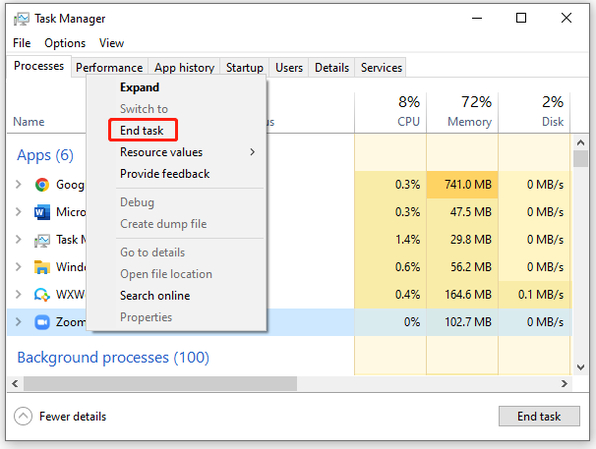
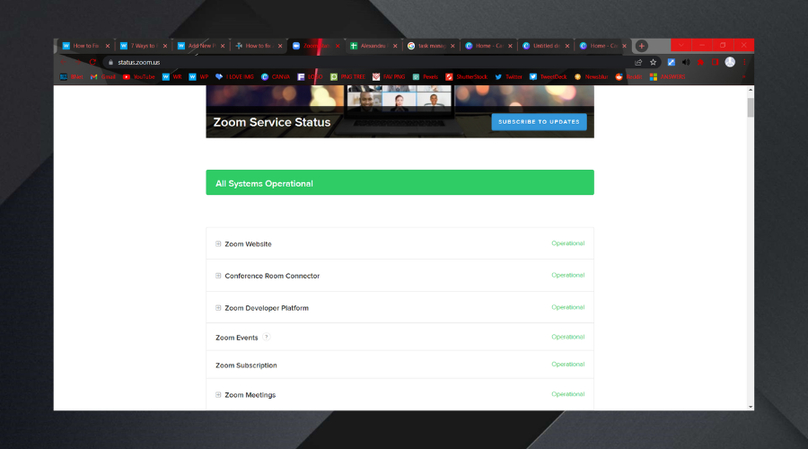




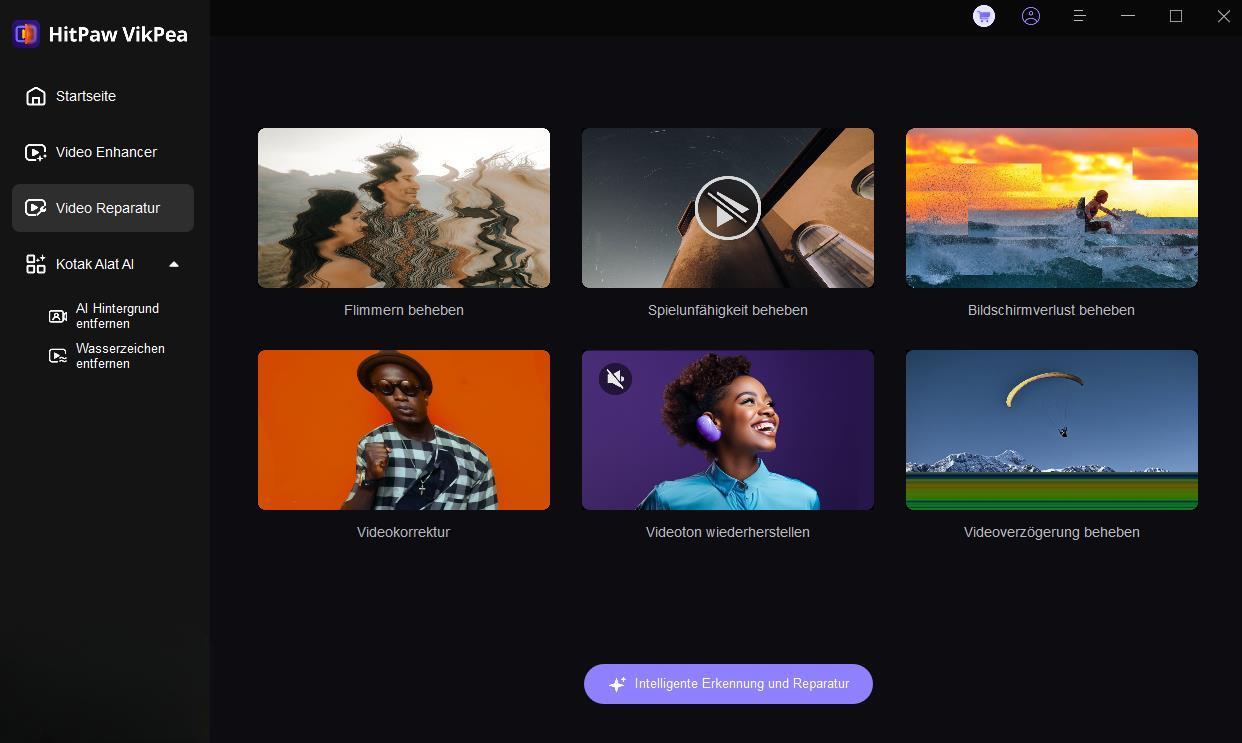
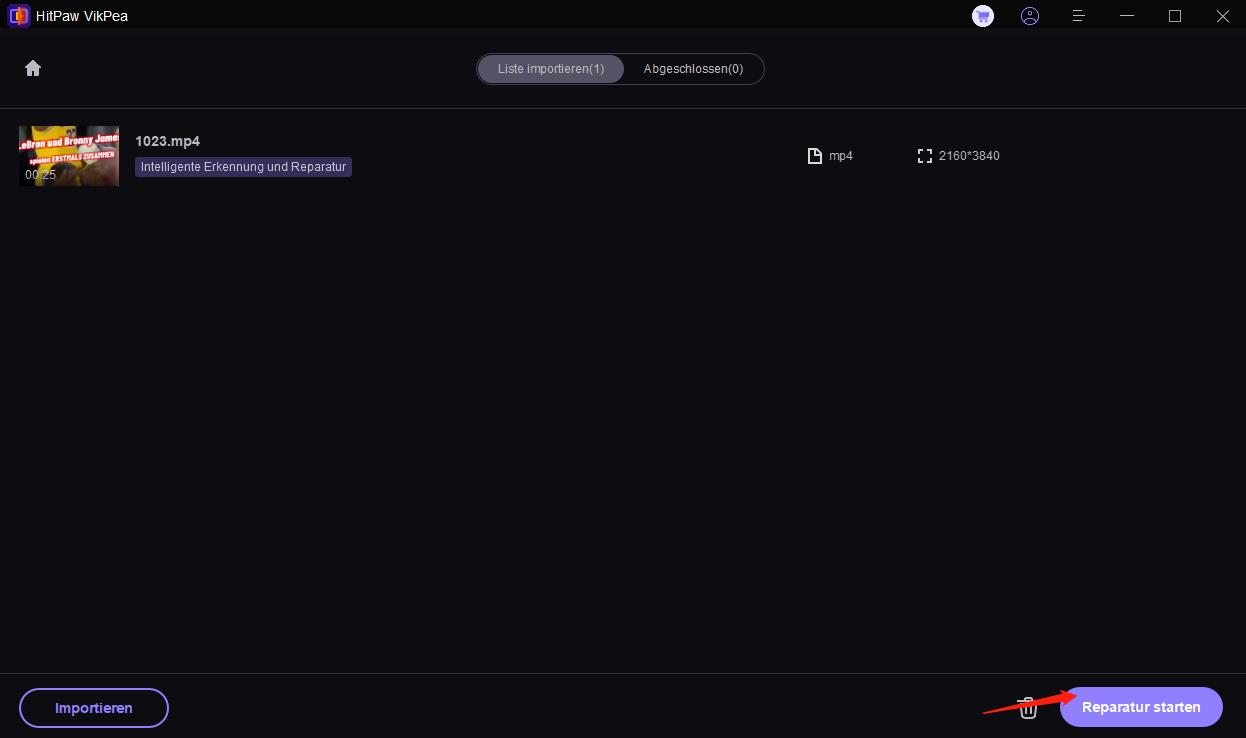
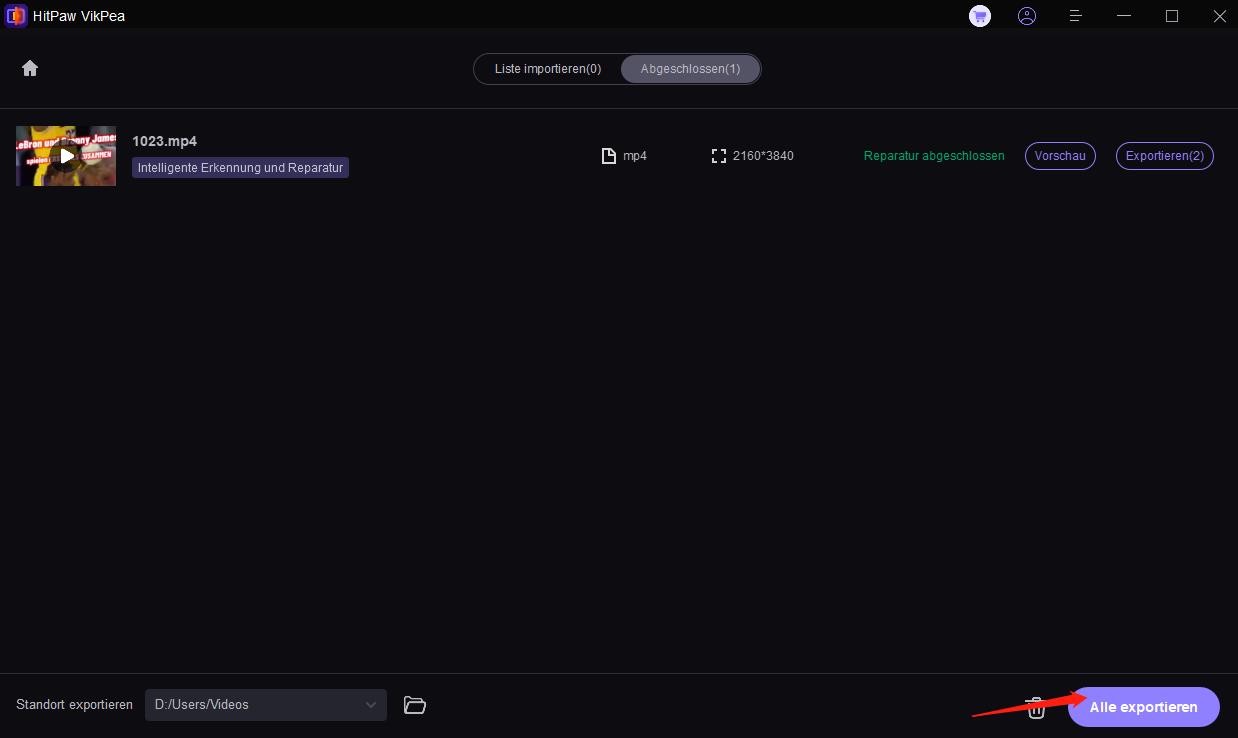

 HitPaw FotorPea
HitPaw FotorPea HitPaw Univd
HitPaw Univd HitPaw VoicePea
HitPaw VoicePea 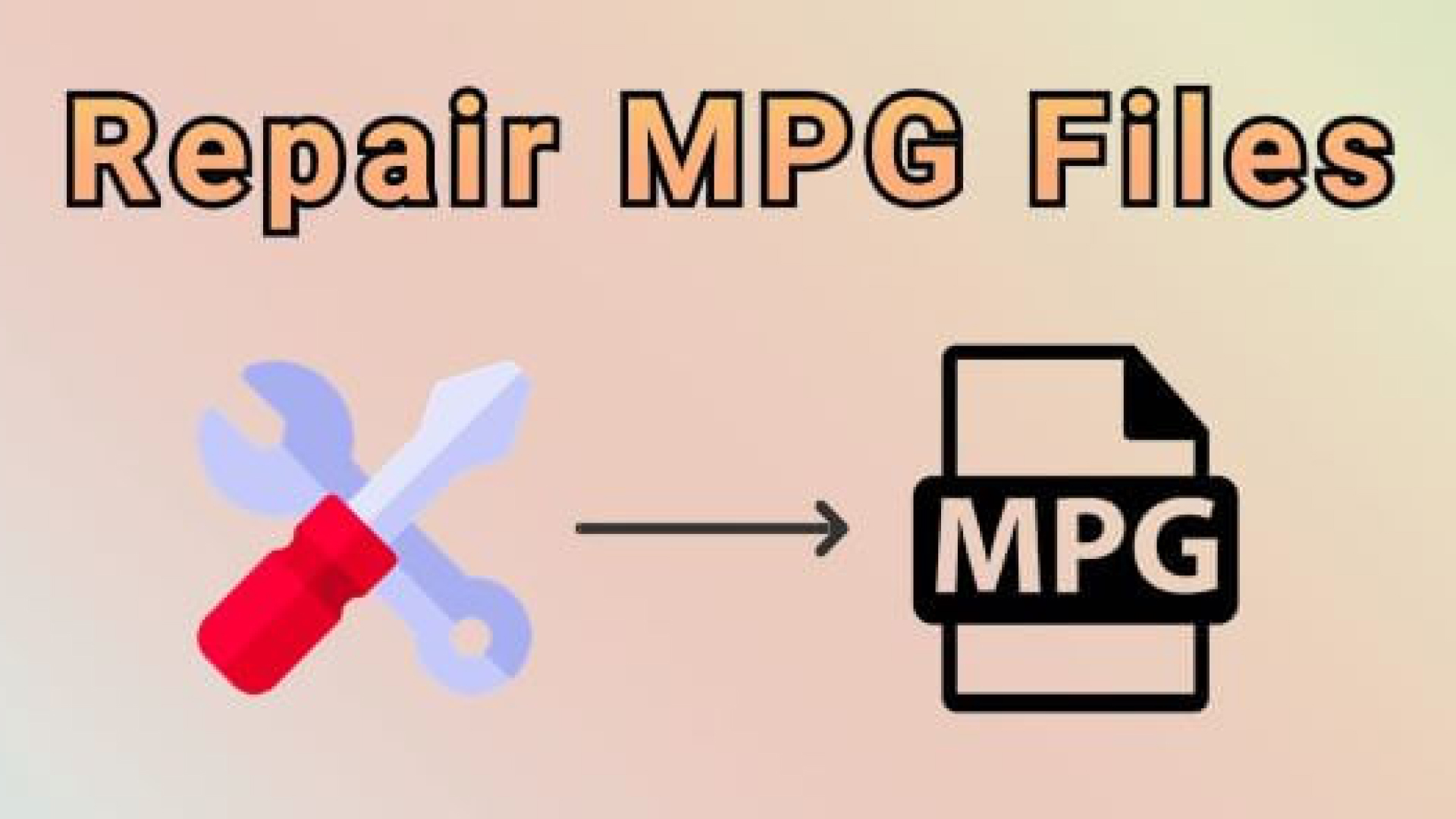



Teilen zu:
Wählen Sie die Produktbewertung:
Joshua Hill
Chefredakteur
Ich bin seit über fünf Jahren als Freiberufler tätig. Es ist immer beeindruckend Wenn ich Neues entdecke Dinge und die neuesten Erkenntnisse, das beeindruckt mich immer wieder. Ich denke, das Leben ist grenzenlos.
Alle Artikel anzeigenEinen Kommentar hinterlassen
Eine Bewertung für HitPaw Artikel abgeben