Ein vollständiger Guide: Videos in DaVinci Resolve stabilisieren
Wackelige Aufnahmen sind ein unvermeidlicher Bestandteil des Multimedia-Universums. Das Stabilisieren von wackeligen Aufnahmen ist entscheidend, um Videos in professioneller Qualität zu produzieren, auch wenn es ein aufregender Beginn des kreativen Prozesses sein kann. Die Stabilisierung in DaVinci Resolve bietet einige leistungsstarke Werkzeuge, um dies problemlos zu erreichen.
Dieser Leitfaden zeigt Ihnen, wie Sie Aufnahmen in DaVinci Resolve effektiv stabilisieren und gleichzeitig die Gesamtqualität verbessern. Egal, ob Sie ein angehender Editor sind oder ein erfahrener Profi, dieses umfassende Tutorial zeigt Ihnen, wie Sie die Techniken und Funktionen nutzen, die DaVinci Resolve zu einer Video-Stabilisierungs-Software machen.
Teil 1. Was ist Video-Stabilisierung und warum ist sie wichtig?
Der Video-Stabilisierungsprozess reduziert oder eliminiert unerwünschte Kamerabewegungen im Video und hinterlässt eine gleichmäßigere, professionellere Erscheinung. Handheld-Aufnahmen, versehentliche Kamerastöße oder schnell bewegte, wackelige Videos können den Zuschauer ablenken und das Erlebnis beeinträchtigen. Die Videoqualität stabilisiert sich mit einem gleichmäßigen visuellen Fluss für eine bessere Erzählweise und cineastische Wirkung.
Stabilisierung ist noch entscheidender in Szenarien wie Vlogging, Action-Sportarten oder Event-Videografie, bei denen oft Handheld-Aufnahmen oder dynamische Bewegungen auftreten. Selbst die besten Aufnahmen können ohne Stabilisierung amateurhaft wirken. Mit fortschrittlichen Stabilisierungstools entfernt DaVinci Resolve schnell Bewegungsartefakte und liefert professionelle Ergebnisse, während das natürliche Gefühl des Materials beibehalten wird.
Teil 2. Wie man Aufnahmen in DaVinci Resolve 17 stabilisiert
Schritt-für-Schritt-Anleitung zur Verwendung der Stabilisierung in DaVinci Resolve 17
DaVinci Resolve 17 bietet benutzerfreundliche Tools und eine intuitive Oberfläche, die das Stabilisieren von Videoaufnahmen einfach machen. Befolgen Sie diese Schritte, um in DaVinci Resolve 17 eine reibungslose Stabilisierung durchzuführen:
Schritt 1. Importieren Sie Ihre Videoclips in den Media Pool, öffnen Sie DaVinci Resolve und fügen Sie sie hinzu.
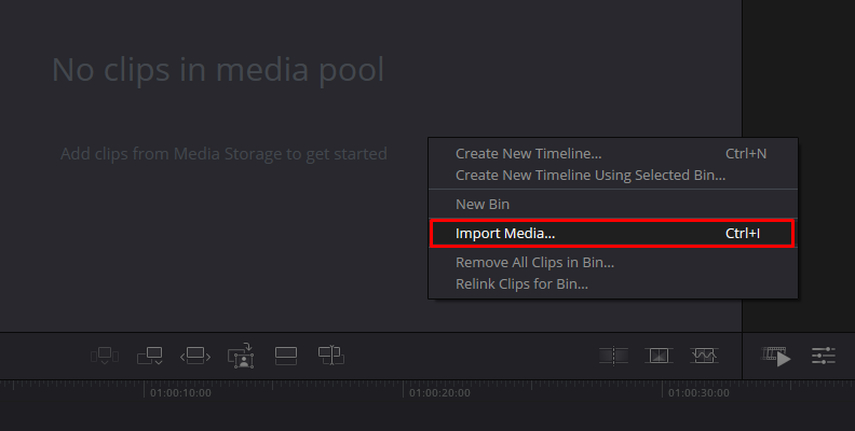
Schritt 2. Wählen Sie den Timeline-Clip aus und gehen Sie zum Inspector-Tab im oberen rechten Bereich.
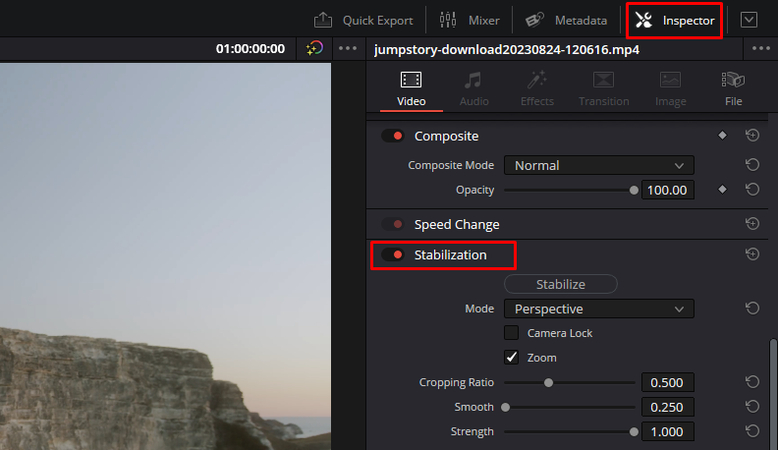
Schritt 3. Scrollen Sie nach unten zum Stabilisierung-Bereich. Sie können die Funktion aktivieren, indem Sie darauf klicken.
Schritt 4. Je nach benötigter Stabilisierung können Sie den Modus "Perspective", "Similarity" oder "Translation" wählen. Perspektive verarbeitet komplexe Bewegungen, während Translation besser für einfache horizontale oder vertikale Anpassungen geeignet ist.
Schritt 5. Klicken Sie auf die Schaltfläche "Stabilisieren". DaVinci Resolve wird automatisch den Stabilisierungseffekt anwenden und den Clip analysieren.
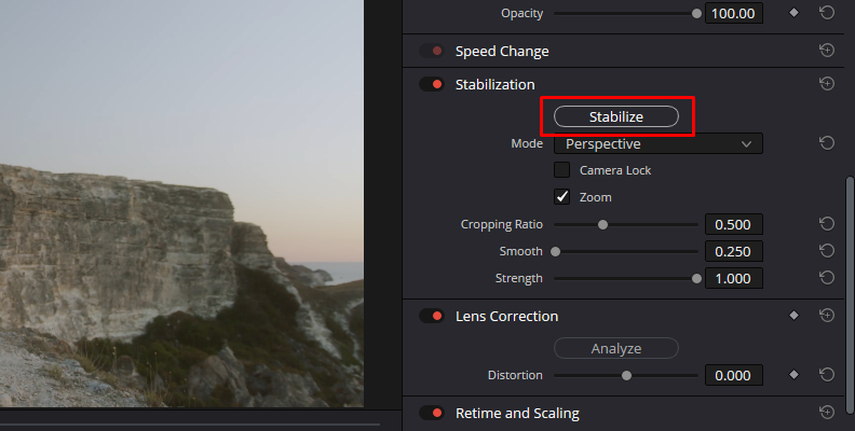
Tipps zur Optimierung der Stabilisierungseinstellungen
- Stärke anpassen: Verringern Sie die Stabilisierungskraft für natürlich aussehende Ergebnisse und dynamische Aufnahmen.
- Beschneidungsverhältnis: Verwenden Sie den Schieberegler für das Beschneidungsverhältnis, um zu steuern, welche Teile des Rahmens zum Stabilisieren des Materials abgeschnitten werden.
- Sanfte Übergänge: Stabilisierungseinstellungen können schwarze Ränder an den Rändern Ihres Videos verursachen, wenn Sie die Zoom-Funktion verwenden.
Fehlerbehebung bei häufigen Problemen
- Exzessives Zoomen: Wenn das Material stark herangezoomt aussieht, verringern Sie die Stabilisierungskraft oder schalten Sie den Zoom aus.
- Verzerrungseffekte: Bei Verzerrungen wechseln Sie zu anderen Modi (wie Ähnlichkeit zu Perspektive), um die beste Einstellung zu finden.
- Verlängerte Analysezeit: Teilen Sie große Dateien in kleinere Segmente auf, um den Prozess zu beschleunigen.
Teil 3. Stabilisieren Sie Videos wie ein Profi in DaVinci Resolve 18
Die Videobearbeitung wird mit der Stabilisierung in DaVinci Resolve 18 intuitiver und präziser, die auf ihrem Vorgänger aufbaut. Wie bei Version 17 navigieren Sie zum Inspector-Tab, um das Material zu stabilisieren, aber mit Version 18 erleben Sie schnellere Verarbeitungsgeschwindigkeiten und einen genaueren Algorithmus.
Die Stabilisierungsmodi bleiben jedoch (Perspektive, Ähnlichkeit und Translation) erhalten, mit mehr Flexibilität, um mit verschiedenen Arten von Filmmaterial zu arbeiten. DaVinci Resolve 18 ermöglicht es Ihnen auch, über mehrere Geräte hinweg mit der Blackmagic Cloud zu arbeiten. Das bedeutet, dass Sie Ihr Material in Echtzeit gemeinsam stabilisieren und bearbeiten können, von Ihrem Standort aus.
Hervorhebung der Verbesserungen gegenüber DaVinci Resolve 17
Die bedeutenden Verbesserungen bei der Stabilisierung umfassen:
- Verbesserte Algorithmusgenauigkeit: Der Stabilisierungsmotor von DaVinci Resolve 18 verarbeitet anspruchsvolles Filmmaterial viel besser, einschließlich Clips mit gemischter Bewegung oder extremem Zittern.
- Schnellere Analyse: Das neue System verkürzt die Analysezeit erheblich, insbesondere bei hochauflösenden Clips.
- Erhöhte Anpassungsmöglichkeiten: Diese Benutzeroberfläche bietet eine bessere Kontrolle über Stabilisierungsparameter, sodass Editoren präzisere Endergebnisse erzielen können.
- Verbesserte Zoom-Verarbeitung: Die Zoom-Funktion reduziert das Beschneiden, ohne die Stabilität zu beeinträchtigen, und bewahrt mehr vom ursprünglichen Bildausschnitt.
Profi-Tipps zur effizienten Nutzung der Stabilisierungsfunktionen
- Verwenden Sie dynamischen Zoom mit Stabilisierung: Kombinieren Sie das Stabilisierungstool mit der dynamischen Zoom-Funktion, um die Bewegung in Ihrem Material zu bewahren und gleichzeitig das Zittern zu entfernen.
- Feinabstimmung der Parameter: Experimentieren Sie mit dem Schieberegler für Glättung und Beschneidungsverhältnis, um Stabilität und natürliche Bewegung auszubalancieren.
- Vorschau vor der Anwendung: Die Vorschauoption überprüft die Stabilisierungseffekte vor dem Rendern, um unnötige Anpassungen zu vermeiden.
- Nutzen Sie Proxy-Workflows: Verwenden Sie bei großen Dateien Proxies, um die Analyse zu beschleunigen und gleichzeitig die Qualität des finalen Renders zu erhalten.
Teil 4. Beste Alternative zur Stabilisierung von Videos in DaVinci Resolve
DaVinci Resolve ist gut in der Videostabilisierung, aber es gibt auch einige robuste Alternativen, wie HitPaw VikPea (ehemals HitPaw Video Enhancer). Dieses Programm hat seine Stärken, besonders für diejenigen, die Einfachheit mit Hochtechnologie kombinieren möchten. Früher bekannt als HitPaw Video Enhancer, wird es besonders für die Video-Reparatur und -Verbesserung bis zu 8K empfohlen.
HitPaw VikPea wird von fortschrittlichen KI-Algorithmen betrieben, die das Stabilisieren von verwackelten Aufnahmen und das Verbessern der Videoqualität einfach machen. Die neueste Version mit Frame Interpolation und Stabilize Model ist eine vielseitige Lösung für Amateure und Profis.
Warum HitPaw VikPea wählen
- Verwendet fortschrittliche KI-Technologie, um Videos ohne großen Aufwand zu verbessern.
- Es ist in der Lage, Aufnahmen bis zu 8K hochzuskalieren.
- Stellt beschädigte oder korruptierte Videodateien einfach wieder her und repariert sie.
- Lieferte genaue und zuverlässige Ergebnisse mit verfeinerten KI-Modellen.
- Es ist benutzerfreundlich für Anfänger und Profis gleichermaßen.
- Ermöglicht es Ihnen, Änderungen vor dem Speichern zu überprüfen und bietet eine watermarkfreie Erfahrung.
Speziellen Schritte zur Verbesserung von Videos
Schritt 1. Laden Sie HitPaw VikPea von der offiziellen Website herunter und installieren Sie es, um den Verbesserungsprozess zu starten.
Schritt 2. Das Hochladen oder Einfügen eines Videos folgt nach der Installation der Anwendung. Darüber hinaus verarbeitet dieses leistungsstarke Programm über 30 Eingabeformate.

Schritt 3. Dieser leistungsstarke Video-Enhancer bietet eine Vielzahl von KI-Modellen, wie das Animationsmodell, das Gesichtsmodell, das allgemeine Rauschreduktionsmodell, das Detailwiederherstellungsmodell und das Videoqualitäts-Reparaturmodell. Wählen Sie je nach Bedarf.
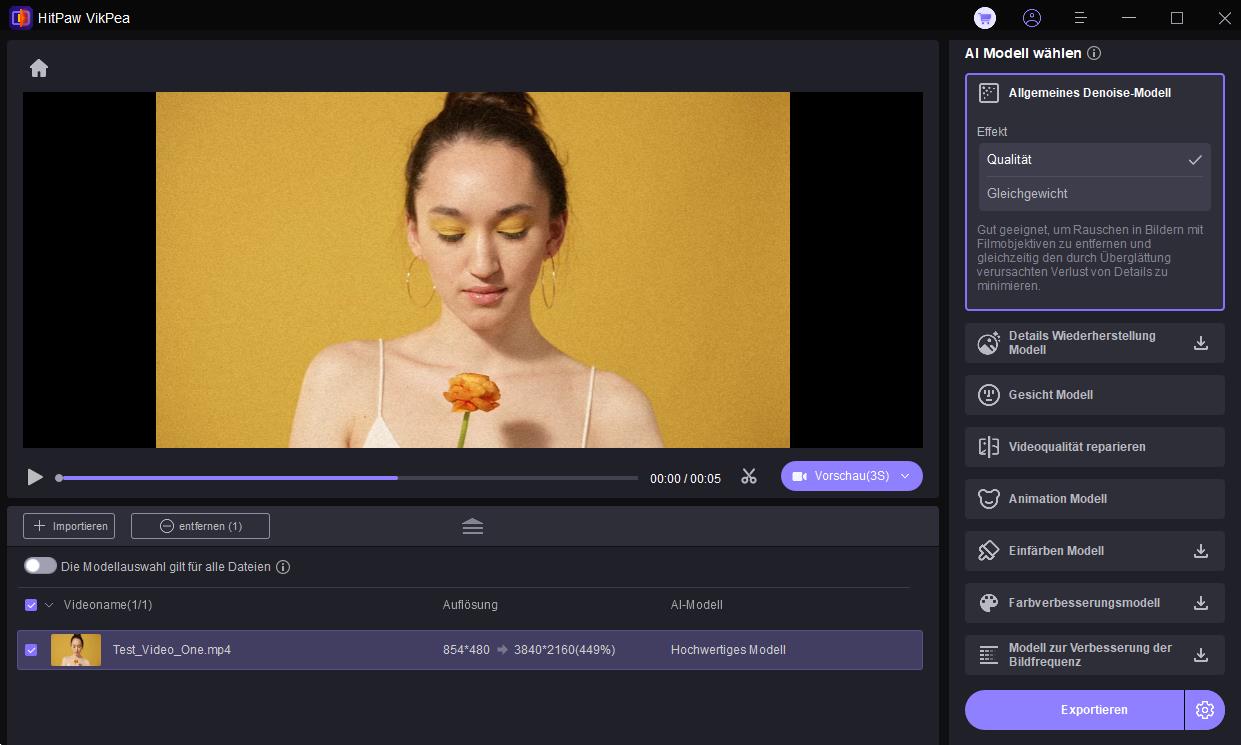
Schritt 4. Sobald das Video hochgeladen wurde, klicken Sie auf die Vorschau-Option, um mit der Verarbeitung zu beginnen. Dies kann einige Sekunden dauern. Wenn Sie mit dem verbesserten Video zufrieden sind, klicken Sie auf die Export-Option, um es zu speichern.
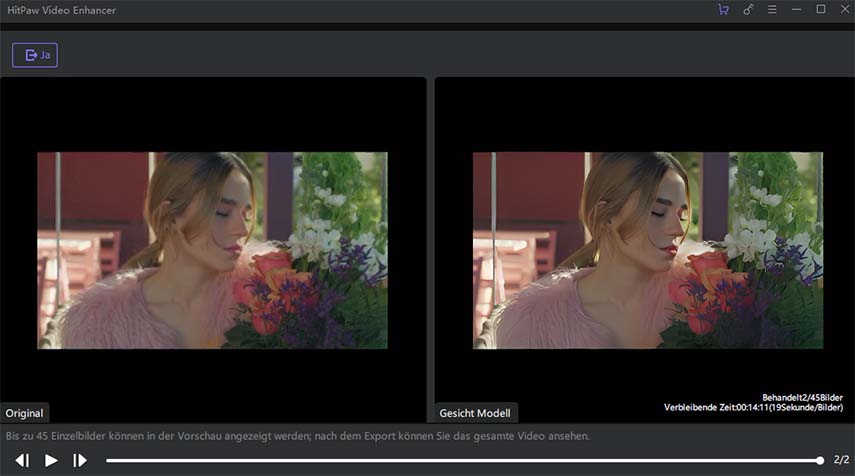
Mehr über HitPaw VikPea erfahren
Teil 5. Erweiterte Stabilisierungstechniken in DaVinci Resolve
Sie können die Stabilisierung in DaVinci Resolve mit anderen leistungsstarken Bearbeitungstools kombinieren, um ein professionell aussehendes Video zu erstellen. Stabilisieren Sie das Filmmaterial mit den vorherigen Methoden und verfeinern Sie das Ergebnis, indem Sie die Stabilisierung mit Effekten wie dynamischem Zoom und Geschwindigkeitsänderungen kombinieren. Zusammen helfen diese Werkzeuge, einen flüssigeren visuellen Ablauf zu schaffen, der von Sequenzen mit unterschiedlicher Bewegung reicht.
Bei komplexem Filmmaterial – Szenen mit starken Kameraverwacklungen oder gemischten Bewegungen – müssen Sie jedoch manuelle Anpassungen vornehmen. Das Inspector-Panel bietet die anfängliche Stabilisierung sowie die Feinabstimmung der Glättungsstärke und des Beschneidungsverhältnisses. Teilen Sie auch den Clip in kleinere Segmente auf, um ein Gebiet nach dem anderen zu fixieren und jedes Stück entsprechend zu stabilisieren. So wird das Problemgebiet behoben, ohne eine Überkorrektur vorzunehmen.
Farbkorrektur mit Stabilisierung in Verbindung mit filmischer Qualität liefert eine höhere Qualität. Stabilisiertes Filmmaterial bietet Ihnen eine konsistente Grundlage, von der aus Sie präziser graden können. Verwenden Sie den Farb-Tab, um Farbkorrekturen anzuwenden und Techniken wie Power Windows zu nutzen, um die Aufmerksamkeit des Betrachters zu lenken. Stabilisierung und Farbkorrektur können rohes Filmmaterial in erstaunlich aussehende, professionelle Inhalte verwandeln.
Fazit
Die Videostabilisierung ist entscheidend, um Videos in professioneller Qualität zu erstellen, und DaVinci Resolve bietet leistungsstarke Tools zur Stabilisierung von Videos. Aber HitPaw VikPea ist anders, weil es so einfach zu bedienen ist und mit 8K-Hochskalierung und Video-Reparatur eine KI-gestützte Alternative bietet. Egal, ob Sie ein Anfänger oder ein Experte sind, es ist Zeit, Ihre Bearbeitungsfähigkeiten auf das nächste Level zu heben. HitPaw VikPea ist eine solche Software, die Ihnen die Benutzerfreundlichkeit und Innovation bietet, die Sie benötigen, um Ihre Videos zu stabilisieren und zu verbessern.






 HitPaw FotorPea
HitPaw FotorPea HitPaw Univd
HitPaw Univd HitPaw VoicePea
HitPaw VoicePea 



Teilen zu:
Wählen Sie die Produktbewertung:
Joshua Hill
Chefredakteur
Ich bin seit über fünf Jahren als Freiberufler tätig. Es ist immer beeindruckend Wenn ich Neues entdecke Dinge und die neuesten Erkenntnisse, das beeindruckt mich immer wieder. Ich denke, das Leben ist grenzenlos.
Alle Artikel anzeigenEinen Kommentar hinterlassen
Eine Bewertung für HitPaw Artikel abgeben