Beherrschen der Videostabilisierung mit Final Cut Pro Stablisator
Wenn Sie den Final Cut Pro Stabilisator beherrschen, können Sie instabiles Material in glatte, professionell aussehende Videos verwandeln. Ganz gleich, ob Sie eine malerische Umgebung fotografieren oder rasante Action aufnehmen, Ihre Bilder sollten konsistent und sauber sein. In dieser Anleitung erfahren Sie, wie Sie Ihr Video ganz einfach stabilisieren und Rohmaterial mit Final Cut Pro in ein glattes, filmisches Meisterwerk verwandeln können. Lassen Sie uns jetzt beginnen.
Teil 1. Was ist der Final Cut Pro Stabilizer?
Der Final Cut Pro Stabilizer ist ein leistungsstarkes Tool, um wackelige oder instabile Videoaufnahmen zu stabilisieren. Der Stabilizer analysiert Ihr Video und verändert automatisch die Position und Bewegung jedes einzelnen Frames, um das Endergebnis stabil und flüssig erscheinen zu lassen. Dies ist entscheidend, um ruckelige, wackelige Bilder oder Aufnahmen, die in Bewegung gefilmt wurden, so aussehen zu lassen, als wären sie professionelle Videos.
So funktioniert es:
1. Analyse: Final Cut Pro scannt das Video nach Bereichen, die das Programm als wackelig und instabil erkennt.
2. Korrektur: Die Software korrigiert das Bild, indem sie alle drei Techniken – Zuschneiden, Zoomen und Neuplatzieren der Frames – verwendet, um es zu stabilisieren.
3. Ergebnis: Das Ergebnis ist ein flüssigeres Video, das professioneller aussieht, ohne sichtbare Artefakte oder Verzerrungen.
Warum Stabilisierung wichtig ist
Die Stabilisierung Ihres Videos stellt sicher, dass der Fokus des Zuschauers nicht durch ruckartige Bewegungen gestört wird, wodurch Ihre Aufnahmen flüssiger und filmischer erscheinen. Egal, ob es sich um Handkameraaufnahmen, Drohnenaufnahmen oder schnelle Actionaufnahmen handelt, die Stabilisierung von Videos in Final Cut Pro (FCPX Stabilizer) ermöglicht es Ihnen, sich auf den Inhalt zu konzentrieren und unangenehme Vibrationen zu vermeiden.
Die Stabilisierung in Final Cut ermöglicht es Ihnen, Ihre Projekte auf das nächste Level zu heben, indem Sie flüssige und professionell aussehende Aufnahmen produzieren.
Teil 2. Schritt-für-Schritt-Anleitung zur Stabilisierung von Videos in Final Cut Pro
Die Stabilisierung Ihrer Aufnahmen in Final Cut Pro (FCPX) ist ein einfacher Prozess, der die Qualität Ihres Videos verbessern kann. Um flüssige, professionell aussehende Visuals zu erzielen, beginnt alles damit, zu lernen, wie man Videos in Final Cut stabilisiert. Sie können diesen einfachen Schritten folgen, um wackelige Aufnahmen zu glätten und die besten Ergebnisse zu erzielen.
1. Importieren Sie Ihre Aufnahmen in FCPX
- Öffnen Sie Final Cut Pro auf Ihrem Computer.
- Importieren Sie Ihr Video, indem Sie auf "Datei" und dann auf "Importieren" und "Medien" klicken. Sie können die Datei auch direkt in Ihr Projekt ziehen und ablegen.
- Wählen Sie den Videoausschnitt aus, den Sie stabilisieren möchten, aus Ihrer Mediathek und fügen Sie ihn der Timeline hinzu.
2. Wenden Sie den Stabilizer in Final Cut Pro an
- Wählen Sie den Videoausschnitt in der Timeline aus, den Sie stabilisieren möchten.
- Gehen Sie im Inspector-Fenster, das sich oben rechts befindet, zum Abschnitt "Video" und suchen Sie die Stabilisierungseinstellungen.
- Aktivieren Sie das Kontrollkästchen neben "Stabilisierung", um diese zu aktivieren.
- FCPX beginnt automatisch, Ihren Clip zu analysieren und den Stabilisierungseffekt anzuwenden.
3. Passen Sie die Stabilisierungseinstellungen für optimale Ergebnisse an
- Methode: Wählen Sie eine der drei Stabilisierungsmethoden: Automatisch, InertiaCam oder SmoothCam. Jede Methode beeinflusst, wie FCPX Ihre Aufnahmen stabilisiert. Testen Sie, welche Methode am besten für Ihr spezielles Video funktioniert:
- Automatisch: Am besten für allgemeine Stabilisierung.
- InertiaCam: Am besten geeignet für schnelle Kamerabewegungen.
- SmoothCam: Ideal for reducing small, natural shakes and bumps.
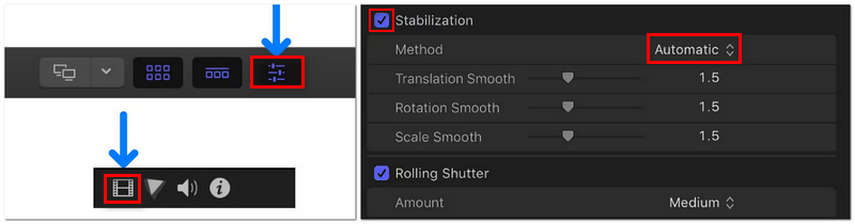
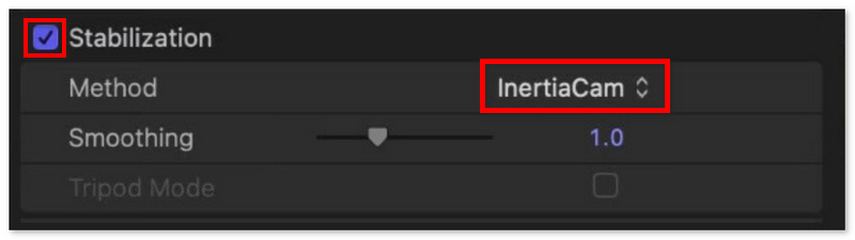
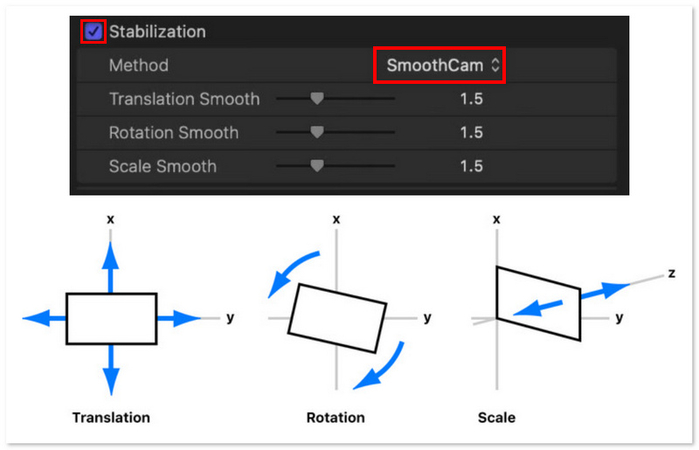
- Menge: Passen Sie die Menge der Stabilisierung mit dem Schieberegler an. Je höher der Prozentsatz, desto mehr wird FCPX das Material zuschneiden und anpassen, um Erschütterungen zu eliminieren.
- Zoom: Passen Sie das Zoomlevel an, um zu steuern, wie viel das Material zugeschnitten wird, um die gewünschte Stabilisierung zu erreichen.
4. Verfeinern Sie die Stabilisierung, um verschiedenen Aufnahmetypen gerecht zu werden
- Für Handheld-Aufnahmen beginnen Sie mit SmoothCam für subtile Anpassungen und erhöhen Sie die Stabilisierung, wenn nötig.
- Für schnell bewegte Aufnahmen (z. B. Actionszenen oder Sport) versuchen Sie, InertiaCam zu verwenden, um schnelle Bewegungen zu handhaben.
- Für langsamere, kontrollierte Aufnahmen ist die automatische Methode normalerweise ausreichend.
Tipps für bessere Ergebnisse:
- Verwenden Sie Keyframes: Wenn bestimmte Abschnitte des Videos mehr Stabilisierung benötigen als andere, verwenden Sie Keyframes, um die Stabilisierungseinstellungen an verschiedenen Punkten in der Timeline anzupassen.
- Vorschau regelmäßig: Überprüfen Sie regelmäßig Ihr Material, nachdem Sie die Stabilisierung angewendet haben, um sicherzustellen, dass der Effekt natürlich aussieht.
- Testexport: Sobald Sie zufrieden sind, exportieren Sie einen kurzen Test, um die Ergebnisse zu überprüfen, bevor Sie das gesamte Video verarbeiten.
Indem Sie diese Verfahren meistern, lernen Sie genau, wie man Aufnahmen in Final Cut Pro stabilisiert und perfekte Ergebnisse für jedes Projekt erzielt!
Teil 3. Häufige Probleme bei der Stabilisierung von Videos in Final Cut Pro (und wie man sie behebt)
Obwohl der FCPX-Stabilizer ein sehr leistungsstarkes Tool ist, gibt es Fälle, in denen er Probleme verursachen kann. Hier behandeln wir einige der häufigsten Probleme und wie man sie löst, damit Ihr Video am Ende glatt und professionell aussieht.
Überstabilisierung und unnatürliche Bewegungsartefakte.
Problem:Überstabilisierung kann unnatürliche, ruckartige Bewegungen oder "Pop"-Effekte verursachen, sodass die Bewegung des Videos zu glatt oder "robotisch" erscheint. Dies kann auf eine zu hohe Einstellung der Stabilisierungsmengen zurückzuführen sein, wodurch das Bild stark zugeschnitten wird.
Lösung:1. Reduzieren Sie den Schieberegler für die Menge. Experimentieren Sie mit verschiedenen Einstellungswerten, um das richtige Gleichgewicht zu finden.
2. Versuchen Sie, entweder InertiaCam oder SmoothCam zu verwenden, um sanftere Übergänge zwischen den Frames zu erzielen.
3. Passen Sie den Zoom auf ein feineres Niveau an, um sicherzustellen, dass nur der Teil des Bildes zugeschnitten wird, der stabilisiert werden soll, ohne es zu übertreiben.
Wenn der Stabilizer mit bestimmten Arten von Aufnahmen (z. B. schnell bewegte oder Handheld-Aufnahmen) Schwierigkeiten hat.
Problem:Wenn das Video schnell bewegte oder Handheld-Aufnahmen enthält, hat der Final Cut Pro-Stabilizer oft Schwierigkeiten, diese zu stabilisieren. Dies wird leicht erkennbar durch Verzerrung, Unschärfe oder unregelmäßige Bewegungen, die mit den automatischen Einstellungen nicht behoben werden können.
Lösung:1. Für schnell bewegte Aufnahmen verwenden Sie die InertiaCam-Methode. Diese Einstellung ist darauf ausgelegt, plötzliche Bewegungen zu handhaben und eine natürlichere Bewegung zu bewahren.
2. Für Handheld-Aufnahmen funktioniert SmoothCam gut, um Erschütterungen zu reduzieren, ohne die Bewegung zu stark zu verzerren.
3. Wenden Sie Keyframes an, um die Stabilisierungseinstellungen während der verschiedenen Teile des Clips anzupassen, besonders wenn sich die Kamerabewegung ändert.
Lösungen und Alternativen: Verwendung von HitPaw VikPea für fortgeschrittene Stabilisierung und Verbesserung
Problem:Manchmal kann der integrierte Stabilizer von Final Cut Pro die Aufnahmen nicht vollständig korrigieren, besonders wenn das Video starke Erschütterungen oder Verzerrungen aufweist, die mit den Standard-Einstellungen nicht behoben werden können.
Lösung:1. Sie können HitPaw VikPea (ehemals HitPaw Video Enhancer) für eine fortgeschrittene Stabilisierung und Verbesserung verwenden.
2. HitPaw VikPea kann die Qualität eines Videos mit KI-Technologie verbessern, indem es wackelige Aufnahmen stabilisiert und sogar beschädigte Dateien repariert. Die Software ist außerdem leistungsstark genug, um ein Video auf 8K hochzuskalieren, und bietet eine Benutzeroberfläche, die eine einfache Anpassung ermöglicht, insbesondere wenn der Stabilisierungsteil, der behoben werden muss, über das hinausgeht, was Final Cut Pro allein tun kann.
3. Importieren Sie Ihre Aufnahmen, verwenden Sie die Stabilisierungsfunktion und der Rest wird von der KI erledigt.
Teil 4. Beste Alternative zum Final Cut Pro Stabilizer
Während Final Cut Pro mit einem ausgezeichneten Stabilizer ausgestattet ist, benötigen Sie manchmal etwas Fortgeschritteneres für stark wackelige Aufnahmen oder besondere Stabilisierungsanforderungen. In diesem Fall kommt HitPaw VikPea (ursprünglich als HitPaw Video Enhancer bekannt) ins Spiel und erweist sich als eine der besten Alternativen für solche Zwecke, die sehr effektive Funktionen zur Verbesserung der Videoqualität und Stabilisierung bieten.
Funktionen
- HitPaw VikPea verwendet fortschrittliche KI-Technologie, um wackelige Aufnahmen zu stabilisieren.
- Es kann die Videoqualität verbessern, indem es nicht nur stabilisiert, sondern auch die Gesamtauflösung erhöht, sodass Ihre Videos schärfer und professioneller wirken.
- HitPaw VikPea kann sogar Videos wiederherstellen, die beschädigt oder korrumpiert wurden.
- Die einfache Benutzeroberfläche macht es sowohl für Anfänger als auch für Profis leicht zu bedienen.
- Sie können die Stabilisierungseinstellungen entsprechend den Bedürfnissen Ihres Videos anpassen, was es zu einer besten Option für verschiedene Arten von Videos macht.
Schritte zur Verbesserung von Videos
Schritt 1. Herunterladen und Installieren: Laden Sie die Software von der offiziellen Seite von HitPaw VikPea herunter und installieren Sie sie auf Ihrem Computer.
Schritt 2. Video importieren: Öffnen Sie HitPaw VikPea. Klicken Sie auf "Datei wählen" und wählen Sie das Video aus, das Sie verbessern möchten.

Schritt 3. AI-Modell auswählen: Wählen Sie je nach Bildtyp die entsprechende KI-Stabilisierungsfunktion, um die wackeligen Frames automatisch zu analysieren und zu korrigieren.
Falls nötig, passen Sie die Stabilisierungs-Einstellungen an, um den spezifischen Bedürfnissen Ihres Materials gerecht zu werden.

Schritt 4. Verbesserungen in der Vorschau ansehen: Nutzen Sie die Vorschau, um das stabilisierte Material anzusehen und zu bestätigen, dass es Ihren Wünschen entspricht.
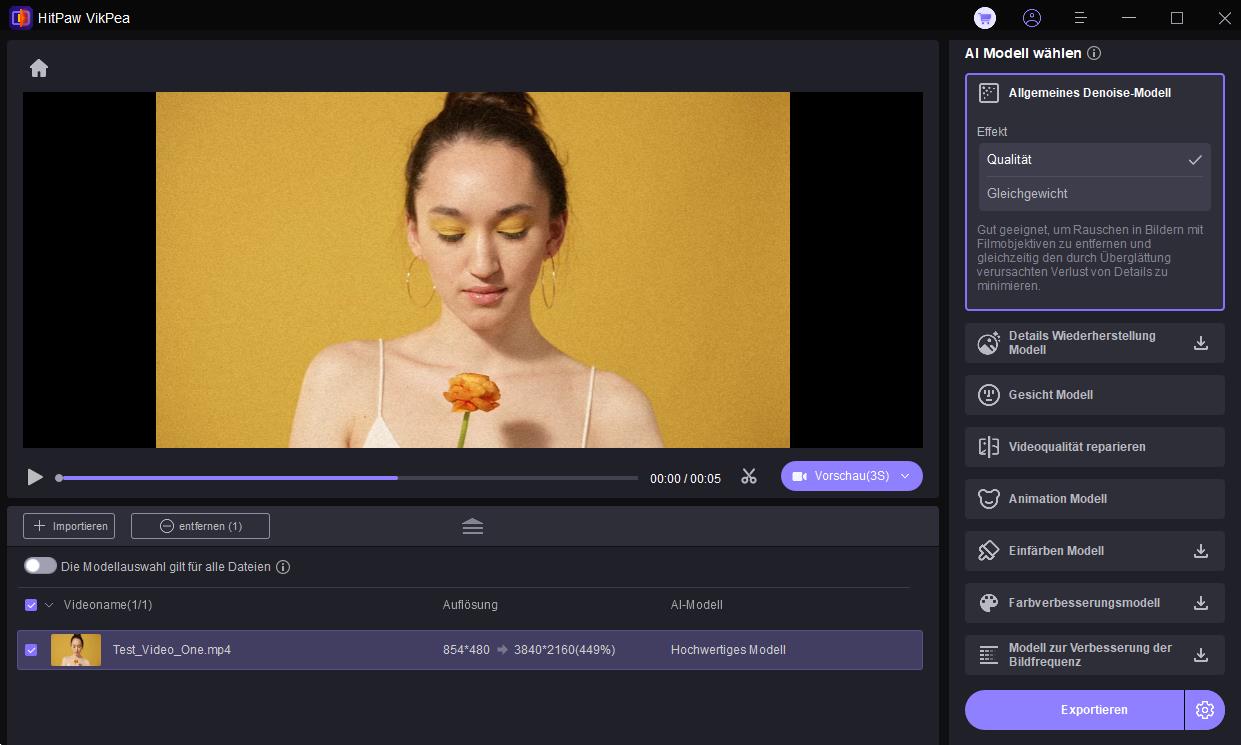
Schritt 5. Verbesserte Videos exportieren: Klicken Sie nun auf "Verbessern", nachdem Ihnen das Ergebnis gefällt; HitPaw wird das Video verbessern und das verbesserte Video auf Ihr bevorzugtes Gerät exportieren.
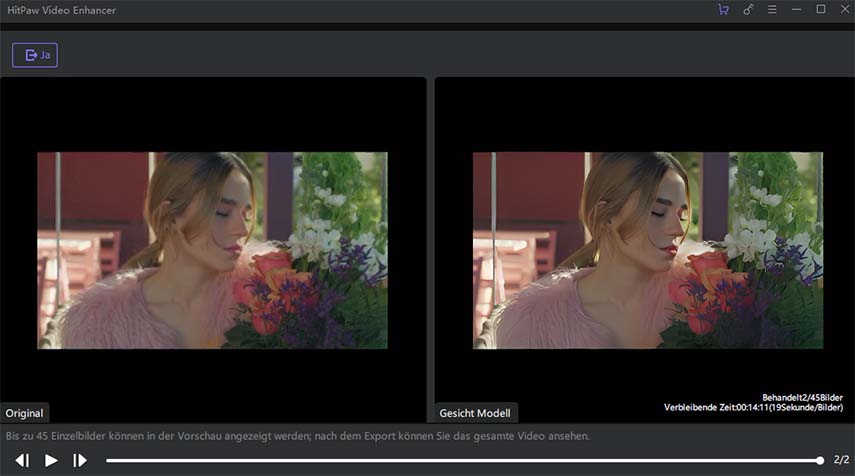
Mehr über HitPaw VikPea erfahren
Fazit
In diesem Artikel haben wir untersucht, wie man Videos mit Final Cut Pro stabilisiert, häufige Stabilisierungsprobleme besprochen und Optionen zur Erstellung flüssiger Grafiken hervorgehoben. HitPaw VikPea ist ein ausgezeichnetes Werkzeug für diejenigen, die komplexe Funktionen suchen. Aufgrund seiner KI-unterstützten Funktionen ist es die ideale Wahl, um Ihre Videos zu verbessern und zu stabilisieren. Probieren Sie jetzt HitPaw VikPea aus und verbessern Sie Ihr Video-Bearbeitungserlebnis!






 HitPaw FotorPea
HitPaw FotorPea HitPaw VoicePea
HitPaw VoicePea  HitPaw Univd
HitPaw Univd

Teilen zu:
Wählen Sie die Produktbewertung:
Joshua Hill
Chefredakteur
Ich bin seit über fünf Jahren als Freiberufler tätig. Es ist immer beeindruckend Wenn ich Neues entdecke Dinge und die neuesten Erkenntnisse, das beeindruckt mich immer wieder. Ich denke, das Leben ist grenzenlos.
Alle Artikel anzeigenEinen Kommentar hinterlassen
Eine Bewertung für HitPaw Artikel abgeben