Anleitung zur Stabilisierung von Videos in Premiere Pro
„Du bist gerade von einer atemberaubenden Wanderung zurückgekehrt und hast mit deiner Kamera tolle Aussichten und unvergessliche Momente eingefangen - doch beim Sichten des Materials stellst du fest, dass die Aufnahmen verwackelt und schwer zu betrachten sind“. Dieses Szenario kennen viele Videofilmer, egal ob erfahrener Filmemacher oder begeisterter Hobbyfilmer.
Im Folgenden zeigen wir dir, wie du ein Video in Premiere Pro, einem der beliebtesten Videobearbeitungsprogramme, stabilisieren kannst.
Teil 1: Wie stabilisiere ich Videos in Premiere Pro?
Eine der nützlichsten Funktionen von Premiere Pro ist die Möglichkeit, verwackelte Aufnahmen zu stabilisieren, damit deine Videos glatt und flüssig wirken. Egal, ob es sich um Handkamera-Aufnahmen oder bewegtes Material handelt, Premiere Pro bietet eine effiziente Möglichkeit, die Qualität deiner Videos zu verbessern.
Wir erklären dir leicht verständlich Schritt für Schritt, wie du Videos in Premiere Pro stabilisieren kannst, um tolle Ergebnisse zu erzielen.
Schritte zum Stabilisieren von Videos in Premiere Pro
Schritt 1: Medien importieren
Zunächst musst du deine Videoclips in Premiere Pro importieren. Dafür gibt es einige einfache Möglichkeiten:
- Datei importieren: Wähle „Datei > Importieren“ aus dem oberen Menü, um deine Videodateien auszuwählen.
- Rechtsklick: Wenn du die Medienübersicht verwendest, klicke mit der rechten Maustaste auf die Datei und wähle „Importieren“.
- Drag & Drop: Du kannst die Datei auch direkt aus dem Medienbrowser in das Projektfenster oder die Timeline ziehen.
Wenn du bereits eine Sequenz hast, ziehe den Clip einfach in die Timeline. Wenn nicht, klicke mit der rechten Maustaste in das Projektfenster und wähle „Neue Sequenz aus Clip“, um eine neue Timeline zu erstellen.
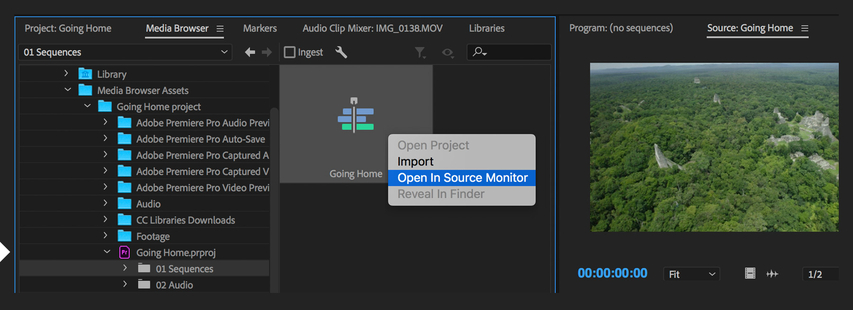
Schritt 2: Isolierung der verwackelten Stellen
Um sicherzustellen, dass die Stabilisierung reibungslos funktioniert, bearbeite die kleinsten Teile des Clips, die stabilisiert werden müssen. Der Effekt „Verkrümmungsstabilisierung“ kann sehr ressourcenintensiv sein, daher ist es hilfreich, die unruhigen Stellen zu isolieren.
- 1) Verwackelte Sequenzen identifizieren: Sieh dir dein Video an und finde die verwackelten Stellen.
- 2) Clip teilen: Bewege den Abspielkopf zu den Stellen, an denen du den Clip aufteilen möchtest. Achte darauf, dass du die entsprechenden Videokanäle markierst. Wenn du Audio und Video trennen möchtest, vergewissere dich, dass auch die Audiospur markiert ist.
Zum Trennen kannst du die Tastenkombination „Command/Strg + K“ (für Mac oder PC) verwenden. Alternativ kannst du „Sequenz > Clip teilen“ auswählen.
Du hast nun kürzere Clips, die unabhängig voneinander bearbeitet werden können, was eine gezieltere Stabilisierung ermöglicht.
Schritt 3: Anwenden des Verkrümmungsstabilisierungs-Effekts
Als nächstes wendest du den Verkrümmungsstabilisierungs-Effekt auf deinen isolierten Clip an.
- 1) Clip auswählen: Klicke in der Timeline auf den Clip, den du stabilisieren möchtest.
- 2) Effekt suchen: Navigiere im Effekte-Panel zu „Videoeffekte > Verzerrung > Verkrümmungsstabilisierung“.
- 3) Effekt anwenden: Entweder durch Doppelklick auf den Effekt oder durch Ziehen auf den ausgewählten Clip in der Timeline.
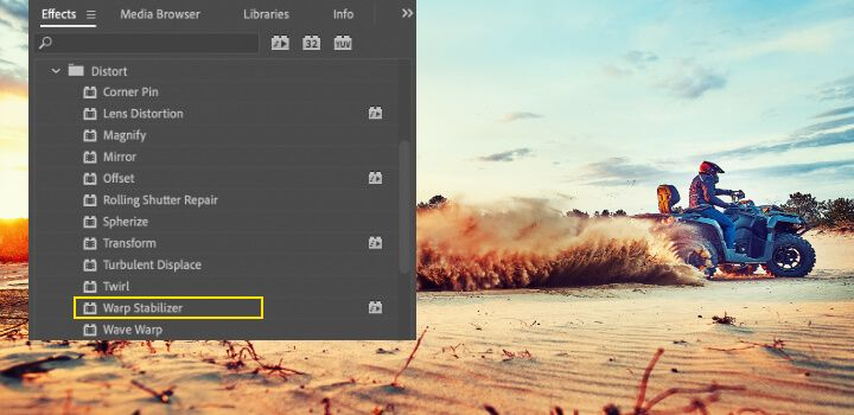
Nach der Anwendung analysiert die Verkrümmungsstabilisierung automatisch den Clip automatisch. Dieser Vorgang kann je nach Länge und Komplexität des Materials einige Zeit in Anspruch nehmen. Der Fortschritt kann im Projektfenster verfolgt werden.
Schritt 4: Einstellung der Stabilisierungsparameter
Nach Abschluss der Analyse ist es wichtig, das stabilisierte Filmmaterial zu überprüfen und gegebenenfalls Anpassungen vorzunehmen.
- 1) Bildausschnitt überprüfen: Schau dir das stabilisierte Video an, um zu sehen, ob es deinen Erwartungen entspricht. Wenn das Video zu unruhig erscheint oder wichtige visuelle Details verloren gegangen sind, müssen möglicherweise Anpassungen vorgenommen werden.
- 2) Verwende die Option „Nur stabilisieren“: Ändere die Einstellung im Menü „Rahmung“ auf „Nur stabilisieren“. So kannst du sehen, wie stark der Stabilisator das Bild angepasst hat. Der gesamte Frame wird angezeigt, einschließlich der Ränder, die eventuell beschnitten wurden.
- 3) Einstellungen optimieren:
- Glätten: Wenn das Filmmaterial immer noch unruhig aussieht, verringere den Wert für Glätten in den erweiterten Einstellungen. Dadurch wird die Stabilisierung weniger aggressiv.
- Weniger schneiden, mehr glätten: Wenn du feststellst, dass du mehr vom Originalbild behalten möchtest, ändere diese Einstellung so, dass du weniger zuschneiden musst.
Durch die Feinabstimmung dieser Einstellungen kannst du den gewünschten Effekt für dein Video erzielen.
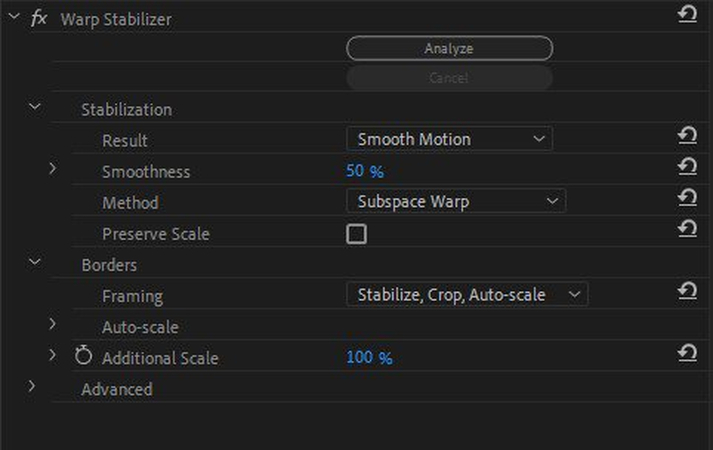
Vor- und Nachteile von Premiere Pro
Vorteile
- Premiere Pro bietet eine große Auswahl an erweiterten Bearbeitungstools und Effekten.
- Wenn du bereits andere Adobe-Software wie After Effects oder Photoshop verwendest, lässt sich Premiere Pro nahtlos in diese Programme integrieren.
Nachteile
- Für einen flüssigen Betrieb sind ein leistungsstarker Prozessor und viel Arbeitsspeicher erforderlich.
- Die Benutzeroberfläche ist mit Optionen überladen und es erfordert Zeit und Mühe, sich darin zurechtzufinden. Dies kann für diejenigen frustrierend sein, die eine schnelle und einfache Editing-Lösung suchen.
- Premiere Pro bietet keine erweiterten, KI-gesteuerten Werkzeuge für die Skalierung und Verbesserung von Bildern. Es bietet grundlegende Skalierungsoptionen, aber keine hochentwickelten Algorithmen.
Teil 2: Die beste Alternative zur Videostabilisierung in Premiere Pro - HitPaw VikPea (Ursprünglich HitPaw Video Enhancer genannt)
Wie bereits erwähnt, ist Adobe Premiere Pro ein leistungsstarkes Werkzeug für die Videobearbeitung, hat aber einige Einschränkungen, wenn es um die Stabilisierung von Filmmaterial geht. Wenn du nach einer effizienteren und benutzerfreundlicheren Option suchst, ist HitPaw VikPea (Ursprünglich HitPaw Video Enhancer genannt) eine ausgezeichnete Alternative.
Diese Software stabilisiert Videos mit erweiterten Funktionen wie Frame-Upscaling, um sicherzustellen, dass dein Endprodukt eine hohe Qualität beibehält. Im Folgenden erfährst du, warum wir HitPaw VikPea als die beste Wahl für die Stabilisierung von Videos empfehlen.
Warum HitPaw VikPea?
- Dieses Tool spart Zeit durch seine hohe Verarbeitungsgeschwindigkeit.
- Dank der benutzerfreundlichen Oberfläche kann jeder Benutzer, unabhängig von seiner Erfahrung, einfach mit den Videos arbeiten.
- Die Farbkorrektur und das Hochskalieren der Auflösung sind nur zwei der vielen Verbesserungsmöglichkeiten.
- Dank ausgeklügelter Algorithmen kann die Videoauflösung ohne Qualitätsverlust erhöht werden.
- Du kannst in Ruhe arbeiten, ohne Werbeunterbrechungen oder Wasserzeichen.
Schritte zur Stabilisierung des Videos
Schritt 1: HitPaw VikPea herunterladen
Bevor du beginnen kannst, musst du HitPaw VikPea auf deinem Computer installieren.
Schritt 2: Videodatei hinzufügen
Öffne HitPaw VikPea und importiere deine Videodatei. Dies kannst du tun, indem du das Video auf die Benutzeroberfläche der Software ziehst.

Schritt 3: Stabilisierungsmodell auswählen
Sobald dein Video geladen ist, siehst du verschiedene Optionen, um dein Videomaterial zu verbessern. Wähle das Stabilisierungsmodell aus, um verwackelte Stellen in deinem Video zu glätten. Je nach Bedarf kannst du auch andere Optionen wie Farbverbesserung oder Rauschunterdrückung auswählen. Jedes Modell verbessert dein Video auf unterschiedliche Weise und dauert nicht lange.
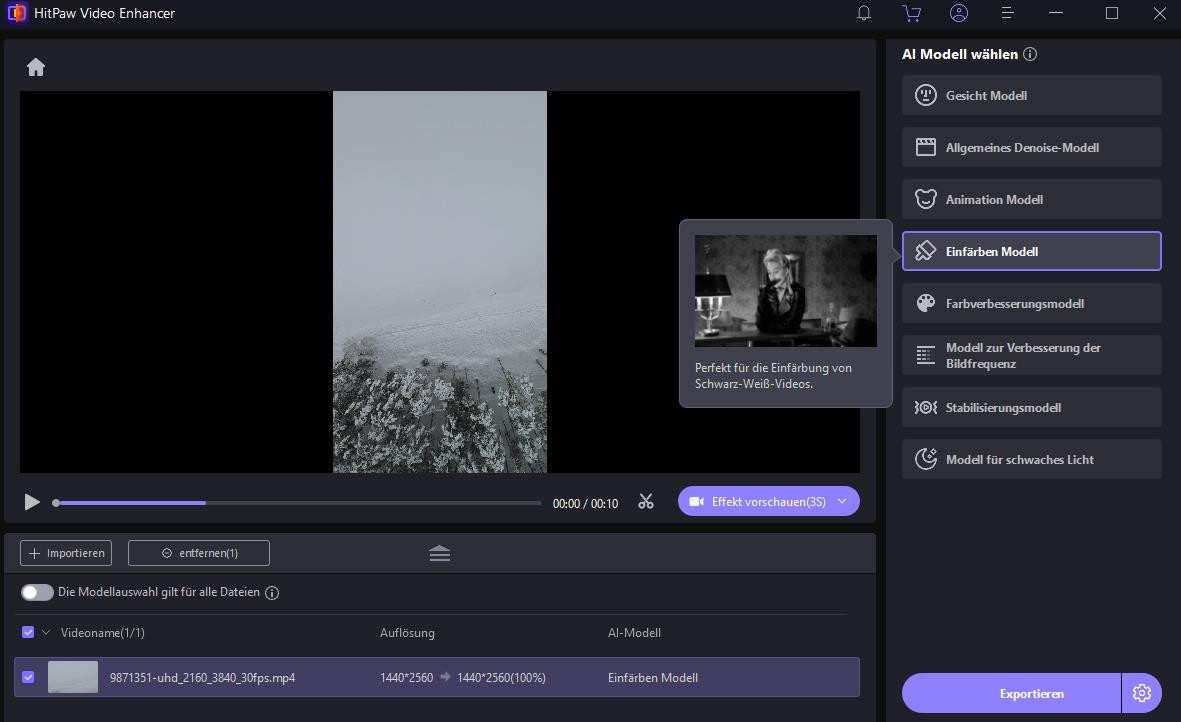
Schritt 4: Vorschau und Export des fertigen Videos
Nachdem du das gewünschte Modell ausgewählt hast, klicke auf den Button „Preview“, um zu sehen, wie dein Video nach der Stabilisierung aussehen wird. Nimm dir einen Moment Zeit, um die Änderungen zu überprüfen. Wenn du mit dem Ergebnis zufrieden bist, klicke auf den Button „Export“, um dein Meisterwerk zu speichern. Wähle dein bevorzugtes Dateiformat und die Qualitätseinstellungen, und die Software wird dein stabilisiertes Video rendern.
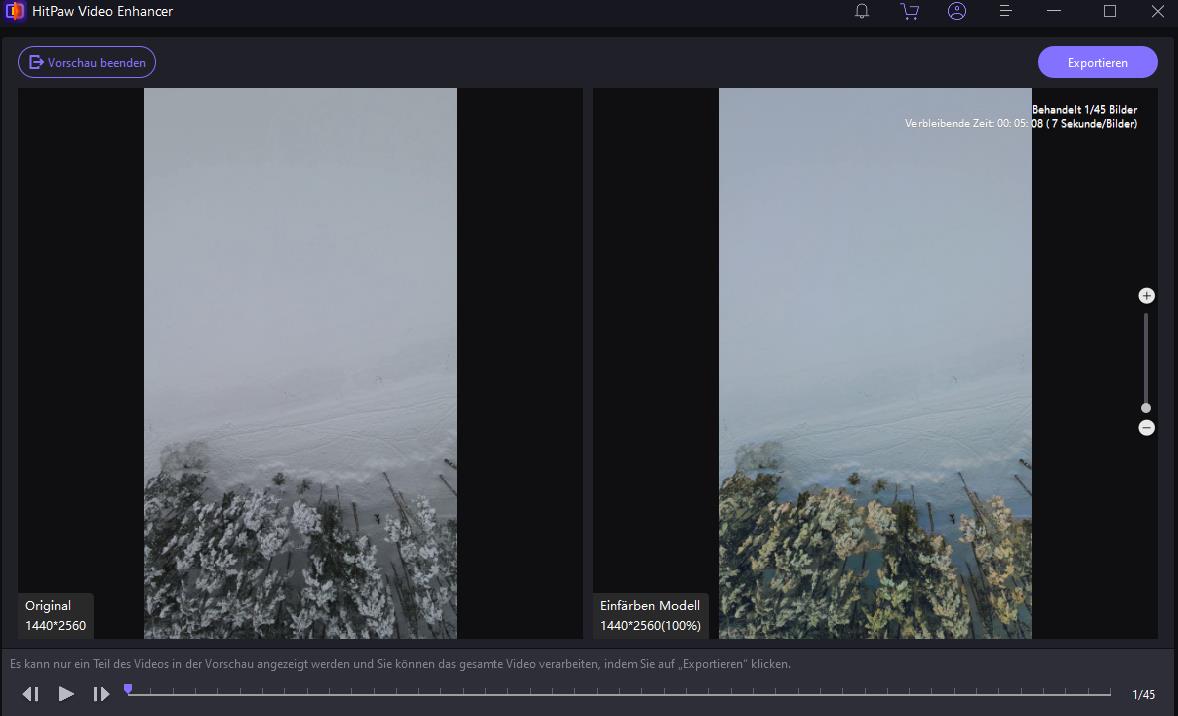
Mehr über HitPaw VikPea erfahren
Teil 3: FAQs zum Thema „Videostabilisator Premiere Pro“
Q1. Verringert die Videostabilisierung die Qualität?
A1. Die Stabilisierung eines Videos kann manchmal zu einem Qualitätsverlust führen, aber das hängt stark davon ab, wie stark die Stabilisierung sein muss. Wenn du ein Video mit dem Bildstabilisator von Premiere Pro stabilisierst, analysiert die Software die Bewegung im Clip und passt ihn so an, dass er stabiler erscheint. Dabei werden häufig die Ränder des Frames beschnitten und der Frame vergrößert, was zu einem Verlust an Auflösung und Schärfe führen kann.
Q2. Ist es möglich, mehrere Clips in Premiere Pro zu stabilisieren?
A2.
Ja, du kannst mehrere Clips in Premiere Pro stabilisieren, aber jeder Clip muss einzeln stabilisiert werden. Der Effekt „Verkrümmungsstabilisierung“ analysiert die Bewegung in jedem Clip und nimmt die notwendigen Anpassungen vor, um sie zu stabilisieren. Damit dies effektiv geschieht, muss jeder Clip einzeln bearbeitet werden. So kannst du mehrere Clips stabilisieren:
Q3. Kann ich die Verkrümmungsstabilisierung auf einer Einstellungsebene verwenden?
A3. Nein, du kannst die Verkrümmungsstabilisierung nicht auf einer Einstellungsebene in Premiere Pro verwenden. Um die Verkrümmungsstabilisierung korrekt anzuwenden, muss die spezifische Bewegung in einem einzelnen Videoclip analysiert werden. Einstellungsebenen wenden Effekte einheitlich auf alle Clips an, die sich in der Sequenz darunter befinden, so dass die Verkrümmungsstabilisierung nicht die für die Analyse und Stabilisierung notwendigen Daten der einzelnen Clips erhält.
Das abschließende Fazit
Adobe Premiere Pro ist ein leistungsstarkes Werkzeug für die Videobearbeitung, hat aber seine Grenzen, wenn es um die effektive Stabilisierung von Filmmaterial geht. HitPaw VikPea (Ursprünglich HitPaw Video Enhancer genannt) erweist sich als die beste Alternative zur Videostabilisierung in Adobe Premiere und bietet benutzerfreundliche Funktionen wie intuitive Steuerung, automatisches Hochskalieren, intelligente Videoreparatur und Stapelverarbeitung.
In nur wenigen einfachen Schritten kannst du deine Videos stabilisieren und ihre Qualität verbessern. HitPaw VikPea ist die perfekte Wahl, wenn du problemlos flüssigere und klarere Videos erstellen möchtest!






 HitPaw FotorPea
HitPaw FotorPea HitPaw Univd
HitPaw Univd HitPaw VoicePea
HitPaw VoicePea 
Teilen zu:
Wählen Sie die Produktbewertung:
Joshua Hill
Chefredakteur
Ich bin seit über fünf Jahren als Freiberufler tätig. Es ist immer beeindruckend Wenn ich Neues entdecke Dinge und die neuesten Erkenntnisse, das beeindruckt mich immer wieder. Ich denke, das Leben ist grenzenlos.
Alle Artikel anzeigenEinen Kommentar hinterlassen
Eine Bewertung für HitPaw Artikel abgeben