Video-FPS unter MacOS finden
Das Verständnis der Bildwiederholrate eines Videos, oder Frames pro Sekunde (FPS), ist beim Bearbeiten und sogar beim Abspielen von entscheidender Bedeutung. Dies kann eine schwierige Aufgabe für Mac-Benutzer sein, insbesondere für diejenigen, die nicht über die richtigen Werkzeuge und Fähigkeiten verfügen.
Das Abrufen der Bildwiederholrate eines Videos auf einem MacOS-Gerät ist jedoch genauso einfach, wenn man den Dateipfad hat. In diesem umfassenden Tutorial erfahren Sie, wie Sie die FPS eines Videos auf einem Mac finden und so eine höhere Ebene der Videoverwaltung und -optimierung ohne Schwierigkeiten erreichen können.
Teil 1. Was ist die Video-FPS?
Die Anzahl der Bilder pro Sekunde (FPS) in einem Video bestimmt die Bewegung und Qualität des Videos während einer Wiedergabesitzung. Ein niedriger FPS-Wert erhöht die Steifheit des Flusses, während ein hoher FPS-Wert einen besseren Fluss anzeigt. Dies ist sowohl bei Action-Videos als auch bei Standard-Videos erforderlich.
Teil 2. Wie man die FPS eines Videos auf dem Mac findet
Die Bildrate oder FPS ist in der Videobearbeitung entscheidend, da sie die Wiedergabequalität beeinflusst und die allgemeine Videoqualität auf MacOS durch verschiedene Ansätze und Software verbessert.
A. Nutzung von QuickTime Player, um die FPS eines Videos zu finden

Eine der einfachsten Methoden, um die FPS einer Videodatei auf dem Mac zu finden, ist die Verwendung einer standardmäßigen MacOS-Anwendung namens QuickTime Player. So funktioniert es:
Schritte
Schritt 1. Öffnen Sie QuickTime Player aus dem Ordner „Programme“ oder über die Spotlight-Suche.
Schritt 2. Es öffnet sich das Datei-Verzeichnis; klicken Sie in der oberen Menüleiste auf „Datei“ und wählen Sie „Datei öffnen“, um das Video zu suchen und zu starten, das Sie analysieren möchten.
Schritt 3. Sobald Ihr Video geöffnet ist, gehen Sie in der oberen Menüleiste auf „Fenster“ und wählen Sie den „Film-Inspector“ aus.
Schritt 4. Im Fenster des Film-Inspectors finden Sie Informationen zum Video, einschließlich der FPS, unter dem Reiter „Format“ und der Option „Bildrate“ oder „FPS“.
Vorteile
- QuickTime Player ist als integrierte Anwendung im Betriebssystem vorhanden.
- Es ist eine Möglichkeit, wichtige Videoinformationen in kürzester Zeit abzurufen.
- Funktionen wie die Einfachheit der Benutzeroberfläche und die Möglichkeit, das Programm mit verschiedenen Videoarten zu verwenden.
B. Alternative Methoden, um die FPS von Videodateien auf dem Mac zu finden
Es gibt auch alternative Methoden, um die FPS eines Videos auf dem Mac zu ermitteln.
1. Verwendung von VLC Media Player
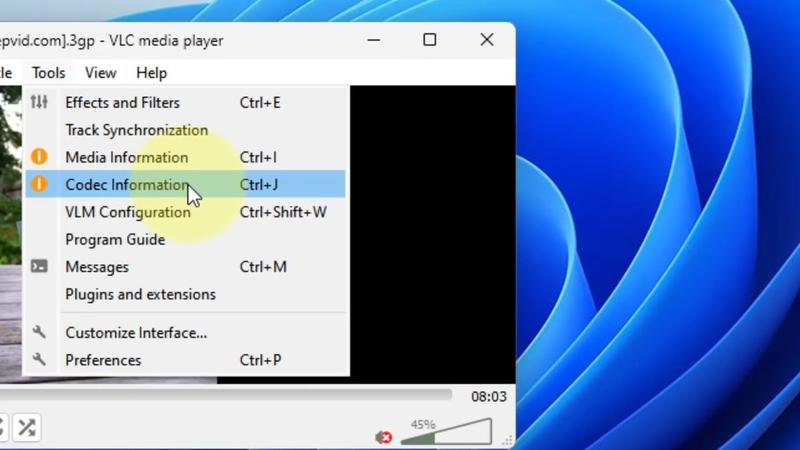
Der VLC Media Player bietet auch eine weitere Möglichkeit, die FPS eines Videos zu bestimmen. So funktioniert es:
Schritt 1. Wenn Sie den VLC Media Player noch nicht haben, laden Sie ihn von der offiziellen VLC-Website herunter und installieren Sie ihn auf Ihrem Mac.
Schritt 2. Öffnen Sie den VLC Media Player, gehen Sie zum Menü „Medien“ und wählen Sie „Datei öffnen“ aus der Menüleiste.
Schritt 3. Gehen Sie in der Mac-Version auf die Option „Fenster“ in der Symbolleiste und wählen Sie „Codec-Informationen“ aus.
Schritt 4. Um auf das Fenster „Medieninformationen“ zuzugreifen, wechseln Sie zum Tab „Codec-Details“. Die Bildrate finden Sie unter dem Tab „Bildrate“ oder „FPS“.
2. Andere Drittanbieter-Anwendungen
Es gibt mehrere andere Drittanbieter-Anwendungen, die Ihnen dabei helfen können, die FPS eines Videos auf dem Mac zu suchen. Programme wie IINA und MediaInfo sind beliebte Optionen:
IINA
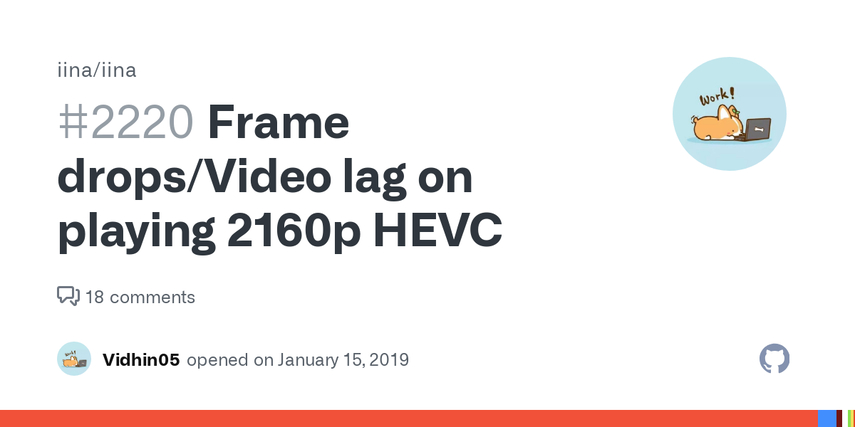
Dieser Media Player für den modernen Computer unterstützt die meisten bekannten Medienformate und zeigt detaillierte Videodaten wie FPS an.
MediaInfo
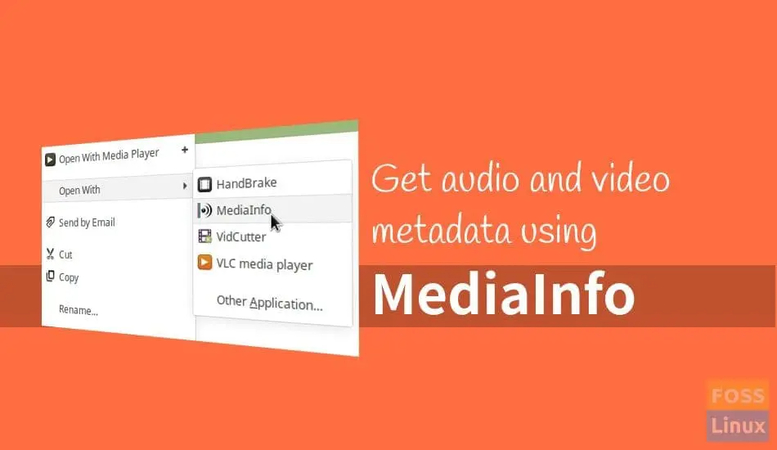
Die Installation und das Starten von MediaInfo ist einfach. Es bietet Details zu Mediendateitypen, einschließlich Bitrate und Bildrate.
Teil 3. FPS von GoPro-Videos auf Mac herausfinden
MacOS bietet verschiedene Möglichkeiten, die FPS von GoPro-Videos auf dem Mac herauszufinden, was besonders hilfreich ist, wenn man schnelle Actionaufnahmen abspielen und schneiden möchte.
A. Spezifische Schritte zur Analyse von GoPro-Material
Um die FPS von GoPro-Material auf einem Mac zu bestimmen, folgen Sie diesen Schritten:
Schritt 1. Importieren Sie Ihr Material: Verwenden Sie das USB-Kabel, um Videos von Ihrer GoPro auf den Mac zu übertragen, und kopieren Sie die Videodateien in einen anderen Ordner oder verschieben Sie die SD-Karte in den Mac-Kartenleser, um die Videodateien zu kopieren.
Schritt 2. Öffnen Sie die Videodatei: Verwenden Sie QuickTime Player oder VLC Media Player, um die Videodatei anzusehen.
Schritt 3. Zugriff auf Video-Informationen:
- Mit QuickTime Player: Um die FPS zu sehen, öffnen Sie QuickTime Player, gehen Sie zu Fenster und klicken Sie dann auf Film-Inspektor.
- Mit VLC Media Player: Öffnen Sie VLC, gehen Sie auf Desktop und öffnen Sie das Video über Medien > Mehrere Dateien öffnen, und gehen Sie zu Medieninformationen im Tab "Codec-Details" für FPS-Informationen.
B. Werkzeuge und Softwareempfehlungen für GoPro-Videos
Für die Analyse von GoPro-Material auf dem Mac und das Herausfinden der FPS können Sie folgende Tools verwenden:
1. GoPro Player

Es ist der offizielle GoPro-Player zum Abspielen, Verarbeiten und Analysieren von GoPro-Dateien. Er bietet auch detaillierte Metadaten, wie zum Beispiel die Bilder pro Sekunde (FPS).
2. MediaInfo
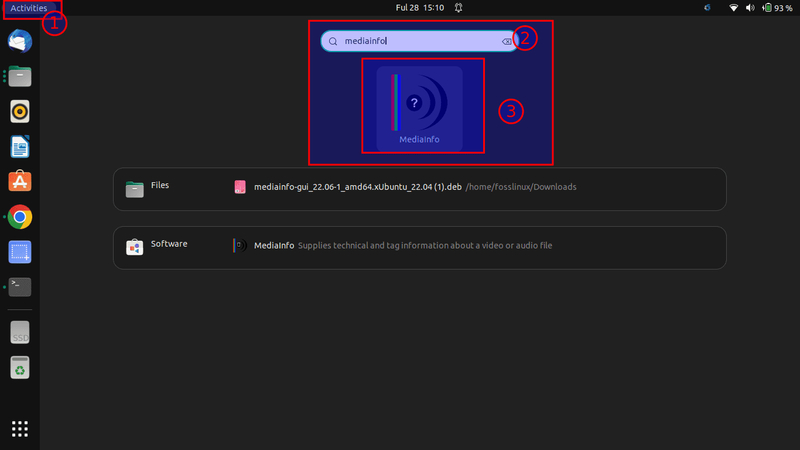
Dieses Tool bietet detaillierte Informationen über Videodateien, wie die FPS, und ist mit den in GoPro-Kameras verwendeten Formaten kompatibel.
3. Adobe Premiere Pro

Andere professionelle Videobearbeitungssoftware, wie Adobe Premiere Pro, zeigt ebenfalls Videometadaten wie die Bildrate an und ist ideal für komplexere Bearbeitungen von Mac-Videos, um die FPS zu finden.
C. Bedeutung der FPS bei Action-Aufnahmen
GoPro-Videos erfordern die FPS, um Stabilität zu gewährleisten und Zeitlupenwiedergabe in klaren Details zu ermöglichen. Die genaue FPS-Information verbessert den Bearbeitungsprozess, die Änderung der Einstellungen und die besten Ergebnisse bei dynamischen Actionszenen.
Teil 4. Mac Video FPS finden: Fortgeschrittene Techniken
Fortgeschrittene Techniken stehen ebenfalls zur Verfügung, um die FPS einer Videodatei auf einem Mac zu finden.
A. Verwendung von Terminalbefehlen zur FPS-Ermittlung
Wenn ein Benutzer mit der Verwendung der Befehlszeilenoberfläche vertraut ist, ist das Terminal eine ausgezeichnete Möglichkeit, die FPS eines Videos zu finden. So verwenden Sie Terminalbefehle:
Schritt 1. Das Terminal kann unter Anwendungen > Dienstprogramme gefunden oder über Spotlight gesucht werden.
Schritt 2. ffmpeg ist nützlich für die Verarbeitung von Multimedia-Daten und kann einfach über Homebrew, einen Paketmanager für MAC OS, installiert werden.
Schritt 3. Verwenden Sie den Befehl ffmpeg -i /Pfad/zu/Ihrem/Video.mp4 und ersetzen Sie /Pfad/zu/Ihrem/Video.mp4 durch den Pfad der Videodatei.
B. Analyse von Videometadaten für FPS-Informationen
Ein weiterer fortschrittlicher Ansatz ist die Identifikation der Metadaten des gegebenen Videos. Tools wie MediaInfo bieten detaillierte Metadaten, einschließlich der Bildrate:
Schritt 1. Laden Sie MediaInfo von der offiziellen Website herunter und starten Sie die Anwendung auf Ihrem Mac.
Schritt 2. Öffnen Sie Ihre Videodatei und starten Sie die Anwendung MediaInfo.
Die Bildrate des Videos wird in der Hauptoberfläche von MediaInfo zusammen mit allen Details angezeigt.
C. Vergleich der verschiedenen Methoden auf Genauigkeit
QuickTime und VLC bieten einfache Informationen zur FPS-Analyse, während ffmpeg und MediaInfo reichhaltige und präzise Informationen liefern. Es hängt alles vom Detailgrad ab, den ein Benutzer in seiner Analyse benötigt; ffmpeg eignet sich am besten für technische Analysen, während MediaInfo am besten für benutzerfreundliche Analysen geeignet ist.
Teil 5. Profi-Tipps: Bestes Tool zur Verbesserung der Video-FPS
Mit KI-basierter Hochskalierung und Datei-Reparaturlösungen ist HitPaw VikPea (früher HitPaw Video Enhancer) ein leistungsstarkes Tool zur Verbesserung der Bildrate und Videoqualität bis zu 8K. Es verfügt über eine benutzerfreundliche Oberfläche, keine Wasserzeichen beim Bearbeiten und bietet Frame-Interpolation und Stabilisierung.
Hauptfunktionen
HitPaw VikPea - Der beste 8K-Video-Enhancer mit nur einem Klick
Sicher verifiziert. 349.500 Menschen haben es heruntergeladen.
- Verbessert die Anzeigequalität bis zu 8K.
- Rekonstruiert beschädigte oder Videos mit niedriger Qualität, um sie visuell ansprechend zu machen.
- Nutzt hochentwickelte KI-Algorithmen für die beste Videoqualität.
- Verfügt über Frame-Interpolation, um die Videosequenzen flüssiger erscheinen zu lassen, und Stabilisierung, um stabileres Filmmaterial zu erzielen.
- Verfügt über eine übersichtliche Benutzeroberfläche, die den Benutzer nicht verwirrt, wenn er auf der Seite navigiert.
- Ermöglicht das Vorschauen der vorgenommenen Änderungen ohne Wasserzeichen.
Sicher verifiziert. Mehr als 120.860 Menschen haben es gekauft.
Konkrete Schritte zur Verwendung von HitPaw VikPea
Schritt 1. Beginnen Sie mit dem Herunterladen und Installieren von HitPaw VikPea auf Ihrem Mac.
Schritt 2. Importieren Sie das gewünschte Video, indem Sie die Datei auswählen oder die Option per Drag-and-Drop verwenden.

Schritt 3. Wählen Sie je nach Bedarf das passende AI-Modell aus, wie z.B. ein Interpolations- oder Stabilisierungsmodell, aus den sieben verfügbaren AI-Modellen.
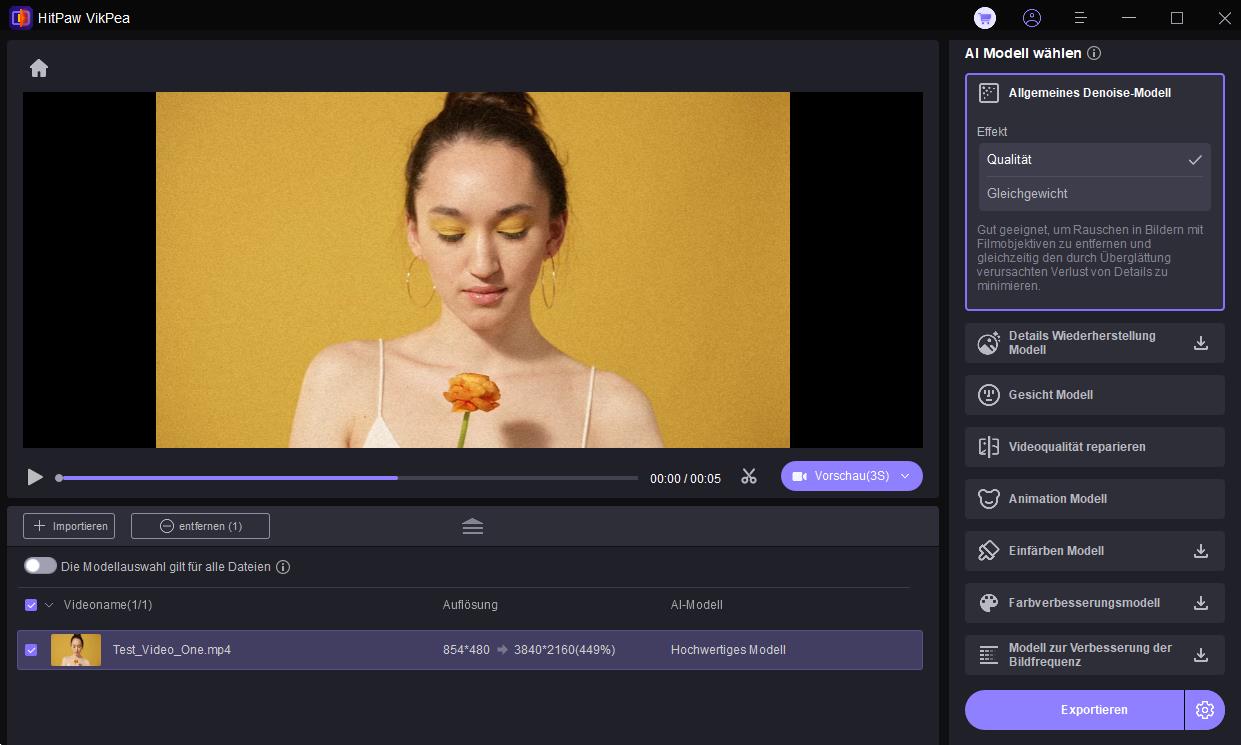
Schritt 4. Nachdem das Video hochskaliert und verarbeitet wurde, sehen Sie sich eine Vorschau an und klicken Sie dann auf Exportieren, um die verbesserte Version des Videos zu speichern.
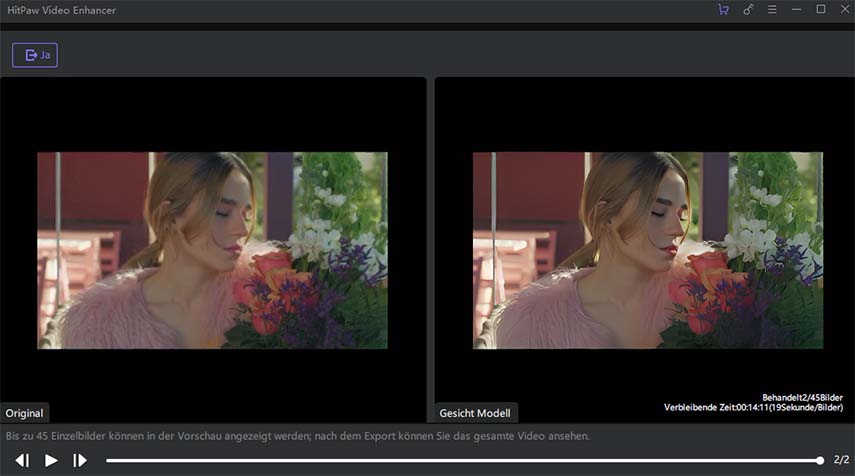
Erfahren Sie mehr über den HitPaw VikPea
Fazit
Das Verständnis der Video-FPS auf dem Mac ist entscheidend für die Bearbeitung und Wiedergabe von Videos. Daher ist es viel bequemer, dies mit QuickTime, VLC oder anderen Drittanbieter-Apps zu tun. Für die besten Verbesserungen gibt es HitPaw VikPea, bei dem fortschrittliche KI-Optionen Videos hochskaliert und stabilisiert, um die beste Qualität des Filmmaterials glatt und mühelos zu erzielen. Probieren Sie HitPaw VikPea noch heute für außergewöhnliche und hochauflösende Ergebnisse!







 HitPaw FotorPea
HitPaw FotorPea HitPaw Univd
HitPaw Univd HitPaw VoicePea
HitPaw VoicePea 
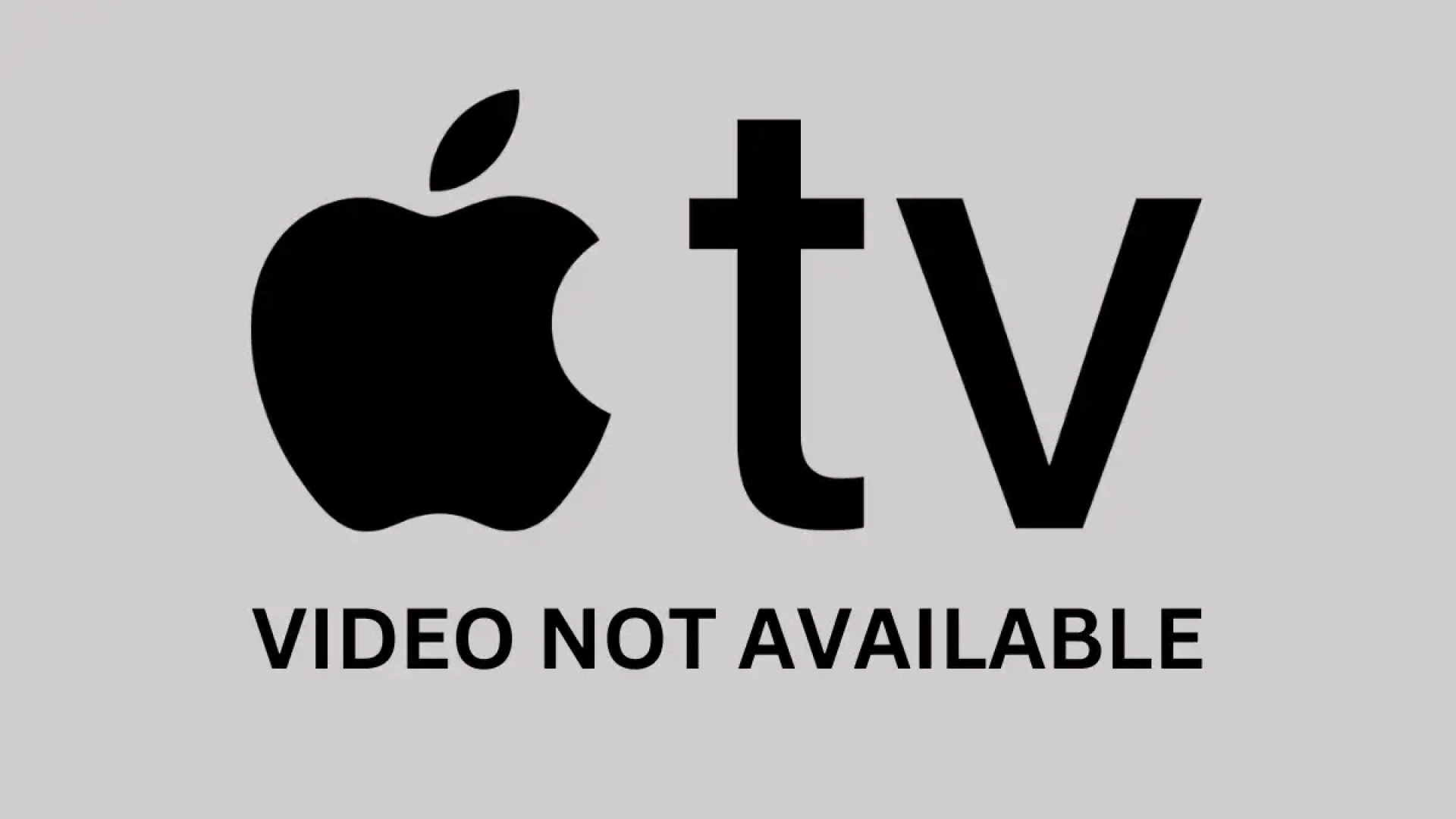


Teilen zu:
Wählen Sie die Produktbewertung:
Joshua Hill
Chefredakteur
Ich bin seit über fünf Jahren als Freiberufler tätig. Es ist immer beeindruckend Wenn ich Neues entdecke Dinge und die neuesten Erkenntnisse, das beeindruckt mich immer wieder. Ich denke, das Leben ist grenzenlos.
Alle Artikel anzeigenEinen Kommentar hinterlassen
Eine Bewertung für HitPaw Artikel abgeben