5 Tipps: Mac Wallpaper Video nicht funktioniert Problem beheben
Ein dynamisches Video-Wallpaper auf Ihrem Mac kann Ihr Desktop-Erlebnis verbessern und personalisieren. Wenn Ihr Video-Wallpaper jedoch nicht funktioniert, kann das ärgerlich sein. Dieser Beitrag wird die häufigen Ursachen für fehlerhafte Mac-Wallpaper-Videos besprechen und detaillierte Anleitungen zur Behebung dieser Probleme geben, damit sie wieder normal funktionieren.
Teil 1. Warum funktioniert mein Mac-Wallpaper-Video nicht?
Probleme mit Ihrem Mac-Wallpaper-Video können ärgerlich sein, insbesondere wenn Sie das lebendige Erscheinungsbild mögen. Es gibt mehrere Gründe, warum Ihr Video-Wallpaper möglicherweise nicht funktioniert. Schauen wir uns die häufigsten Ursachen an:
1. Unterstütztes Videoformat
Nicht jedes Videoformat kann als Wallpaper auf macOS verwendet werden. Wenn das von Ihnen verwendete Format nicht unterstützt wird, kann es verhindern, dass Ihr Video-Wallpaper ordnungsgemäß abgespielt wird. Stellen Sie sicher, dass Ihr Videoformat eines der gängigen Formate ist, wie MP4 oder MOV.
2. Falsche Softwareeinstellungen
Gelegentlich können die Video-Wallpaper-Einstellungen in dem Programm, das Sie zur Konfiguration verwenden, falsch sein. Ihr Video-Wallpaper funktioniert möglicherweise nur ordnungsgemäß, wenn bestimmte Parameter korrekt eingestellt sind. Überprüfen Sie die Softwareoptionen, um sicherzustellen, dass alles richtig konfiguriert ist.
3. Veraltete macOS-Version
Die Verwendung einer veralteten macOS-Version kann dazu führen, dass Video-Wallpapers nicht richtig funktionieren. Um von Bugfixes und Verbesserungen für Video-Wallpapers zu profitieren, stellen Sie sicher, dass Ihr Mac auf die neueste Version von macOS aktualisiert ist.
4. Unzureichende Systemressourcen
Video-Wallpapers können viele Ressourcen verbrauchen. Ihr Mac könnte Schwierigkeiten haben, das Video reibungslos abzuspielen, wenn es an Arbeitsspeicher oder Rechenleistung mangelt. Eine Leistungssteigerung kann durch das Schließen unnötiger Programme und das Freigeben von Systemressourcen erreicht werden.
5. Dateibeschädigung
Die Videodatei, die Sie verwenden, wird nicht ordnungsgemäß als Wallpaper abgespielt, wenn sie beschädigt ist. Versuchen Sie, das Video in einem normalen Mediaplayer anzusehen, um eine Beschädigung zu überprüfen. Sie müssen die beschädigte Datei durch eine funktionierende Version ersetzen.
Teil 2. Beschädigtes Mac-Wallpaper-Video mit AI Video Fixer reparieren
Die Verwendung eines zuverlässigen Video-Reparaturprogramms hilft Ihnen, Zeit und Aufwand zu sparen, wenn Ihr Mac-Wallpaper-Video aufgrund einer Dateibeschädigung nicht funktioniert und aufhört zu arbeiten. Ein solches Programm ist HitPaw VikPea (früher HitPaw Video Enhancer), das Videodateien mit modernster KI-Technologie repariert und verbessert.
Die umfangreichen Reparaturfunktionen von HitPaw VikPea können eine Vielzahl von Video-Beschädigungsproblemen lösen. Dieses Programm kann alle Probleme diagnostizieren und beheben, die Ihr Video haben könnte, wie Verzerrungen, Frame-Einbrüche oder Störungen, sodass es in seiner ursprünglichen Qualität wieder abgespielt wird.
Warum HitPaw VikPea wählen
- HitPaw VikPea nutzt modernste KI-Technologie, um Video-Beschädigungen genau zu erkennen und zu reparieren.
- Dank der benutzerfreundlichen Oberfläche kann es von jedem einfach verwendet werden, unabhängig von der technischen Kompetenz.
- Es ist mit einer Vielzahl von Videoformaten kompatibel. Daher kann es auch mit dem Wallpaper-Video arbeiten.
- Mit den kurzen Wiederherstellungszeiten des Tools können Sie Ihre Wallpaper-Videos schnell in ihren ursprünglichen Zustand zurückversetzen.
- HitPaw VikPea garantiert, dass die wiederhergestellten Videos ihre hervorragende Qualität beibehalten und ein reibungsloses Seherlebnis bieten.
Schritte zur Reparatur von Videos
1. Beginnen Sie mit dem Herunterladen und der Installation von HitPaw VikPea auf Ihrem Mac.
2. Suchen Sie das Modul „Videoreparatur“ in der primären Benutzeroberfläche. Sie können aus mehreren hier angezeigten beschädigten Videoszenarien dasjenige auswählen, das Ihren Anforderungen am besten entspricht, oder Sie können unten auf die Option „Intelligente Erkennung und Reparatur“ klicken.

3. Um die Beschädigung zu korrigieren, klicken Sie auf Ordner durchsuchen und fügen Sie das beschädigte Video ein. Die Stapelverarbeitung kann auch über die Funktion Videoreparatur unterstützt werden.

4. Nachdem Sie die Dateien korrigiert haben, finden Sie sie in der Liste „Reparatur abgeschlossen“. Wählen Sie dann „Herunterladen“ oder „Alle exportieren“ aus dem Menü.

Mehr über HitPaw VikPea erfahren
Teil 3. Weitere 5 Lösungen für das Problem „Mac-Wallpaper-Video funktioniert nicht“
Versuchen Sie noch ein paar weitere Fehlerbehebungstechniken, um das Problem zu beheben. Hier sind fünf nützliche Lösungen, die Sie in Betracht ziehen sollten:
1. Konvertieren Sie das Video in ein unterstütztes Format
Die Verwendung eines nicht unterstützten Formats ist eine der häufigsten Ursachen für Probleme mit dem Wallpaper-Video. Die Schritte zur Konvertierung eines Videoformats mit QuickTime Player sind wie folgt:
1. Finden Sie das Video, das mit QuickTime Player nicht kompatibel ist, und klicken Sie darauf, während Sie die Command-Taste gedrückt halten. Dies zeigt ein Menü mit Auswahlmöglichkeiten an.
2. Klicken Sie auf „Öffnen mit“ und wählen Sie QuickTime Player aus.

3. Wählen Sie eine Option aus dem Menü Exportieren, indem Sie auf Datei > Exportieren als klicken.

4. Klicken Sie auf die Option Speichern, nachdem Sie entschieden haben, wo Sie den Videoclip speichern möchten.
5. Ihre Videodatei wird nach dem Speichern in das MOV-Format konvertiert, das mit dem QuickTime-Video-Player kompatibel ist.
2. Softwareeinstellungen anpassen
Die Softwareeinstellungen, die verwendet werden, um den Video-Hintergrund auszuwählen, können gelegentlich die Quelle des Problems sein. Überprüfen Sie noch einmal die Optionen und Einstellungen Ihrer Video-Wallpaper-Software. Stellen Sie sicher, dass alle Parameter den Anforderungen der Software entsprechen und dass die richtige Videodatei ausgewählt ist.
3. Aktualisieren Sie macOS auf die neueste Version
Um das Problem zu beheben, ist es immer noch erforderlich, Updates und Upgrades für macOS sowie für integrierte Anwendungen wie QuickTime Player zu installieren. So geht's:
1. Klicken Sie auf das Apple-Menü in der oberen linken Ecke Ihres Bildschirms.
2. Gehen Sie zu „Systemeinstellungen“ und dann zu „Software-Update“.
3.Wählen Sie die Option „Jetzt upgraden“, um alle neuen Softwareupdates zu installieren, die das Software-Update findet.

4.Nach dem Upgrade ist QuickTime Player auf die neueste Version aktualisiert. Wenn das Problem behoben wurde, versuchen Sie, das Video damit abzuspielen.
4. Systemressourcen freigeben
Video-Wallpapers können die Hardware Ihres Computers belasten. Das Video könnte ruckeln, wenn der Arbeitsspeicher oder die Verarbeitungskapazität Ihres Macs gering ist. Um Systemressourcen freizugeben, sollten Sie Endpunkte und Prozesse schließen. Es empfiehlt sich auch, temporäre Dateien zu löschen und Ihren Mac neu zu starten.
5. Konfliktierende Drittanbieter-Programme deaktivieren
Einige Programme von Drittanbietern können die Funktionsweise Ihres Video-Wallpapers stören. Suchen Sie nach kürzlich installierten oder verwendeten Apps, die mit Ihrer Wallpaper-App interferieren könnten. Versuchen Sie, diese Programme vorübergehend zu deaktivieren oder zu deinstallieren, um zu sehen, ob das Problem dadurch behoben wird.
Teil 4. FAQs zu Mac Wallpaper Video funktioniert nicht
Q1. Warum werden Videos auf meinem Mac immer wieder angehalten?
A1. Verschiedene Probleme, wie veraltete Software, beschädigte Videodateien oder unzureichende Systemressourcen, können dazu führen, dass Videos auf Ihrem Mac ständig angehalten werden. Multitasking kann die CPU und den Arbeitsspeicher Ihres Macs belasten, was zu Problemen bei der Wiedergabe von Videos führen kann. Pausen bei der Videowiedergabe können auch durch falsche Programmeinstellungen oder ein inkompatibles Videoformat verursacht werden. Dieses Problem kann behoben werden, indem Sie sicherstellen, dass Ihr System auf dem neuesten Stand ist, Ressourcen freimachen und die Dateiintegrität überprüfen.
Q2. Welches ist das beste Videoformat für Mac?
A2. Im Allgemeinen ist MP4 (MPEG-4) das beste Videoformat für Mac, da es ein ausgewogenes Verhältnis zwischen Dateigröße und Qualität bietet und von macOS umfassend unterstützt wird. MOV, eine native QuickTime-Datei, die problemlos mit Mac-Anwendungen funktioniert, ist ein weiteres, äußerst kompatibles Format. Diese Dateitypen eignen sich perfekt für Videohintergründe und andere videorelevante Aufgaben, da sie eine flüssige Wiedergabe garantieren und mit verschiedenen Medienplayern und Anwendungen auf Ihrem Mac kompatibel sind.
Abschließende Worte
Die Behebung von Problemen mit Ihrem Mac-Wallpaper-Video wird die Desktop-Leistung erheblich verbessern. Indem Sie typische Probleme verstehen und praktische Lösungen anwenden, können Sie ein reibungsloses, dynamisches Wallpaper genießen.
HitPaw VikPea ist eine herausragende Lösung für anhaltende Probleme wie Dateikorruption. Es ist eine großartige Option, um beschädigte Videos zu verbessern und zu reparieren, dank seiner benutzerfreundlichen Oberfläche und der KI-gesteuerten Reparaturfunktionen. Um das Wallpaper Ihres Macs wiederzubeleben und Ihre Videos wiederherzustellen, probieren Sie HitPaw VikPea aus.





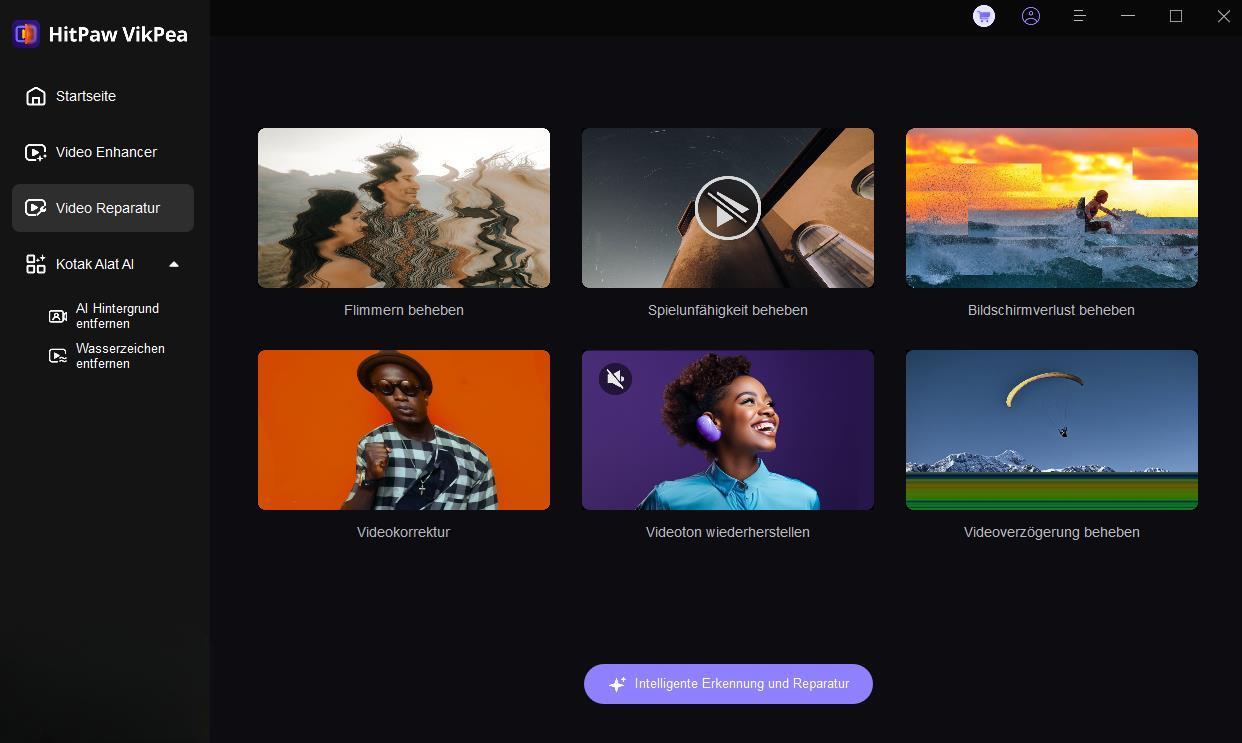
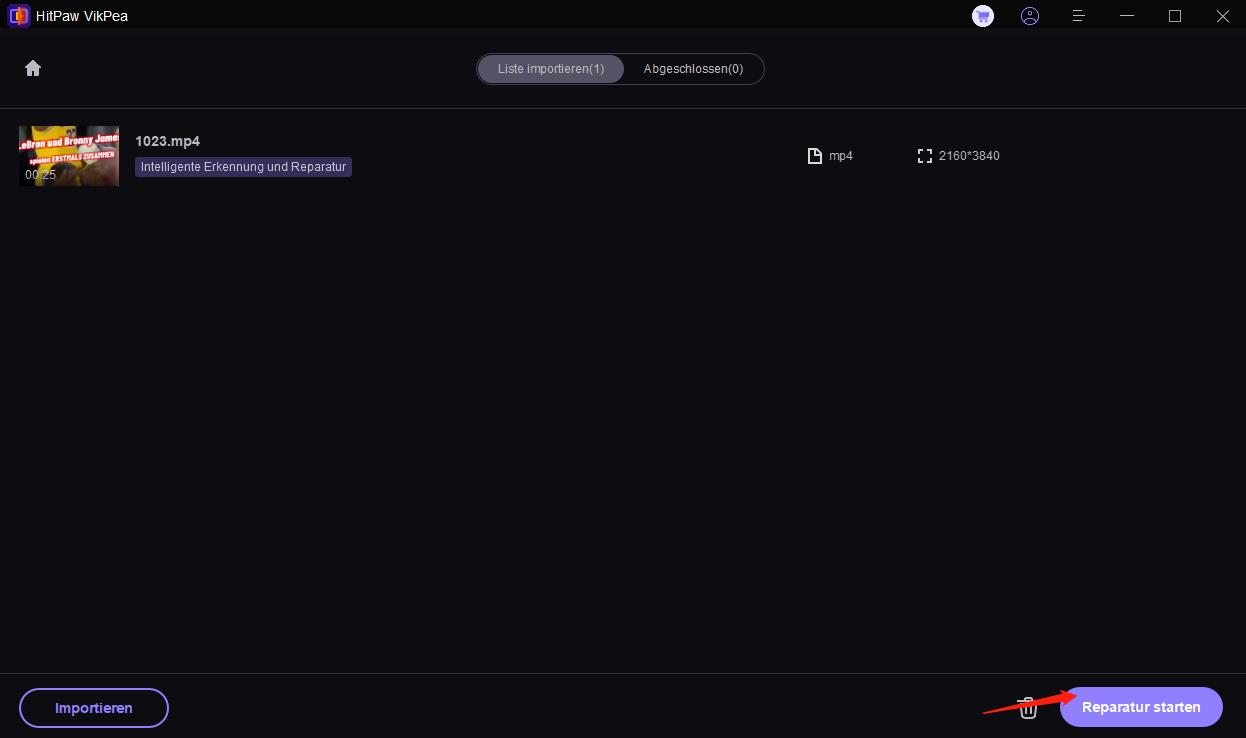
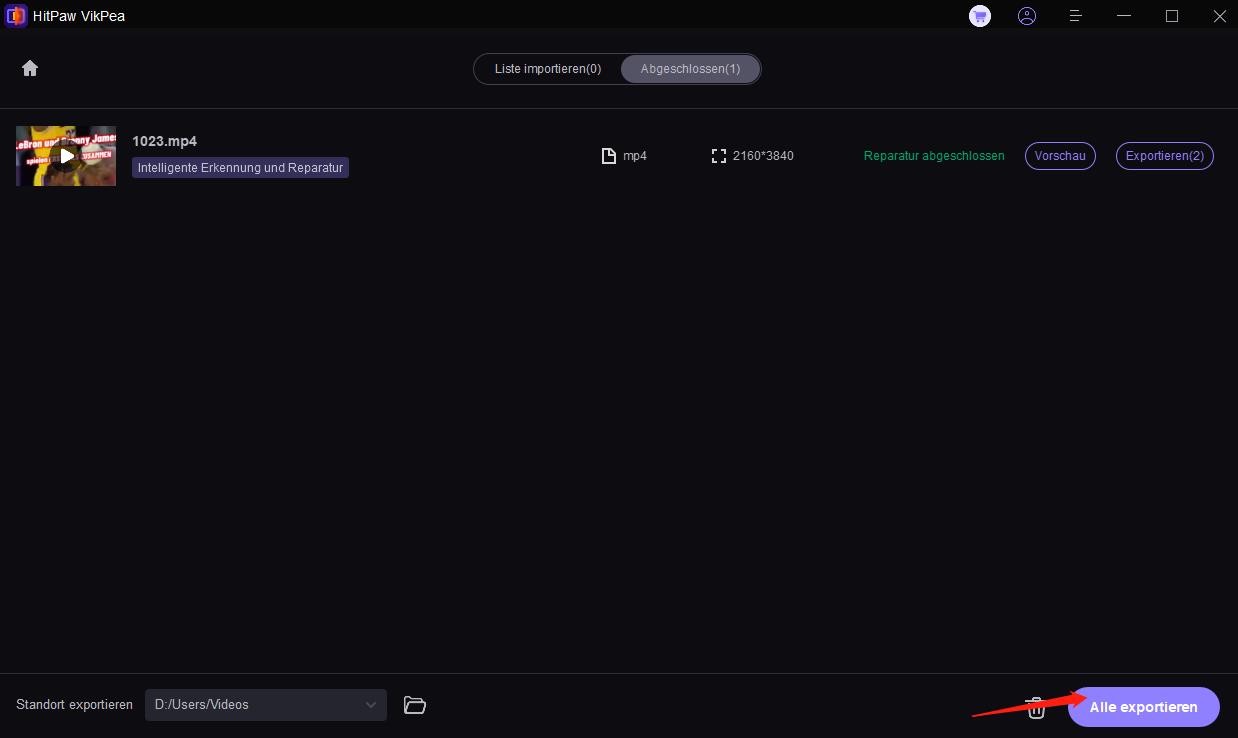
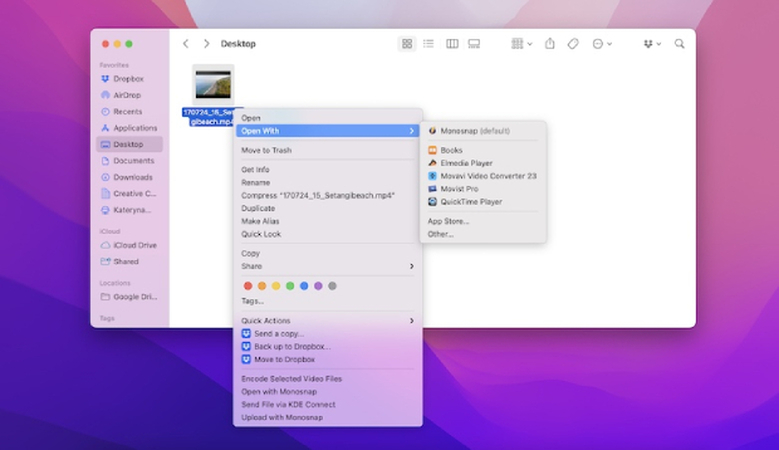
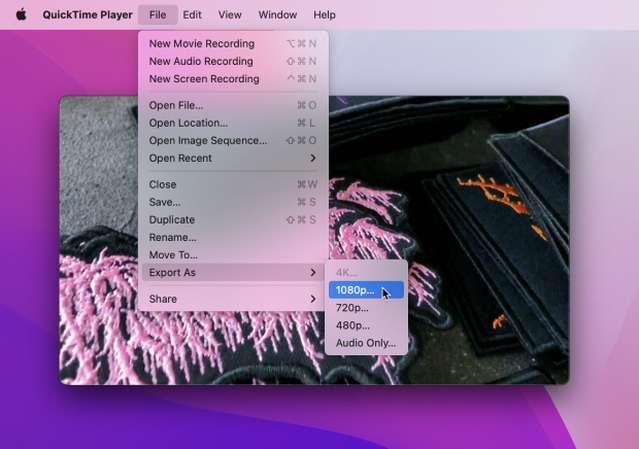
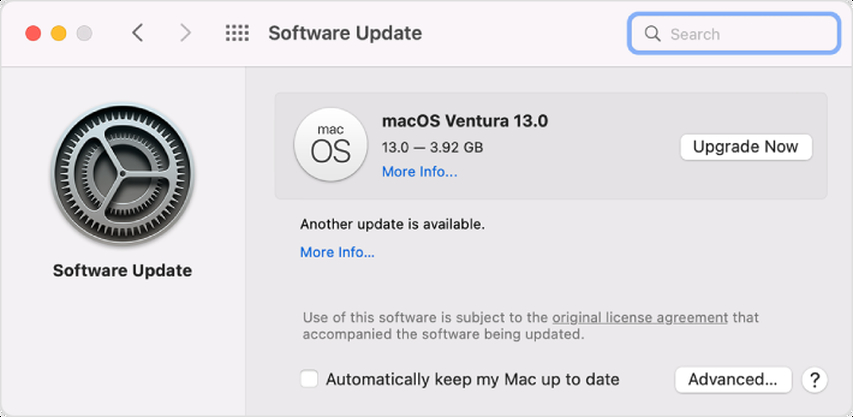

 HitPaw FotorPea
HitPaw FotorPea HitPaw Univd
HitPaw Univd HitPaw VoicePea
HitPaw VoicePea 


Teilen zu:
Wählen Sie die Produktbewertung:
Joshua Hill
Chefredakteur
Ich bin seit über fünf Jahren als Freiberufler tätig. Es ist immer beeindruckend Wenn ich Neues entdecke Dinge und die neuesten Erkenntnisse, das beeindruckt mich immer wieder. Ich denke, das Leben ist grenzenlos.
Alle Artikel anzeigenEinen Kommentar hinterlassen
Eine Bewertung für HitPaw Artikel abgeben