Video komprimieren - so klappt's mit 4 Tools
MOV ist eines der besten Videoformate, mit dem Sie auffällige Videos auf Windows und Mac speichern können. Wenn Ihre MOV-Datei jedoch groß ist und Sie die MOV-Datei nicht teilen können, ohne ihre Auflösung zu reduzieren, können Sie die MOV-Datei komprimieren.
Das Komprimieren einer MOV-Datei ist dank der atemberaubenden Tools, die auf dem Markt erhältlich sind, handhabbar geworden. Wir werden in diesem Beitrag darüber sprechen, wie man eine MOV-Datei verkleinern kann.
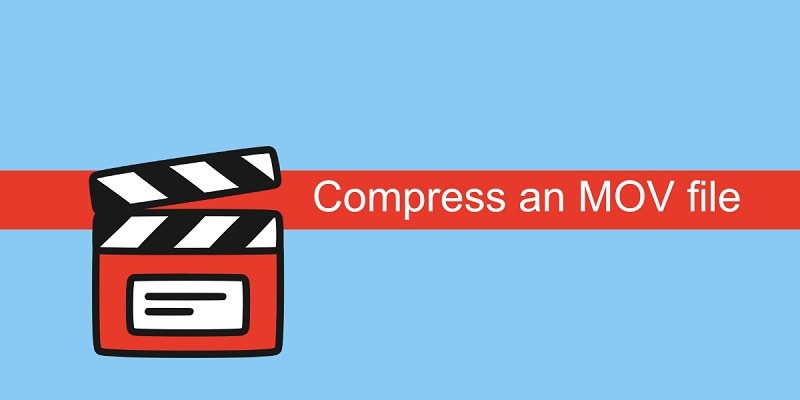
Teil 1: Der beste Weg zur Batch-Komprimierung von MOV-Dateien [Kein Qualitätsverlust]
Das Komprimieren einer MOV-Datei kann viel Aufwand erfordern, da die Auswahl einer geeigneten Methode zum Komprimieren von MOV-Videos immer noch schwierig ist. Glücklicherweise entscheiden Sie sich für den HitPaw Univd (HitPaw Video Converter), um MOV-Dateien zu komprimieren, da sie hervorragende Videos liefern Kompressorfunktion.
Darüber hinaus unterstützt HitPaw Univd Stapelverarbeitung, was bedeutet, dass Sie das MOV-Video im Stapel komprimieren können. Neben dem Komprimieren einer MOV-Datei können Sie die Bilder mit freundlicher Genehmigung von HitPaw Univd komprimieren.
Funktionen
- Ermöglicht es Ihnen, die Videogröße ohne Qualitätsverlust zu reduzieren
- Bietet die einfache Benutzeroberfläche
- Unterstützt über 1000 Audio- und Videoformate
- MOV-Kompressionsverhältnis, das die optimale Qualität nach der Kompression beibehält
- Unterstützt das direkte Komprimieren von MOV zu MP4
- Es hilft Ihnen, MOV-Dateien auf Mac und Windows im Batch zu komprimieren
- Unterstützt umfangreiche Videobearbeitungsoptionen: Ausschneiden, Zusammenführen, Drehen, Filter, Wasserzeichen usw.
Mit HitPaw Univd eine MOV Datei kleiner machen
-
Schritt 1: Starten Sie den HitPaw Univd und tippen Sie auf das Toolbox-Symbol. Wählen Sie als Nächstes den Video/Bild Kompressor aus.

-
Schritt 2: Navigiere zum Video-Tab und tippe auf „Video hinzufügen“ Option zum Hinzufügen Ihrer MOV-Videos.

-
Schritt 3: Wählen Sie eine geeignete Komprimierungsrate, indem Sie auf das Zahnrad klicken. Die Dateigröße verringert sich entsprechend, wenn Sie eine andere Komprimierungsrate wählen. Die Formatliste bietet die Optionen Original und MP4. Wenn Sie also MOV in MP4 komprimieren möchten, wählen Sie das MP4-Format.

Wenn Sie mehrere MOV-Dateien hochladen, werden alle komprimiert, sobald Sie unten links eine Komprimierungsstufe auswählen.

-
Schritt 4: Klicken Sie abschließend auf das Symbol „Alle komprimieren“, um die Komprimierung einer MOV-Datei ohne Qualitätsverlust zu starten.

Das ist der beste Weg, MOV-Dateien stapelweise zu komprimieren und eine anständige Qualität beizubehalten.
Teil 2: So komprimieren Sie MOV-Dateien auf dem Mac im QuickTime Player
Wenn Sie MOV komprimieren möchten, um seine Größe auf dem Mac zu reduzieren, können Sie auf den QuickTime Player achten. Obwohl es sich um einen großartigen Mediaplayer handelt, können Sie MOV-Dateien komprimieren, ohne die harten Meter in Anspruch nehmen zu müssen.
So komprimieren Sie eine MOV-Datei über QuickTime Player
Schritt 1: Zunächst müssen Sie QuickTime öffnen und auf das Dateisymbol klicken. Suchen Sie als Nächstes das Importsymbol, um die MOV-Datei hochzuladen, die Sie komprimieren möchten.
Schritt 2: Wählen Sie die Datei erneut aus, nachdem Sie zur Menüleiste navigiert sind. Wählen Sie als Nächstes Exportieren und wählen Sie die Auflösung zum Speichern der Videodatei aus.

Schritt 3: Nachdem Sie die niedrigere Auflösung ausgewählt haben, können Sie die MOV-Datei Mac komprimieren.
Nachteil
- Das Komprimieren der MOV-Datei kann zusätzliche Zeit in Anspruch nehmen
- Unterstützt keine Stapelverarbeitung
Teil 3: So komprimieren Sie MOV-Dateien in iMovie
Eine weitere brillante Methode zum Komprimieren von .mov-Dateien sind die Verwendung von iMovie. Es ist ein hervorragendes Videobearbeitungstool für Apple-Geräte, mit dem Sie MOV-Dateien komprimieren können.
Mit diesem Tool können Sie die Größe des Videos verringern und das Video dann überall abspielen, wo Sie möchten.
So komprimieren Sie eine MOV-Datei auf einem Mac über iMovie
- Schritt 1: Starten Sie iMovie und wählen Sie das Projekt-Symbol. Tippen Sie als Nächstes auf das Filmsymbol, nachdem Sie auf das Plus-Symbol geklickt haben. Tippen Sie als Nächstes auf „Kein Design“ und drücken Sie auf das Symbol „Erstellen“.
- Schritt 2: Importieren Sie die MOV-Datei, die Sie komprimieren möchten.
- Schritt 3: Navigieren Sie zum Einstellungsfeld des Videos, und dann sehen Sie die 4 Optionen zum Reduzieren der Videogröße.
-
Schritt 4: Jetzt können Sie eine niedrigere Auflösung als die ursprüngliche MOV-Datei auswählen und die gewünschte Qualitätsstufe auswählen.

-
Schritt 5: Tippen Sie auf das Symbol „Weiter“ und wählen Sie „Datei umbenennen“, bevor Sie auf „'' Speichern'' Symbol.

Nachteil
- Es kann viel Druck auf Ihre CPU ausüben
Teil 4: So verkleinern Sie eine MOV-Datei über VLC
Sie werden danach erstaunt sein, aber Sie können sich für die MOV-Komprimierung mit freundlicher Genehmigung von VLC entscheiden. Es ist einer der besten Mediaplayer, mit dem Sie verschiedene Bearbeitungstechniken an Ihrem Video durchführen können.
Folgen Sie der Schritt-für-Schritt-Anleitung unten, um zu erfahren, wie Sie eine MOV-Datei mit VLC komprimieren .
Schritt 1: Navigieren Sie zum VLC und wählen Sie das Mediensymbol aus. Drücken Sie als Nächstes auf das Symbol Konvertieren/Speichern, um fortzufahren.

- Schritt 2: Nachdem Sie die Registerkarte „Datei“ aufgerufen haben, müssen Sie auf das Symbol „Hinzufügen“ tippen und die MOV-Dateien suchen, die Sie komprimieren möchten. Fahren Sie fort, indem Sie auf die Schaltfläche ''Konvertieren/Speichern'' tippen. Symbol.
- Schritt 3: Jetzt können Sie das endgültige Formatprofil auswählen. Tippen Sie auf das '' Video-H.264+MP3 (MP4) zum Komprimieren der MOV-Datei Mac.
Schritt 4: Tippen Sie auf das Schraubenschlüssel-Symbol und starten Sie den Video-Codec. Sie können den Bitratenwert Ihres MOV-Videos auf einen niedrigeren Wert senken.

- Schritt 5: Klicken Sie auf das Symbol „Durchsuchen“ und wählen Sie den Speicherort der MOV-Datei aus. Nachdem Sie alle Einstellungen vorgenommen haben, müssen Sie auf die Schaltfläche „Start“ klicken, um die MOV-Datei zu kompilieren.
Nachteile
- Es kann an der Auflösung Ihres Videos basteln.
Teil 5: So reduzieren Sie die Videogröße mit HandBrake
HandBrake ist ein großartiges Tool zur Videokomprimierung und -konvertierung, das mit Codecs und Videodateitypen kompatibel ist.
Hier erfahren Sie, wie Sie die Größe der Videodatei mit der Handbremse reduzieren
- Schritt 1: Installieren Sie die Handbrake, nachdem Sie den Beamten besucht haben, und starten Sie sie anschließend.
- Schritt 2: Tippen Sie auf das Ordnersymbol (Batch Scan), um das Video zu finden, das Sie komprimieren möchten.
- Schritt 3: Handbrake wählt MP4 als Ihr Standardformat aus, und wenn Sie beabsichtigen, Videoeinstellungen zu ändern, navigieren Sie zum Symbol „Filter und Videos“.
- Schritt 4: Nachdem Sie den Video-Tab aufgerufen haben, müssen Sie einen niedrigeren Bitratenwert auswählen.
-
Schritt 5: Tippen Sie auf ''Codierung starten'' Symbol, nachdem Sie auf das Symbol „Durchsuchen“ geklickt haben, um das MOV-Video zu komprimieren.

Nachteil
- Die Benutzeroberfläche der Handbrake könnte für Neulinge kompliziert sein.
Zusammenfassung
Das Speichern oder Freigeben großer MOV-Dateien kann ein Problem darstellen. Wenn Sie beabsichtigen, die Videogröße ohne Qualitätsverlust zu reduzieren, können Sie diesen Beitrag lesen, in dem wir die brillanten Möglichkeiten zum Komprimieren von MOV-Videos aufgelistet haben. Sie können sich alle in diesem Beitrag aufgeführten Optionen ansehen, da alle Tools Ihre Aufmerksamkeit wert sind.
HitPaw Univd (HitPaw Video Converter) bleibt die beste Methode zum Komprimieren von MOV-Dateien, abgesehen von der Unterstützung von Batch-MOV Kompression; Dieses bemerkenswerte Tool hat keinen Einfluss auf die Auflösung des Videos.
Häufig gestellte Fragen zum Komprimieren von MOV-Dateien
F1. Was ist eine MOV-Datei?
A1. Obwohl MOV ein Videoformat ist, kann es zugehörige Daten in den Datentypen Text, Audio und Zeitcode speichern. Eine MOV-Datei ist Standard in verschiedenen Apple-Geräten, einschließlich MacOS, iPads und iPhones. Daher können Sie weder mit der alten noch mit der neuen Version MP4 in MP3 Mac auf QuickTime direkt konvertieren.
F2. Warum ist meine MOV-Datei so groß?
A2. QuickTime erfordert hohe Datenraten, um die Größe der Videodatei zu reduzieren, sodass MOV-Dateien mehr Speicherplatz beanspruchen als erwartet. Wenn Sie MOV-Dateien ohne Qualitätsverlust verkleinern möchten, können Sie die Dienste von HitPaw Univd in Anspruch nehmen. Diese professionelle Mediensoftware kann Videos mit modernster Technologie in optimaler Qualität komprimieren.





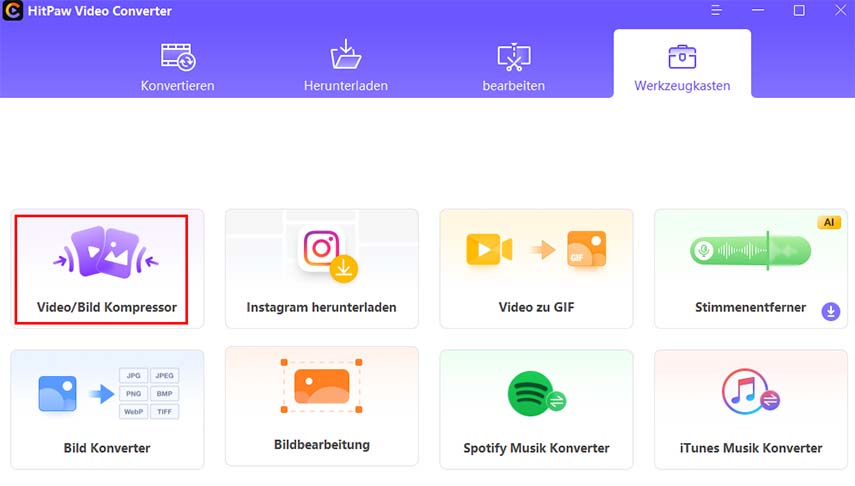
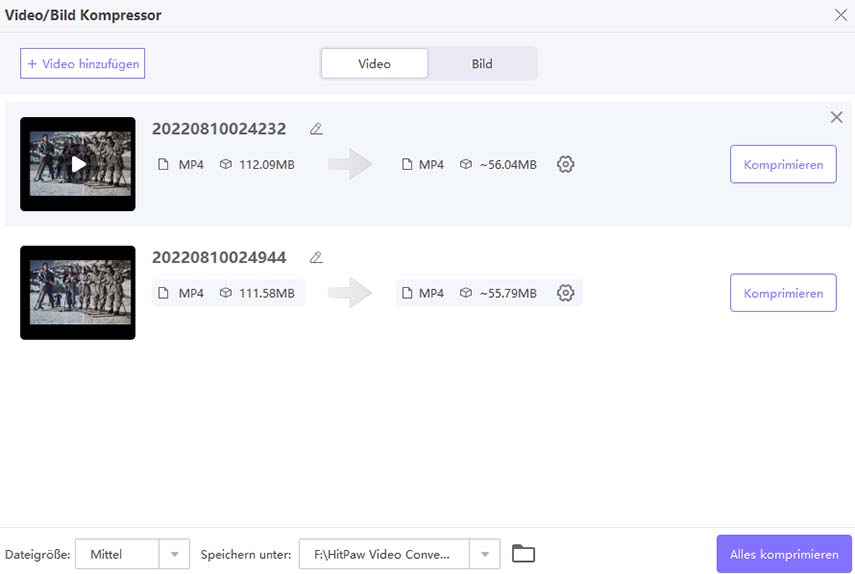
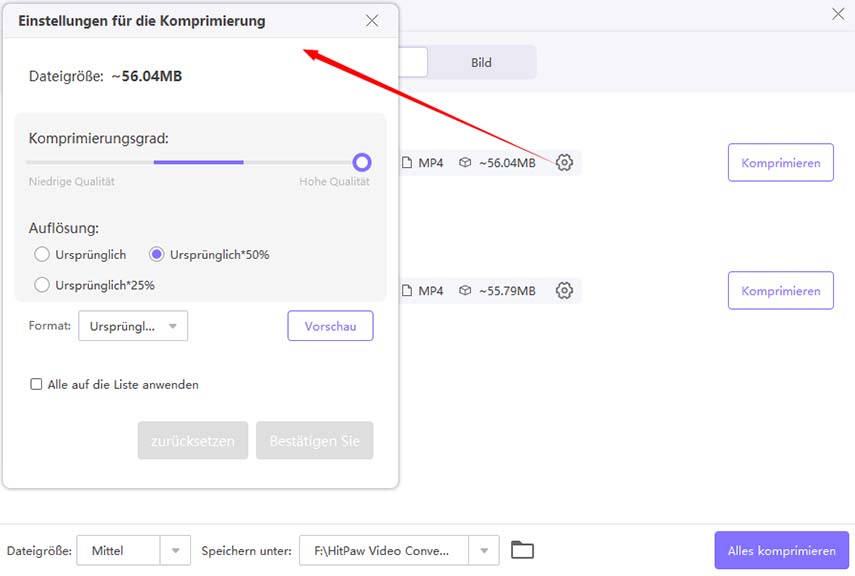
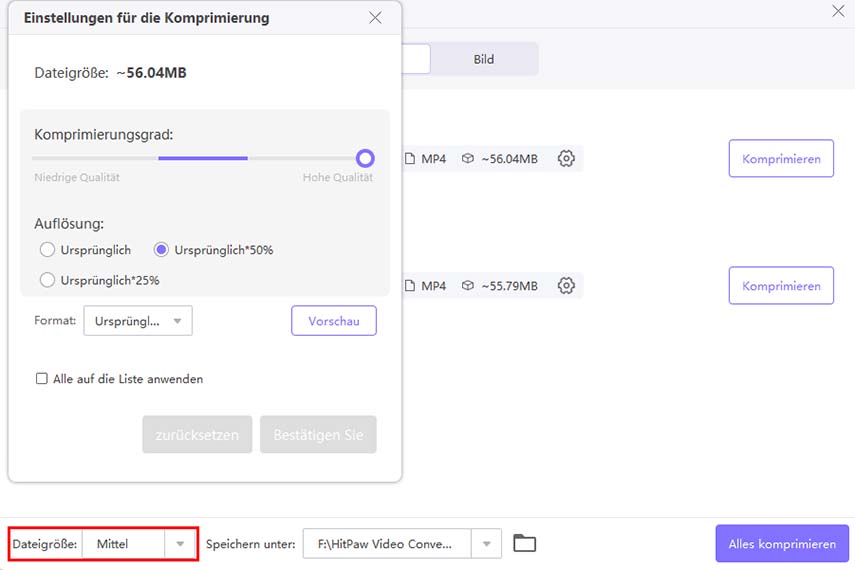
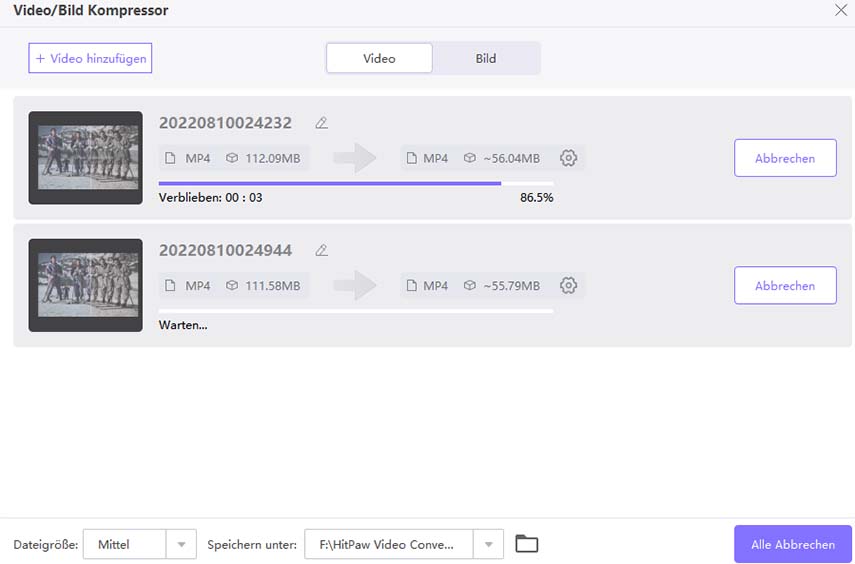


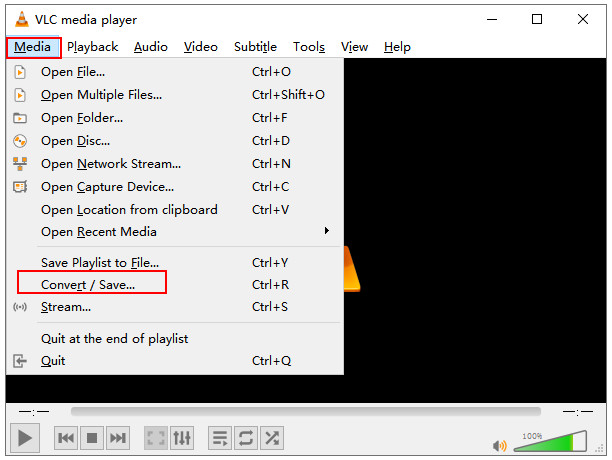

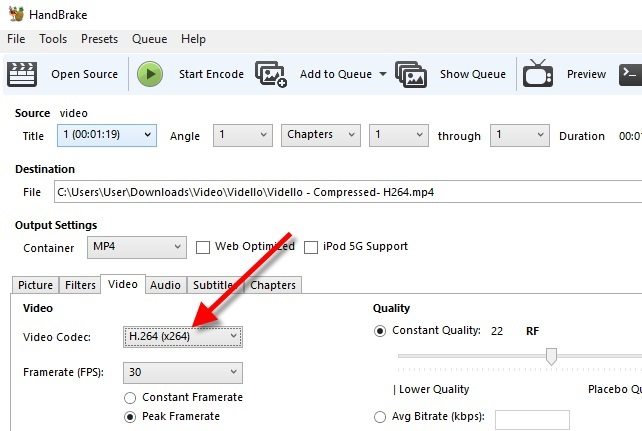

 HitPaw VikPea
HitPaw VikPea HitPaw Watermark Remover
HitPaw Watermark Remover 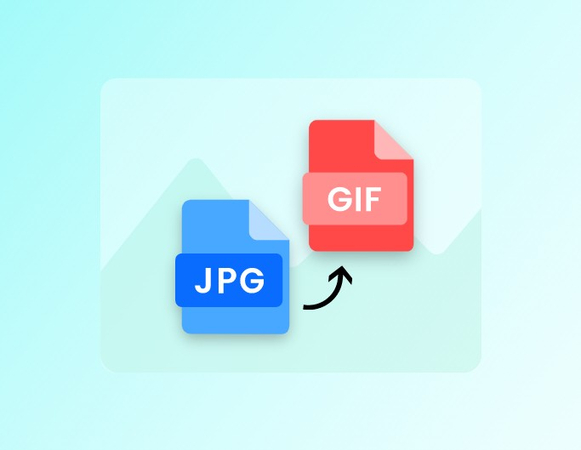
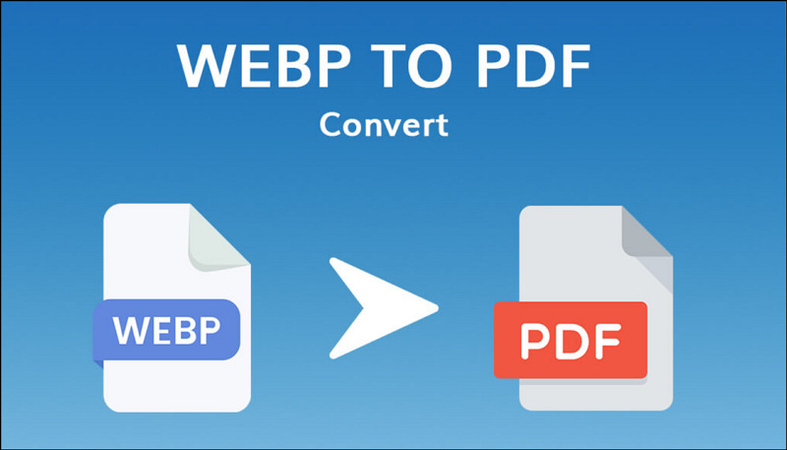



Teile diesen Artikel:
Wählen Sie die Produktbewertung:
Joshua Hill
Chefredakteur
Ich bin seit über fünf Jahren als Freiberufler tätig. Es ist immer beeindruckend Wenn ich Neues entdecke Dinge und die neuesten Erkenntnisse, das beeindruckt mich immer wieder. Ich denke, das Leben ist grenzenlos.
Alle Artikel anzeigenKommentar hinterlassen
Erstellen Sie Ihre Rezension für HitPaw-Artikel