[Tutorial]Rauschunterdrückung in DaVinci Resolve
Wenn Sie möchten, dass Ihre Videos professionell wirken, müssen Sie die störenden Hintergrundgeräusche loswerden. Die meisten Amateurvideofilmer müssen sich mit minderwertiger Ausrüstung wie DSLR-Kameras oder Smartphones begnügen, während Profis es sich leisten können, fortschrittliche Audioaufnahmetechniken und -technologien zu verwenden, um die Umgebungsgeräusche zu minimieren.
Zum Glück bietet DaVinci Resolve denoise leistungsstarke integrierte Tools, um unerwünschte Hintergrundgeräusche zu reduzieren und Ihre Audioqualität zu verbessern. In diesem Tutorial zeigen wir Ihnen, wie Sie Ihre Clips mit dem Rauschunterdrückungsfilter von Resolve effektiv entrauschen können. Mit ein paar einfachen Änderungen können Sie Ihr Filmmaterial sauber und klar klingen lassen. Lernen Sie, wie Sie Ihr Material in DaVinci Resolve entrauschen können.
Teil 1. Was ist Hintergrundrauschen?
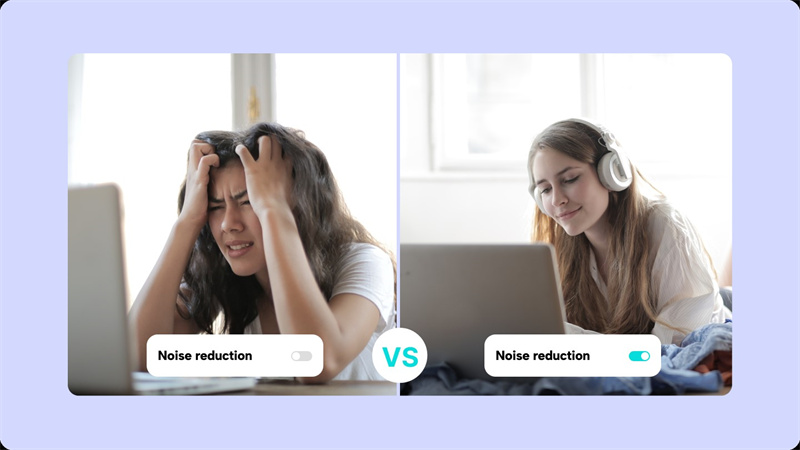
Der erste Schritt, um Störgeräusche loszuwerden, besteht darin, herauszufinden, woher sie kommen. Audio-Hintergrundgeräusche sind alle ungewollten Geräusche, die vom Mikrofon aufgenommen werden und von den primären Audioinformationen ablenken oder diese anderweitig durcheinander bringen.
Umgebungsgeräusche können von einer Vielzahl von Quellen stammen, z. B. von einem Computerlüfter, Verkehr, Wind, Lüftungsöffnungen oder sogar einem Mikrofon. Selbst geringfügige Geräusche können unangenehm werden, wenn sie verstärkt und mit anderen akustischen Merkmalen vermischt werden.
Übermäßige Hintergrundgeräusche verleihen Ihrem Video einen unprofessionellen, amateurhaften Eindruck. Sie können die Verständlichkeit von Dialogen erschweren, die Zuschauer dazu zwingen, die Lautstärke zu erhöhen, und generell das Seherlebnis beeinträchtigen. Hintergrundgeräusche beeinträchtigen das Videoerlebnis des Zuschauers erheblich. Aber die Funktion zum Entfernen von Hintergrundgeräuschen in DaVinci Resolve kann helfen.
Teil 2. Was ist eine DaVinci Resolve Audio-Rauschunterdrückung

In Resolve ist ein fortschrittlicher Filter zur Rauschunterdrückung integriert, mit dem Sie Ihr Audiomaterial bereinigen können. Er analysiert den Clip, um Rauschmuster im Vergleich zum tatsächlichen Audioinhalt zu erkennen.
Der Filter isoliert die Frequenzen, in denen sich das Rauschen befindet, und zielt darauf ab. Sie können dann nur das Rauschen leiser stellen, ohne den Rest des Klangs zu beeinträchtigen.
Es ist wie ein Chirurg, der vorsichtig Krebszellen entfernt, ohne gesundes Gewebe zu beschädigen. Bei richtiger Anwendung lässt der Filter verrauschte Audiodaten fast so gut klingen wie eine Studioaufnahme.
Der Rauschunterdrückungsfilter von DaVinci Resolve ist in hohem Maße anpassbar. Sie können Einstellungen wie die Rauschunterdrückung, die Wiederherstellungsgeschwindigkeit und die Frequenz-Cutoff-Punkte verändern. So können Sie mit chirurgischer Präzision das Rauschen in Ihrem Clip gezielt bekämpfen, ohne Artefakte zu erzeugen. Richtig eingesetzt, kann er verrauschtes Audiomaterial fast so sauber klingen lassen, als wäre es unter kontrollierten Studiobedingungen aufgenommen worden.
Teil 3. Wie entrauscht man Filmmaterial in DaVinci Resolve?
Hier erfahren Sie, wie Sie Hintergrundrauschen in DaVinci Resolve entfernen können:
Schritt 1: Öffnen Sie Fairlight und fügen Sie den Rauschunterdrückungsfilter hinzu
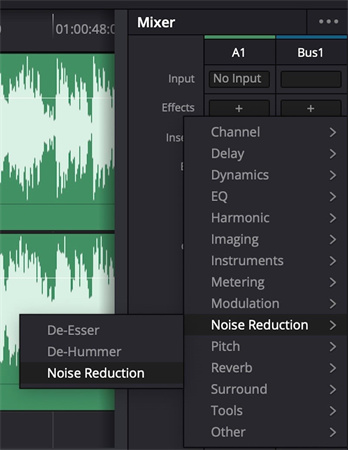
Öffnen Sie zunächst die Fairlight-Seite in Resolve und suchen Sie den Ordner Audio Effects im Mixer-Fenster. Klicken Sie auf Rauschunterdrückung und doppelklicken Sie dann auf den Filter Rauschunterdrückung, um ihn zu Ihrer Audiospur hinzuzufügen. Dadurch öffnen sich die Parameter des Filters.
Schritt 2: Verstehen Sie das Layout und die Steuerelemente
Der Filter zum Entfernen von Hintergrundgeräuschen in DaVinci Resolve 18 verfügt über verschiedene Einstellungen und Anzeigen auf der Ober- und Unterseite. Zu den wichtigsten Bedienelementen gehören der Preset-Wahlschalter, die A/B-Vergleichsfelder, der Ein/Aus-Schalter und die Solotaste Listen to Noise Only. Mit den Eingangs- und Ausgangsanzeigen können Sie die Lautstärkepegel vor und nach der Filterung überwachen. Das mittlere Diagramm zeigt an, welche Frequenzen gefiltert werden.
Schritt 3: Einstellen der Erkennungsparameter
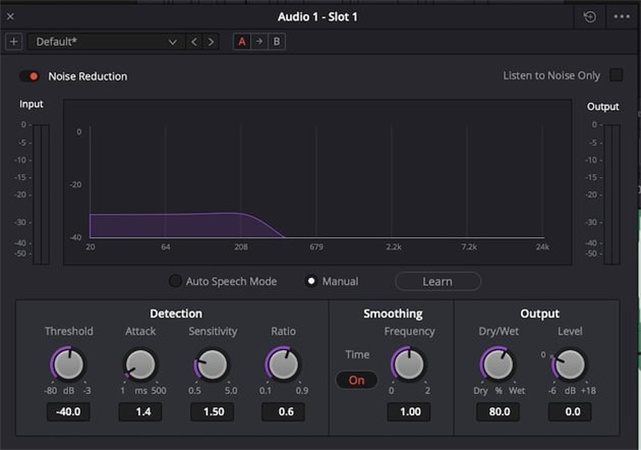
Die Erkennungseinstellungen bestimmen, wie der Filter das Rauschen in Ihrem Clip analysiert. Schwellenwert passt die Empfindlichkeit der Erkennung des Signal-Rausch-Verhältnisses an. Attack steuert, wie schnell der Filter auf zeitliche Veränderungen im Rauschen reagiert. Die Empfindlichkeit steuert, wie stark der Filter auf den Zielfrequenzbereich des Rauschens reagiert. Das Verhältnis beeinflusst die Attack-Zeit im Verhältnis zum gelernten Geräuschprofil.
Schritt 4: Anpassen der Glättung zur Reduzierung von Artefakten
Die Einstellung Frequenzglättung kann dazu beitragen, hörbare Artefakte wie harmonisches Klingeln zu reduzieren, die als Nebeneffekt der Rauschunterdrückung auftreten können. Gehen Sie sparsam damit um oder deaktivieren Sie sie, wenn Sie sie nicht benötigen.
Schritt 5: Wählen Sie die Reduktion mit den Ausgangsreglern
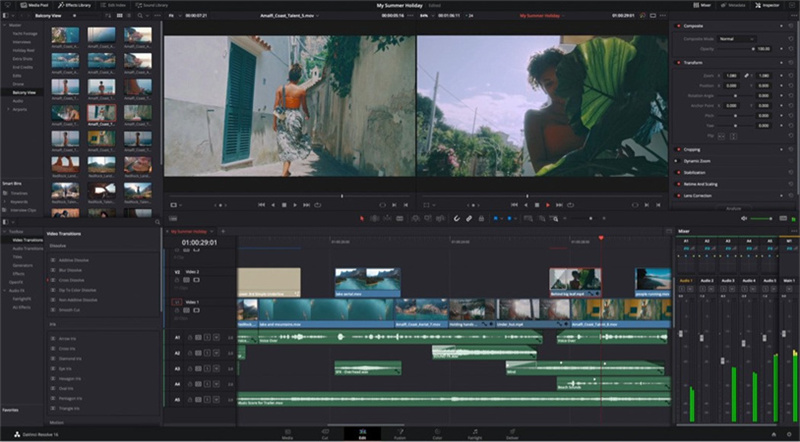
Mit dem Dry/Wet-Mix-Regler können Sie je nach Geschmack zwischen dem gefilterten und dem ungefilterten Signal mischen. Der Pegelregler gleicht den Lautstärkeverlust aus, der durch die Reduzierung entsteht. Hören Sie kritisch zu, während Sie diese Ausgangsregler einstellen, um die optimale Balance der Rauschunterdrückung für Ihren Clip zu finden.
Teil 4. Pro-Tipp: Wie kann ich mit AI Enhancer das Rauschen im Video-Hintergrund reduzieren?
Professionell aussehende Videos von Smartphones und anderen Consumer-Geräten zu erhalten, kann eine Herausforderung sein. Sie könnten die Entrauschung in DaVinci Resolve 18 verwenden, aber es gibt eine einfachere Alternative. Die kompakten Objektive und kleinen Sensoren produzieren oft Aufnahmen, denen es im Vergleich zu dedizierten Videokameras an Auflösung, Schärfe und Gesamtqualität mangelt. Hier kommt eine KI-gestützte Software wie HitPaw VikPea ins Spiel.
HitPaw verwendet fortschrittliche neuronale Netzwerkalgorithmen zur Hochskalierung und Verbesserung von Filmmaterial mit niedriger Auflösung. Es kann verpixelte 480p-Videos auf eine kristallklare 4K- oder sogar 8K-Auflösung vergrößern.
Hier sind einige der wichtigsten Funktionen und Möglichkeiten von HitPaw VikPea:- KI-gestütztes Upscaling bis zu 8K-Auflösung
- Deep Learning Algorithmen schärfen Details und Texturen
- Entfernt Rauschen, Artefakte und Kompressionsfehler
- Spezialisierte KI-Modelle für die Verbesserung von Anime und menschlichen Gesichtern
- Stapelverarbeitung mit einem Mausklick zur Automatisierung der Verbesserung
Schritt 1:Sie können HitPaw VikPea von der offiziellen Website herunterladen. Klicken Sie einfach auf die Download-Schaltfläche, um das neueste Paket für Ihren Mac oder PC herunterzuladen. Der Installationsvorgang ist schnell und einfach.
Schritt 2:Sobald HitPaw installiert ist, können Sie mit dem Verbessern von Filmmaterial beginnen. Klicken Sie auf die Schaltfläche "Datei wählen" oder ziehen Sie Ihr Video einfach per Drag & Drop auf die Oberfläche. Es unterstützt alle gängigen Formate wie MP4, MOV, AVI, MKV und mehr.

Schritt 3:HitPaw stellt Ihnen 7 verschiedene KI-Modelle zur Verfügung, die Sie je nach Art des Videos, das Sie verbessern möchten, auswählen können. Das Animationsmodell ist zum Beispiel für Zeichentrickfilme und Anime geeignet. Das Gesichtsmodell ist auf menschliche Porträts spezialisiert. Es gibt sogar ein Einfärbemodell, mit dem Sie Schwarz-Weiß-Videos Farbe hinzufügen können.

Schritt 4:Klicken Sie auf die Schaltfläche Vorschau und lassen Sie die KI von HitPaw an die Arbeit gehen. In nur wenigen Sekunden werden Sie eine deutlich verbesserte Version Ihres Clips sehen. Wenn Ihnen das Ergebnis gefällt, klicken Sie auf Exportieren, um das verbesserte Video in hoher Qualität zu speichern.

Teil 5. FAQs zur Rauschunterdrückung in DaVinci Resolve
F1:VerfügtDaVinci Resolve über eine Rauschunterdrückung?
A1:Resolve enthält eine Reihe hervorragender Werkzeuge, mit denen Sie unerwünschte Hintergrundgeräusche und Rauschen in Ihren Clips reduzieren können. Die Fairlight Audio-Seite enthält bearbeitbare Filter wie Rauschunterdrückung und DeHummer, um Ihren Ton zu säubern. Auch für die Farbkorrektur auf der Seite Farbe gibt es hervorragende Optionen zur Rauschentfernung.
F2:Verfügt DaVinci Resolve 18 über eine Rauschunterdrückung?
A2:Dieneueste Version, Resolve 18, bietet die gleichen fantastischen Funktionen zur Rauschunterdrückung. Egal, ob Sie mit Version 17, 18 oder der neuen Studio-Edition arbeiten, Sie haben Zugriff auf alle Audio- und Video-Entrauschungstools, die Sie benötigen, damit Ihr Material kristallklar aussieht und klingt.
F3:Ist DaVinci Resolve 18 das Beste?
A3:Viele Videoprofis halten Resolve für den Branchenführer in der Postproduktion. Die Werkzeuge zur Rauschunterdrückung und Farbkorrektur sind erstklassig. Denoise DaVinci Resolve 18 18 bietet noch mehr Profi-Funktionen wie automatische Audiosynchronisation, anpassbare Arbeitsbereiche und verbesserte Bearbeitungsworkflows. Für die High-End-Postproduktion ist Resolve 18 sicherlich die erste Wahl.
Unterm Strich
Es kann eine echte Herausforderung sein, mit Consumer-Geräten Videos in Profiqualität zu erstellen. Aber mit KI-gesteuerter Software wie HitPaw VikPea (Ursprünglich HitPaw Video Enhancer genannt) können Sie Ihr Filmmaterial auf Knopfdruck verbessern.
In dieser Anleitung haben wir uns mit der Reduzierung von Hintergrundrauschen in DaVinci Resolve 18 und den üblichen Problemen wie Rauschen, Verpixelung und mangelnder Schärfe beschäftigt, die Handy- und Drohnenvideos plagen. Die KI von HitPaw beseitigt diese Probleme erstaunlich gut und ermöglicht es Ihnen, Clips bis hin zu 8K-Auflösung zu vergrößern und zu verbessern.









 HitPaw Edimakor
HitPaw Edimakor HitPaw Univd
HitPaw Univd 



Teile diesen Artikel:
Wählen Sie die Produktbewertung:
Joshua Hill
Chefredakteur
Ich bin seit über fünf Jahren als Freiberufler tätig. Es ist immer beeindruckend Wenn ich Neues entdecke Dinge und die neuesten Erkenntnisse, das beeindruckt mich immer wieder. Ich denke, das Leben ist grenzenlos.
Alle Artikel anzeigenKommentar hinterlassen
Erstellen Sie Ihre Rezension für HitPaw-Artikel