[Detaillierte Anleitung] So beheben Sie den Fehlercode 224003
Stellen Sie sich vor, Sie sind bereit für einen Abend voller Unterhaltung und bereiten sich auf einen gemütlichen Film- oder Serienmarathon vor, als plötzlich; Ein greller „Fehlercode 224003“ blinkt auf Ihrem Bildschirm.
Sie fragen sich vielleicht, warum Ihnen immer wieder Meldungen wie „Diese Videodatei kann nicht abgespielt werden“ oder „Dieses Video kann nicht abgespielt werden“ angezeigt werden. Mach dir keine Sorge. Hier untersuchen wir die typischen Gründe für diesen Fehler und bieten Ihnen Lösungen zur Fehlerbehebung, damit Sie Ihre Lieblingssendungen wieder problemlos genießen können.
Teil 1: Was ist Fehlercode 224003?
Fehlercode 224003 ist ein Fehler bei der Videowiedergabe, der häufig auftritt, wenn Sie ein Video auf einer Streaming-Plattform wie Safari, Chrome, Firefox usw. abspielen. Wenn es soweit ist, verliert Ihr Video. Es kann verschiedene Ursachen haben, z. B. veraltete Adobe Flash Player-Versionen, Konflikte bei der Browserkonfiguration, unterschiedlicher Status der Hardwarebeschleunigung usw. Im Folgenden werden spezifische Lösungen zur Behebung des Problems aufgeführt.

Teil 2: Wichtigste Strategien zur Behebung des Fehlercodes 224003
1. Überprüfen Sie die Netzwerkverbindung
Die Überprüfung der Netzwerkverbindung ist für den Fehlercode 224003 von entscheidender Bedeutung, da er häufig aufgrund von Internetproblemen auftritt. Eine stabile Verbindung sorgt für eine reibungslosere Videowiedergabe auf Streaming-Plattformen und verhindert so Störungen.
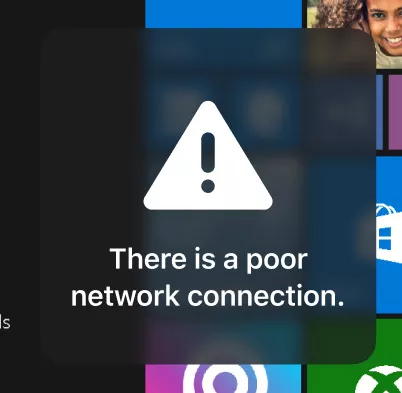
2. Browser aktualisieren
Die Aktualisierung Ihres Browsers ist entscheidend, um die Kompatibilität mit den neuesten Technologien sicherzustellen und potenzielle Wiedergabefehler wie den Fehlercode 224003 zu beheben.

- Google Chrome: Klicken Sie auf das Dreipunktmenü > Hilfe > Über Google Chrome. Wenn ein Update verfügbar ist, lädt Chrome es automatisch herunter und installiert es.
- Mozilla Firefox: Klicken Sie auf das dreizeilige Menü > Hilfe > Über Firefox. Firefox sucht nach Updates und fordert Sie zur Installation auf, wenn ein Update verfügbar ist.
- Safari: Unter macOS sind Updates für Safari oft in Systemupdates enthalten. Suchen Sie im Apple-Menü > Systemeinstellungen > Software-Update nach macOS-Updates.
3. Löschen Sie den Cache und die Cookies des Browsers
Das Löschen des Browser-Cache und der Cookies hilft, den Fehlercode 224003 während der Videowiedergabe zu beheben, indem widersprüchliche Daten entfernt, der Browser aktualisiert und die Streaming-Leistung verbessert werden.

- Öffnen Sie Chrome > Zugriffseinstellungen > Navigieren Sie zu Einstellungen > Datenschutz und Sicherheit > Browserdaten löschen
- Öffnen Sie Safari > Einstellungen > Registerkarte „Datenschutz“ > Website-Daten verwalten > Alle entfernen/Entfernen
- Öffnen Sie Mozilla Firefox > Gehen Sie zu Optionen/Einstellungen > Optionen (Windows) oder Einstellungen (Mac) > Wählen Sie Datenschutz und Sicherheit > Cookies und Website-Daten > Daten löschen > Cookies und Website-Daten Und Überprüfung von zwischengespeicherten Webinhalten
4. Deaktivieren Sie Plugins oder Erweiterungen
Wenn Sie dies aktivieren, werden alle Erweiterungen deaktiviert und Cookies und temporäre Daten gelöscht. Ihre Lesezeichen, Ihr Browserverlauf und Ihre gespeicherten Passwörter bleiben jedoch unverändert.
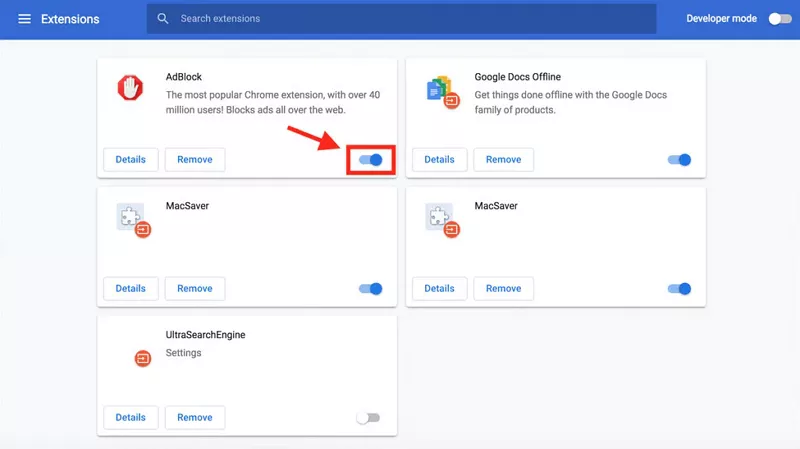
- Öffnen Sie Chrome > Auf Erweiterungen zugreifen > Gehen Sie zu Erweiterungen > Erweiterungen auswählen > Erweiterungen deaktivieren/Erweiterungen entfernen
- Öffnen Sie Safari > Zugriffseinstellungen > Gehen Sie zu Erweiterungen > Erweiterungen deaktivieren
- Öffnen Sie Mozilla Firefox > Zugriffseinstellungen > Gehen Sie zu Add-ons/Erweiterungen > Wählen Sie „Add-ons“ (Windows) oder „Erweiterungen“ (Mac) > Erweiterungen deaktivieren
5. Aktivieren oder deaktivieren Sie die Hardwarebeschleunigung
Durch die Aktivierung werden einige Verarbeitungsaufgaben auf die GPU verlagert, wodurch möglicherweise durch Softwarekonflikte verursachte Wiedergabeprobleme behoben werden. Umgekehrt kann die Deaktivierung der Hardwarebeschleunigung Probleme im Zusammenhang mit inkompatiblen Grafiktreibern oder GPU-Überlastung beheben und einen alternativen Ansatz zur Behebung von Problemen bei der Videowiedergabe bieten.
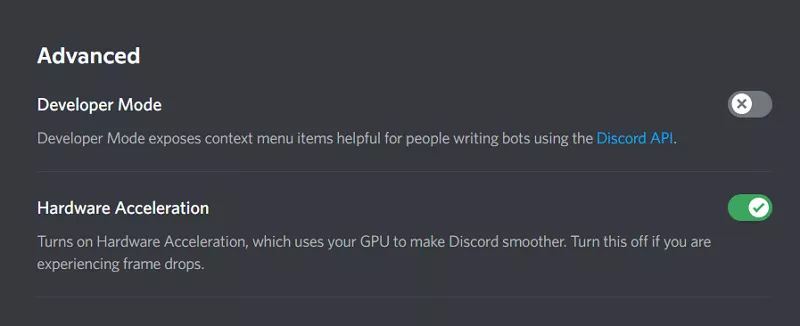
- Chrome-Einstellungen > Erweitert > System > Aktivieren oder deaktivieren Sie die Schaltfläche neben „Hardwarebeschleunigung verwenden“.
- Safari > Einstellungen > Erweitert > Aktivieren/deaktivieren Sie das Kontrollkästchen neben „Entwickeln anzeigen“ > Klicken Sie auf das neu hinzugefügte Menü „Entwickeln“ in der oberen Menüleiste > GPU-Beschleunigung deaktivieren.
- Mozilla Firefox > Zugriffseinstellungen > Gehen Sie zu Optionen/Einstellungen > Allgemein > Aktivieren/deaktivieren Sie „Empfohlene Leistungseinstellungen verwenden“> Aktivieren/deaktivieren Sie „Hardwarebeschleunigung verwenden, wenn verfügbar“.
Teil 3: Bonus-Tipps: Reparieren Sie beschädigte Videos mit HitPaw VikPea (Ursprünglich HitPaw Video Enhancer genannt)
Dies ist die optimale Wahl für Sie, wenn Ihr Video beschädigt ist. HitPaw VikPea ist ein vielseitiges Tool für Videoreparaturen und Videobearbeitung. und erhöhte Bedürfnisse. Es ist auf die Reparatur und Verbesserung von Videos spezialisiert und bietet sechs Reparaturfunktionen: „Flimmern beseitigen, nicht abspielbare Videos reparieren, Videobildschirmverlust beheben, Ideokorrektur, Videoverzögerung beheben, Videoton wiederherstellen“. Leistungsstarke Funktionen ermöglichen es Ihnen, die Wiedergabe Ihrer Videos neu zu starten.
Funktionen zum Reparieren von Videos
- Automatisches Hochskalieren von Videos mit geschulter KI
- Intelligente Erkennung, Reparatur mit einem Klick
- Mehrere Behebung von Videoproblemen
- Umfassendes Benutzerhandbuch
- Einfach zu bedienen und benutzerfreundlich
Schritte zum Reparieren von Videos
Schritt 1:Laden Sie HitPaw VikPea herunter und installieren Sie es auf Ihrem Computer.

Schritt 2:Lokalisieren Sie das Videoreparatur auf der Hauptoberfläche. Sie finden verschiedene beschädigte Videoszenarien wie „Videobildschirmverlust beheben“. Wählen Sie diejenige aus, die Ihren Reparaturanforderungen am besten entspricht.

Schritt 3:Wenn Sie sich bei Problemen nicht sicher sind, klicken Sie einfach unten auf die Schaltfläche „Intelligente Erkennung und Reparatur“.

Schritt 4:In diesem Schritt können Sie weitere Videos zur Stapelverarbeitung hineinziehen oder nicht benötigte Dateien löschen. Klicken Sie anschließend auf „Reparatur starten“ und warten Sie auf die automatische Reparatur.

Schritt 5:Nachdem die Korrektur abgeschlossen ist, wird das Video im Bereich „Vollständige Liste“ angezeigt. Sie können auf die Wiedergabeschaltfläche in der Mitte des Videos klicken, um den Videostatus zu überprüfen.

Schritt 6:Wählen Sie abschließend den Speicherort für das Video aus und klicken Sie auf „Exportieren“. Oder klicken Sie unten rechts auf die Schaltfläche „Alle exportieren“. Bis hierhin konnte Ihr Video noch einmal abgespielt werden.

Teil 4: FAQs zum Fehlercode 224003
Q1. Wie spielt man beschädigte Videodateien ab?
A1. Sie können Tools von Drittanbietern verwenden, um den Videoschaden zu beheben, etwa den proportionalen HitPaw VikPea, eine KI-basierte Software, mit der Sie Ihre Videoprobleme problemlos beheben können.
Q2. Warum erscheint „224003“, wenn ich versuche, ein Video abzuspielen?
A2. Probleme beziehen sich auf Flash, Browser-Cookies, Erweiterungen, Hardwarebeschleunigung usw
Q3. Was ist der Fehlercode 10263?
A3. Ein ähnlicher Fehler wie Fehlercode 224003. Er kann aufgrund von Netzwerkproblemen oder Serverproblemen auftreten. Versuchen Sie zur Lösung, die Seite zu aktualisieren, Ihre Internetverbindung zu überprüfen oder Ihr Gerät neu zu starten. Wenn das Problem weiterhin besteht, wenden Sie sich für weitere Unterstützung an den Support.
Teil 5: Fazit
Die Behebung des Fehlercodes 224003 bei der Videowiedergabe auf Streaming-Plattformen erfordert eine systematische Fehlerbehebung. Wenn die Probleme weiterhin bestehen, kann die Beratung durch das Support-Team der Streaming-Dienste weitere maßgeschneiderte Lösungen für ein nahtloses Seherlebnis bieten.
Außerdem stellen wir Bonustipps zur Verfügung, HitPaw VikPea (Ursprünglich HitPaw Video Enhancer genannt), die sich darauf konzentrieren Reparieren und Verbessern von Videos. Wenn Sie beschädigte Videos reparieren müssen, tippen Sie einfach darauf, um Ihre Fehler zu beheben.





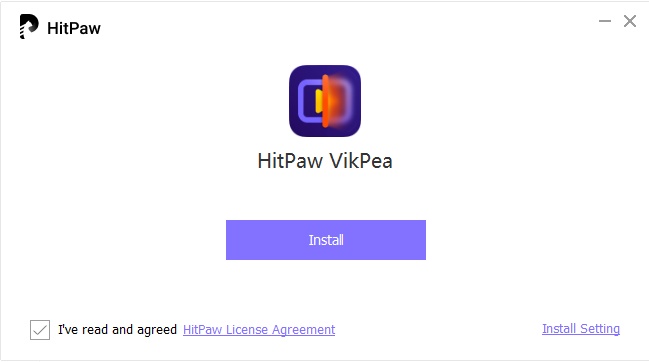
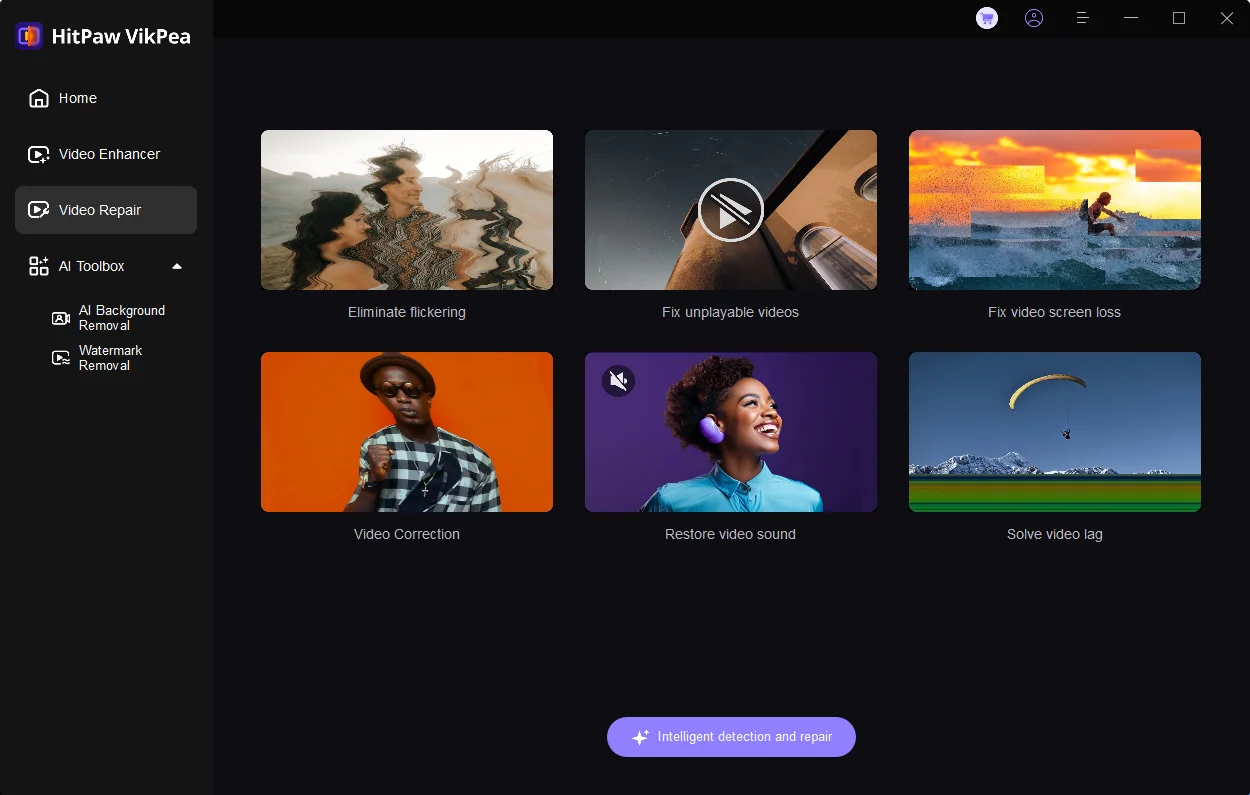
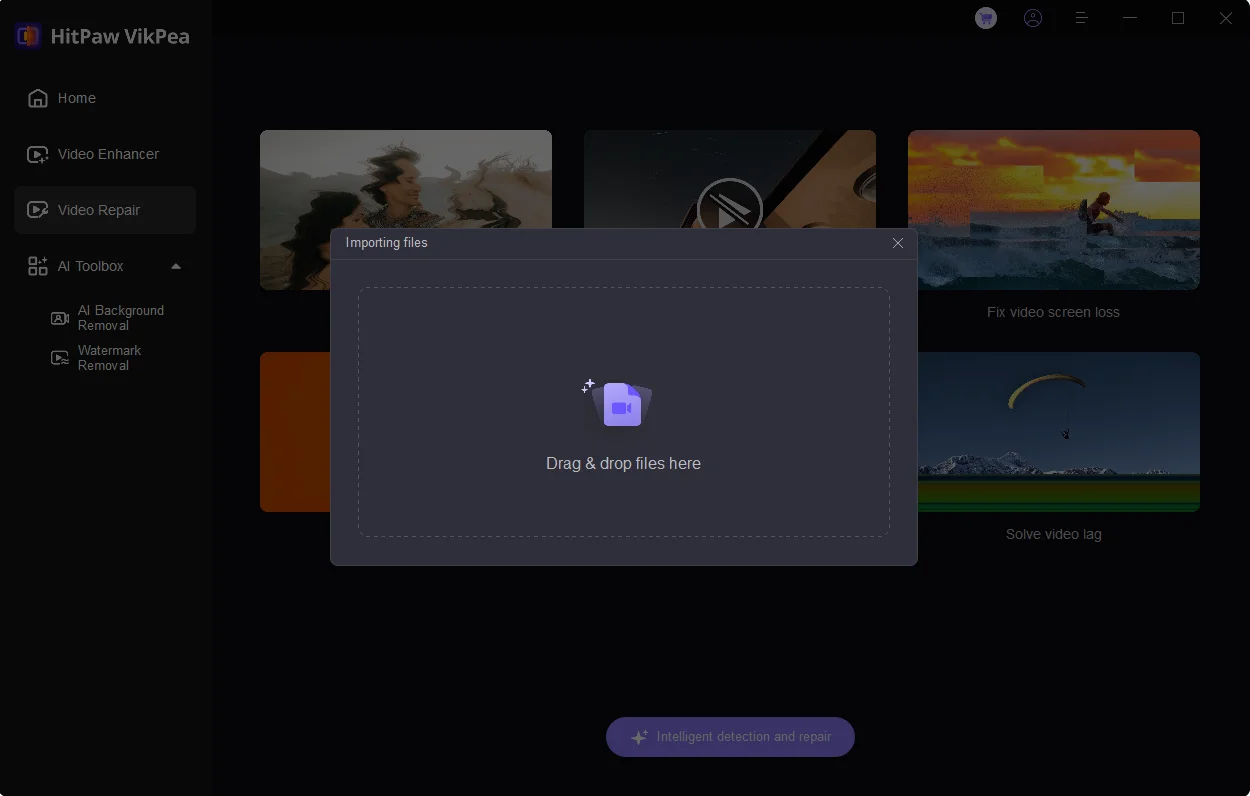
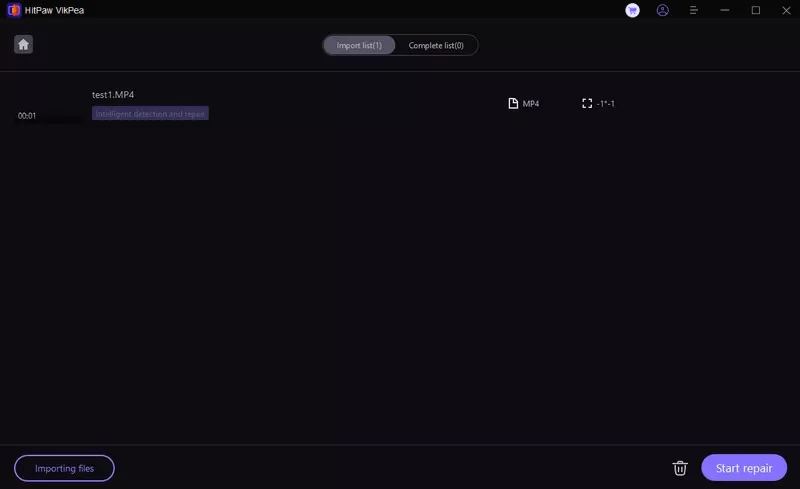
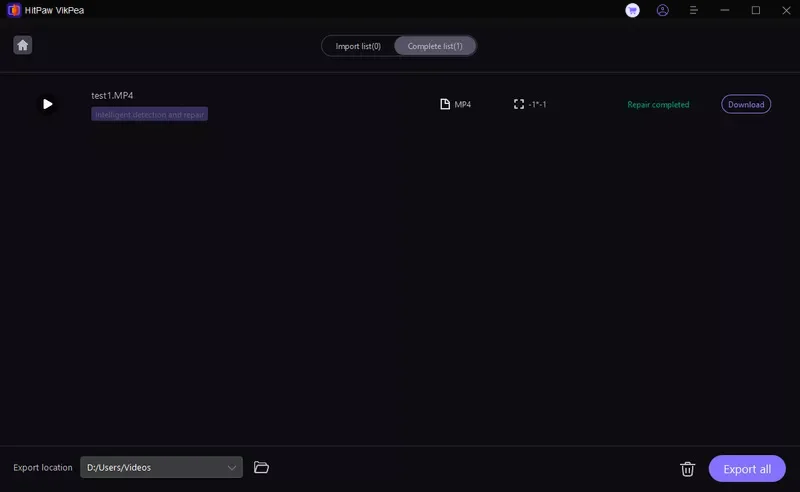
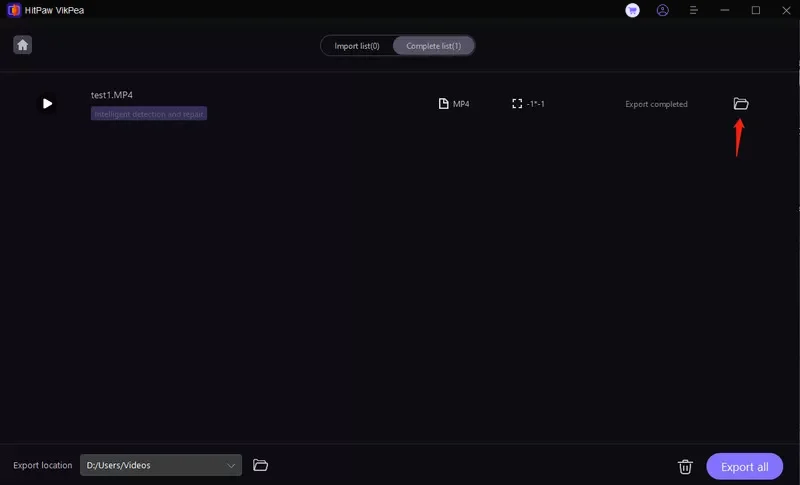

 HitPaw FotorPea
HitPaw FotorPea HitPaw Univd
HitPaw Univd 


Teile diesen Artikel:
Wählen Sie die Produktbewertung:
Joshua Hill
Chefredakteur
Ich bin seit über fünf Jahren als Freiberufler tätig. Es ist immer beeindruckend Wenn ich Neues entdecke Dinge und die neuesten Erkenntnisse, das beeindruckt mich immer wieder. Ich denke, das Leben ist grenzenlos.
Alle Artikel anzeigenKommentar hinterlassen
Erstellen Sie Ihre Rezension für HitPaw-Artikel