[Gelöst!] Wie man ein Bild im Bild mit 3 besten Methoden hinzufügt
Die Zahl der verfügbaren Fotobearbeitungsfunktionen ist immens. Zum Beispiel kann man jetzt ein Bild zu einem Bild hinzufügen, so dass es makellos aussieht. Leider beeinträchtigen einige Tools die Qualität der Bilder, während sie die Fotos zu einem anderen Bild hinzufügen, aber das ist bei diesem Beitrag nicht der Fall.
In diesem Beitrag erfahren Sie, wie Sie ein Bild zu einem Bild hinzufügen können, ohne dass die Bildqualität darunter leidet.
Teil 1. Wie man ein Bild zu Bild mit 3 Methoden hinzufügt
1. Wie man in Photoshop ein Bild auf ein anderes Bild legt
Wenn es darum geht, wie man ein Bild auf ein anderes Bild setzen kann, kommt uns Adobe Photoshop in den Sinn. Es ist ein großartiges Fotobearbeitungsprogramm, mit dem Sie verschiedene Fotobearbeitungsvorgänge an den Bildern vornehmen können.
Hier erfahren Sie, wie Sie mit Adobe Photoshop ein Bild zu einem Bild hinzufügen können.
1.Starten Sie Adobe Photoshop und importieren Sie das Foto in die Zeitleiste des Werkzeugs, dem Sie ein weiteres Foto hinzufügen möchten.

2.Nachdem Sie das Bild importiert haben, müssen Sie auf das Polygonal-Lasso-Werkzeug klicken, um eine Auswahl zu ziehen, in die Sie ein anderes Bild einfügen möchten. Sie können einfach auf jede Ecke klicken, um die Dinge in Ordnung zu bringen.

3.Sobald die Auswahl getroffen ist, müssen Sie das zweite Foto in Adobe Photoshop starten. Als Nächstes erstellen Sie eine Auswahl im zweiten Bild, indem Sie die Tastenkombination Strg+A (Win) drücken.

4.Navigieren Sie zur Schaltfläche Bearbeiten und wählen Sie die Schaltfläche Einfügen, um das zweite Bild in das erste Bild einzufügen.


2. Wie man mit Canva Online ein Bild zu einem Bild hinzufügt
Eine weitere hervorragende Möglichkeit, ein Bild zu einem anderen hinzuzufügen, bietet Canva. Es ist ein tadelloser Online-Fotoeditor, der keine Zeit braucht, um atemberaubende Bilder in ein anderes Foto hochzuladen.
Das Wesentliche an Canva ist, dass es die Qualität der Bilder nicht verfälscht und die ursprüngliche Qualität der Bilder intakt bleibt.
In der folgenden detaillierten Anleitung erfahren Sie, wie Sie mit Canva ein Bild in ein Bild einfügen können.
1.Starten Sie Canva und wählen Sie ein beliebiges Designbild aus, in das Sie ein weiteres Foto einfügen möchten.

2.Tippen Sie auf die Schaltfläche ''Dateien hochladen'', um das Foto hochzuladen, das Sie in das ausgewählte Designbild einfügen möchten.

3.Sobald das Bild in die Hauptschnittstelle von Canva hochgeladen wurde, müssen Sie darauf klicken und es dann in das Canva-Design ziehen.

3. Verwenden von Stickern auf dem iPhone, um ein Bild zu einem Bild hinzuzufügen
Mit dem iOS 17-Update können Sie das Sticker-Bild mit Hilfe der Sticker-Funktion in ein anderes Bild einfügen. Sie können sich einfach auf das Markup-Tool verlassen, um ein Bild zu einem anderen Bild hinzuzufügen, ohne zusätzlichen Aufwand zu betreiben.
In der folgenden detaillierten Anleitung erfahren Sie, wie Sie mit Stickern ein Bild zu einem Bild hinzufügen können.
1.Starten Sie das Bild in dem Foto, dem Sie ein weiteres Bild hinzufügen möchten. Klicken Sie dann auf die Schaltfläche "Bearbeiten" und wählen Sie das Symbol "Markieren".

2.Drücken Sie auf die Schaltfläche (+) und wählen Sie anschließend das Symbol "Aufkleber hinzufügen".

3.Wenn Sie noch keine Sticker ausgewählt haben, müssen Sie auf die Registerkarte Sticker klicken. Drücken Sie dann auf das Symbol (+) und wählen Sie das Bild aus, das Sie dem ersten Bild hinzufügen möchten.

4.Klicken Sie auf die Schaltfläche "Aufkleber hinzufügen", dann werden mehrere Aufkleberbilder eingeblendet. Sie müssen auf das gewünschte Bild tippen, um es dem ersten Bild hinzuzufügen.

5.Sie können die Größe des Bildes ändern, indem Sie auf kleine Punkte drücken. Sie können auch die Position des Bildaufklebers ändern, indem Sie den Bildaufkleber halten oder ziehen.

6.Klicken Sie auf die Schaltfläche Fertig, um das Bild einem anderen Bild hinzuzufügen, ohne die Qualität des ersten Bildes zu beeinträchtigen. Nachdem Sie das Bild zu einem anderen Bild hinzugefügt haben, können Sie das Foto weiter bearbeiten, indem Sie auf die Schaltfläche Bearbeiten klicken.

Teil 2. Das beste Tool zum Hinzufügen von Effekten und Text zu Videos mit HitPaw Edimakor
Das Hinzufügen eines Bildes in ein anderes Bild ist recht einfach, aber können Sie den Text oder die Effekte zu den Videos hinzufügen, ohne die Gesamtqualität des Videos zu beeinträchtigen? Glücklicherweise hat das Auftauchen des HitPaw EdiMakor alles für Sie einfacher gemacht.
Jetzt haben Sie die Möglichkeit, sensationelle Videobearbeitungsoperationen auf die Videos anzuwenden, und unabhängig davon, wie viele Videobearbeitungstechniken Sie durchführen werden, wird dieses Tool alle Operationen automatisch durchführen. HitPaw EdiMakor bietet nicht nur eine intuitive Benutzeroberfläche, sondern beeinträchtigt auch nicht die Qualität des Videos. Dieses bemerkenswerte Tool unterstützt nicht nur mehrere Videoformate, sondern lässt Sie auch mehrere Videos gleichzeitig bearbeiten.
Funktionen- Hinzufügen der Untertitel-Funktion "Sprache zu Text".
- Hilft Ihnen, Effekte zu den Videos hinzuzufügen.
- Es ermöglicht Ihnen, die auffälligen Textstile auf das Video anzuwenden.
- Ermöglicht es Ihnen, die bearbeiteten Videos zu exportieren, ohne die Qualität des Videos zu beeinträchtigen.
- Bietet eine intuitive Benutzeroberfläche.
- Es bietet Ihnen eine Vielzahl gigantischer Funktionen.
- Ermöglicht das Zuschneiden von Videos, ohne dass die Videoqualität beeinträchtigt wird.
In der folgenden Schritt-für-Schritt-Anleitung erfahren Sie, wie Sie dem Video Text und Effekte hinzufügen können.
Schritt 1:Nachdem Sie die offizielle Website von HitPaw EdiMakor besucht haben, müssen Sie die Software auf Ihrem Computer installieren. Sobald die Software auf dem PC installiert ist, müssen Sie sie danach starten und die "+"-Taste drücken, um das Video hochzuladen, das Sie bearbeiten möchten.

Schritt 2:Tippen Sie auf die Schaltfläche "Text", nachdem Sie die Medienleiste aufgerufen haben, und wählen Sie das Symbol "Standardtext" für Ihr Video. Sie haben auch die Möglichkeit, den Rand des Textes zu ziehen, um die Textdauer zu ändern.
Sie können auch die Größe und Position des Textes ändern, indem Sie die Textecke verschieben oder ziehen. Sie können jetzt auch den gewünschten Text eingeben, den Sie dem Video hinzufügen möchten, und Sie können die Textdeckkraft, die Farbe und die Schriftgröße ändern.
Schritt 3:Tippen Sie auf die Schaltfläche Effekte oder Filter und wählen Sie die Effekte oder Filter aus, die Sie auf das Video anwenden möchten. Wenn Sie einen bestimmten Filter oder Effekt ausgewählt haben, wird er automatisch auf das Video angewendet.
Schritt 4:Nachdem Sie alle notwendigen Bearbeitungsschritte durchgeführt haben, müssen Sie die Änderungen überprüfen und dann auf das Symbol "Exportieren" klicken, um das Video an den gewünschten Ort auf dem PC herunterzuladen.
Fazit
Das Hinzufügen eines Bildes zu einem Bild ist mit Hilfe dieses inspirierenden Beitrags mühelos geworden. Wir haben 3 einzigartige Möglichkeiten aufgelistet, mit denen Sie lernen können, wie man ein Bild auf ein anderes Bild setzt. Das Schöne an all diesen Tools ist, dass die Bilder ihre ursprüngliche Auflösung nicht verlieren.
Wir haben den HitPaw Edimakor empfohlen, mit dem Sie Effekte und Text ganz einfach zu den Videos hinzufügen können. Da HitPaw EdiMakor KI-Technologie verwendet, wendet es alle Effekte und Texte auf das Video an, ohne die Qualität des Videos zu beeinträchtigen.


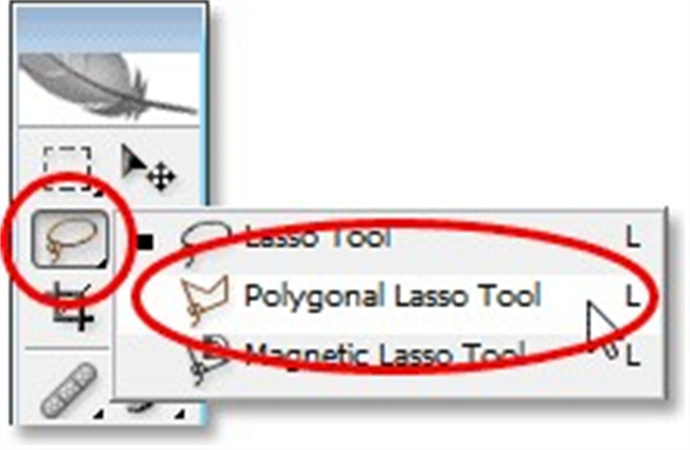

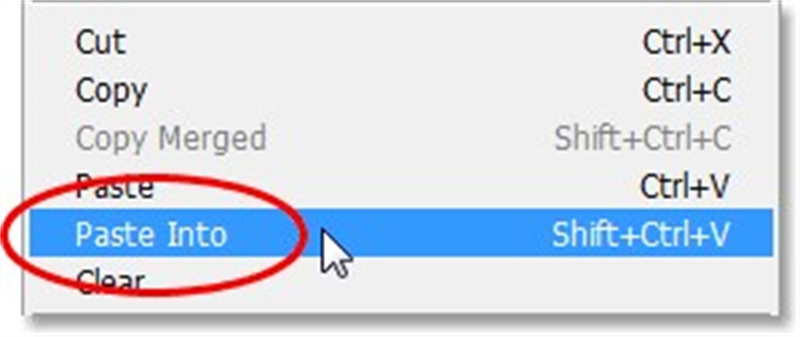

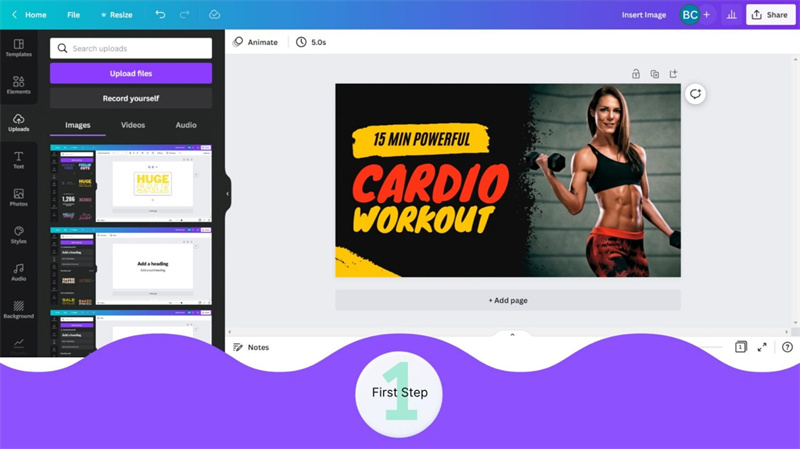
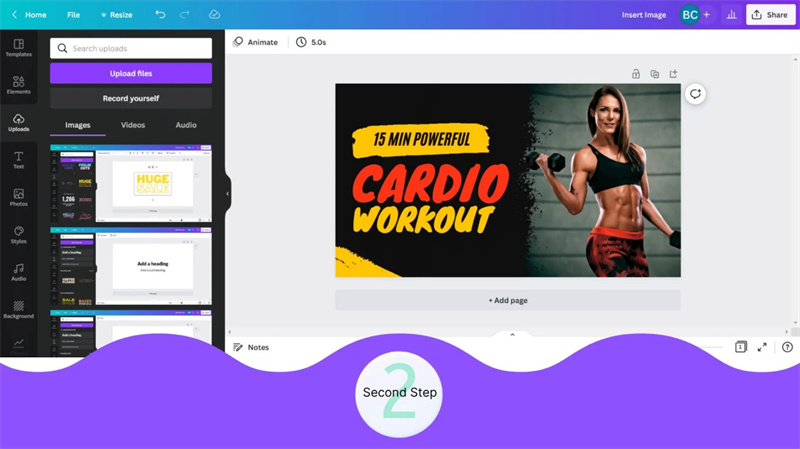
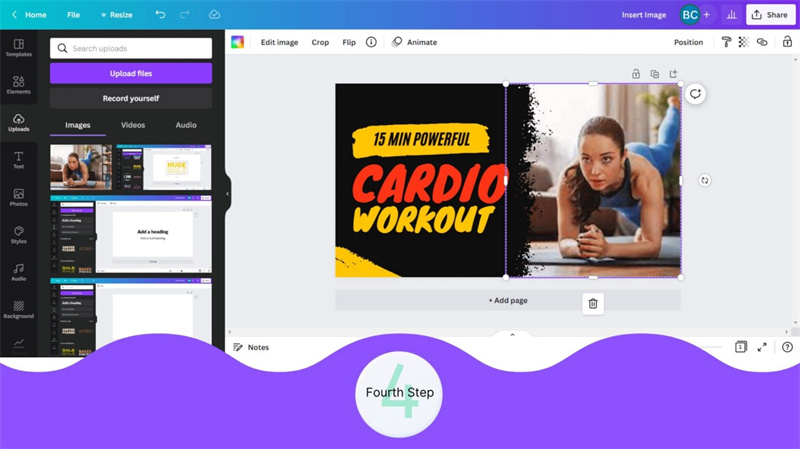
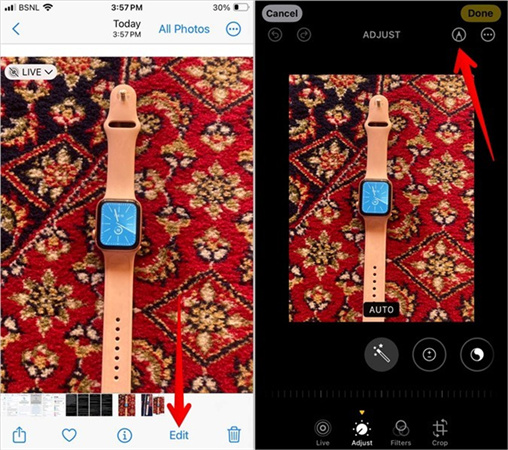
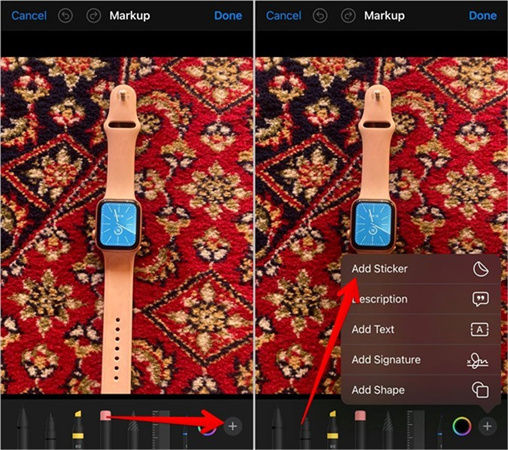
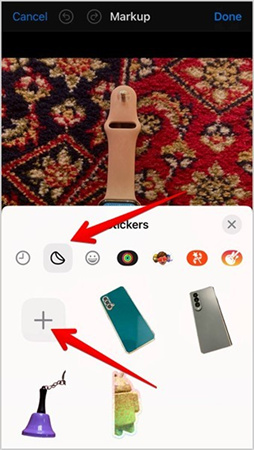
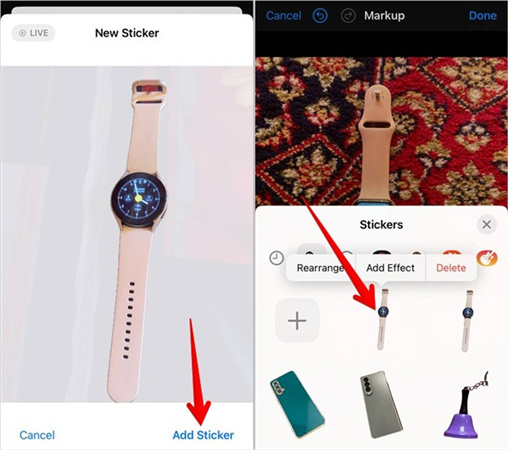
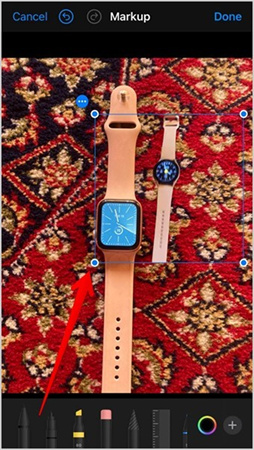
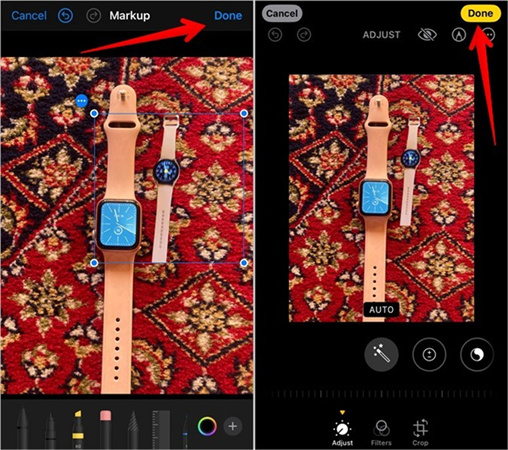




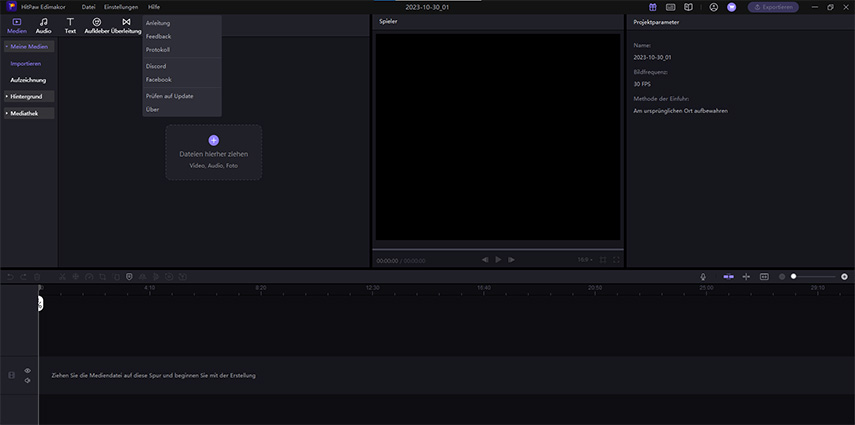
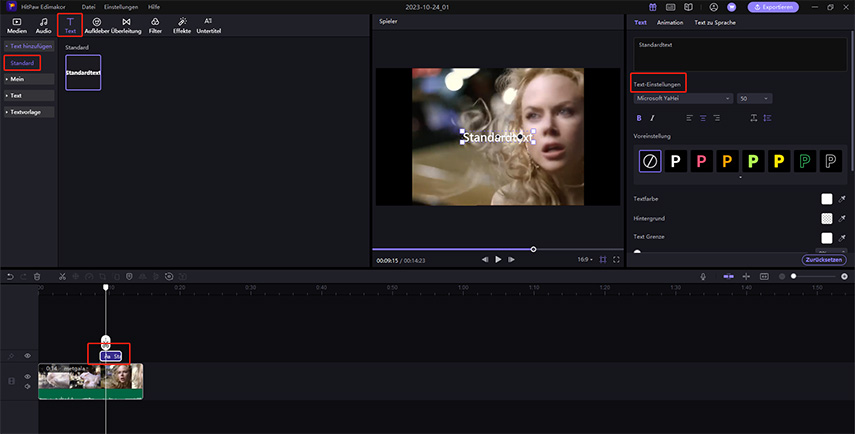
 HitPaw Univd
HitPaw Univd  HitPaw VikPea
HitPaw VikPea



Teile diesen Artikel:
Wählen Sie die Produktbewertung:
Joshua Hill
Chefredakteur
Ich bin seit über fünf Jahren als Freiberufler tätig. Es ist immer beeindruckend Wenn ich Neues entdecke Dinge und die neuesten Erkenntnisse, das beeindruckt mich immer wieder. Ich denke, das Leben ist grenzenlos.
Alle Artikel anzeigenKommentar hinterlassen
Erstellen Sie Ihre Rezension für HitPaw-Artikel