So fügen Sie Untertitel in CapCut hinzu🔥
Da es sich um ein weit verbreitetes Tool handelt, weiß fast jeder Videoschnitt-Enthusiast und Profi, wie man in CapCut Untertitel hinzufügt. Viele von ihnen wissen auch, wie man in CapCut Untertitel hinzufügt. Beide Prozesse sind einfach, aber Sie müssen auf die Formatierung achten, um sicherzustellen, dass die Wörter während des gesamten Films sichtbar bleiben, unabhängig vom Hintergrund, der sich während der Wiedergabe häufig ändern kann.
Deshalb erklären wir Ihnen in den folgenden Abschnitten, wie Sie einfach und schnell Untertitel in CapCut einfügen können. Um die Sache für Sie noch bequemer zu machen, erfahren Sie in einem der Abschnitte dieses Leitfadens auch etwas über eine alternative, vergleichsweise bessere Lösung für diese Aufgabe.
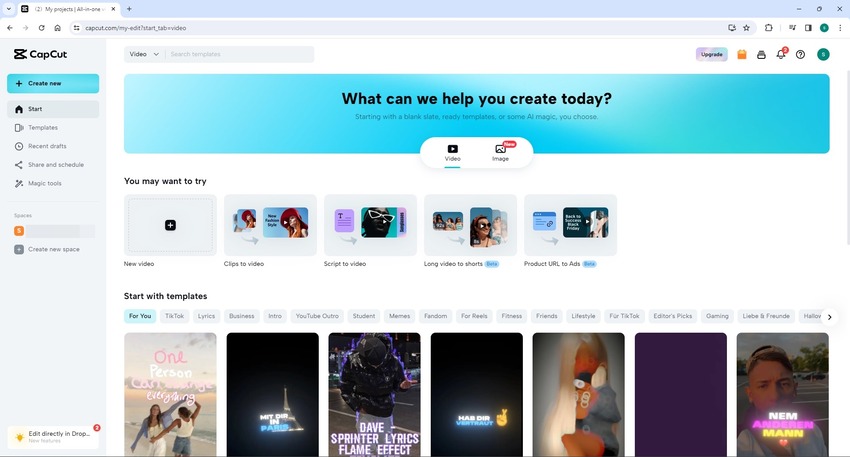
Teil 1: Wie Sie in CapCut Online ganz einfach Beschriftungen hinzufügen
Das Hinzufügen von Beschriftungen in CapCut ist so einfach wie das Ziehen einer attraktiven 'Beschriftungsvorgabe' auf die Timeline und das Bearbeiten des Textes. Darüber hinaus können Sie im Portal auch die Schriftart, die Größe und die Position, an der der Text auf dem Bildschirm erscheinen soll, ändern.
Im Folgenden wird Schritt für Schritt erklärt, wie Sie in CapCut Beschriftungen hinzufügen:
Schritt 1: Hochladen des Videos
Verwenden Sie Ihren bevorzugten Internetbrowser, um https://www.capcut.com/ aufzurufen und ein neues kostenloses Konto zu registrieren. Melden Sie sich anschließend mit Ihrer ID an und klicken Sie im oberen Bereich der Landing Page auf Neues Video. Klicken Sie auf der nächsten Seite auf die Schaltfläche Zum Hochladen klicken und laden Sie das Video hoch, dem Sie mit CapCut Untertitel hinzufügen möchten. Alternativ können Sie das Quellvideo auch von Google Drive oder Ihrem Dropbox-Konto hochladen.
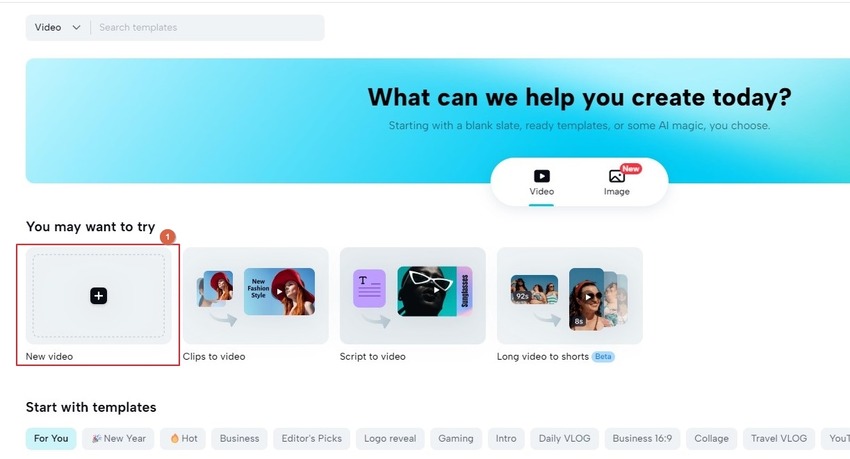
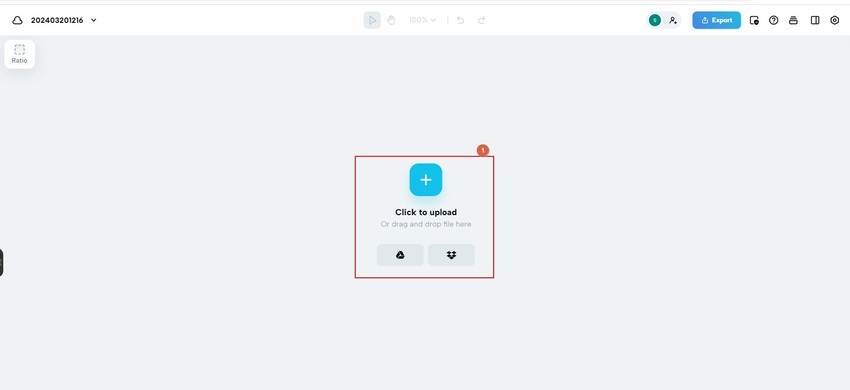
Schritt 2: Wählen Sie eine Voreinstellung für Untertitel
Klicken Sie auf das Textwerkzeug in der linken Leiste, scrollen Sie im mittleren Bereich nach unten zum Abschnitt Beschriftungen, scrollen Sie horizontal durch die Beschriftungsoptionen und wählen Sie Ihre bevorzugte Voreinstellung aus und ziehen Sie sie auf die Timeline.
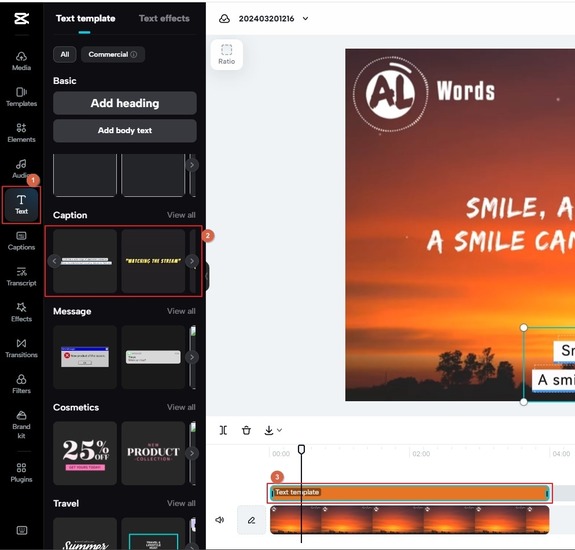
Schritt 3: Untertitel bearbeiten und das Video exportieren
Greifen Sie einen der beiden Skalierungsgriffe der Beschriftungsspur und ziehen Sie ihn horizontal, um die Sichtbarkeitsdauer des Textes zu verlängern. Verwenden Sie das schwebende Basis-Panel, um den Text nach Bedarf zu bearbeiten, zu dekorieren und zu positionieren. Wiederholen Sie diesen Vorgang so oft wie nötig, insbesondere bei der Erstellung von Untertiteln.
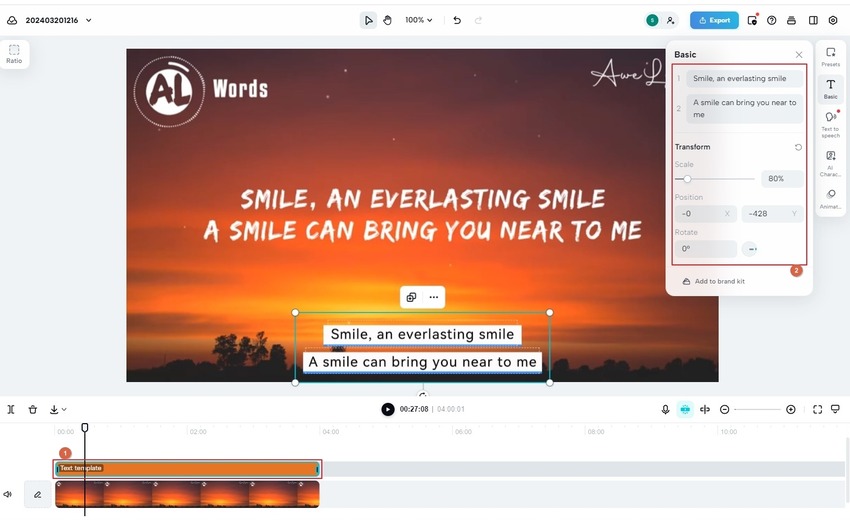
Klicken Sie im oberen rechten Bereich auf Exportieren, um das Video mit Untertiteln zu exportieren.
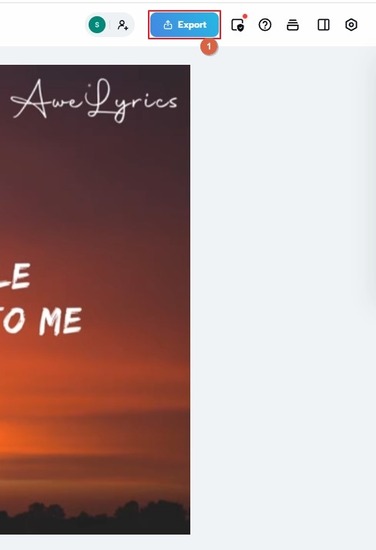
Teil 2: Hinzufügen von Untertiteln in CapCut mit der Auto-Caption-Funktion
Das Hinzufügen von Untertiteln in der Desktop-Version von CapCut ist vergleichsweise einfach, da die Software Untertitel automatisch generieren kann. Darüber hinaus können Sie auch eine benutzerdefinierte Untertiteldatei (im SRT- oder einem anderen unterstützten Format) importieren, Untertitel in der Timeline platzieren und kleinere Anpassungen für die Genauigkeit und Synchronisation vornehmen.Die folgenden Schritte erklären, wie Sie Untertitel in CapCut automatisch hinzufügen:
Schritt 1: Platzieren Sie die Medien in der Timeline
Folgen Sie der zuvor verwendeten URL, um die Desktop-Version von CapCut herunterzuladen und auf Ihrem Computer zu installieren. Starten Sie CapCut und klicken Sie im Hauptfenster auf Neues Projekt. Auf der nächsten Oberfläche klicken Sie im Feld Medien auf Importieren und importieren das Video in CapCut. Ziehen Sie dann den Clip und platzieren Sie ihn in der Timeline.
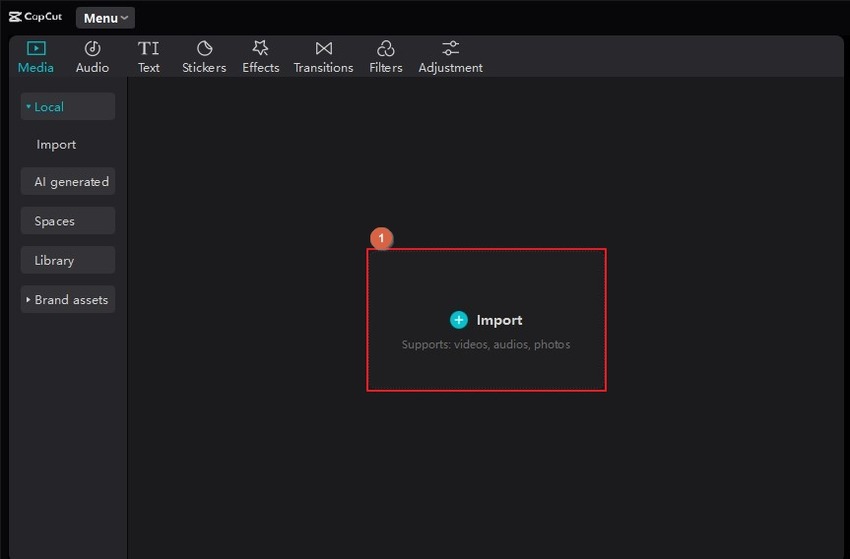
Schritt 2: Automatisches Erzeugen von Untertiteln in CapCut
Klicken Sie oben auf die Schaltfläche Text, wählen Sie im linken Bereich die Option Automatische Untertitel (falls nicht bereits ausgewählt), wählen Sie Ihre bevorzugte Untertitelsprache aus der Dropdown-Liste im Feld Automatische Untertitel und klicken Sie auf Erstellen. Warten Sie, während CapCut Untertitel für das Video generiert, sie in der Timeline platziert und mit dem Video synchronisiert.
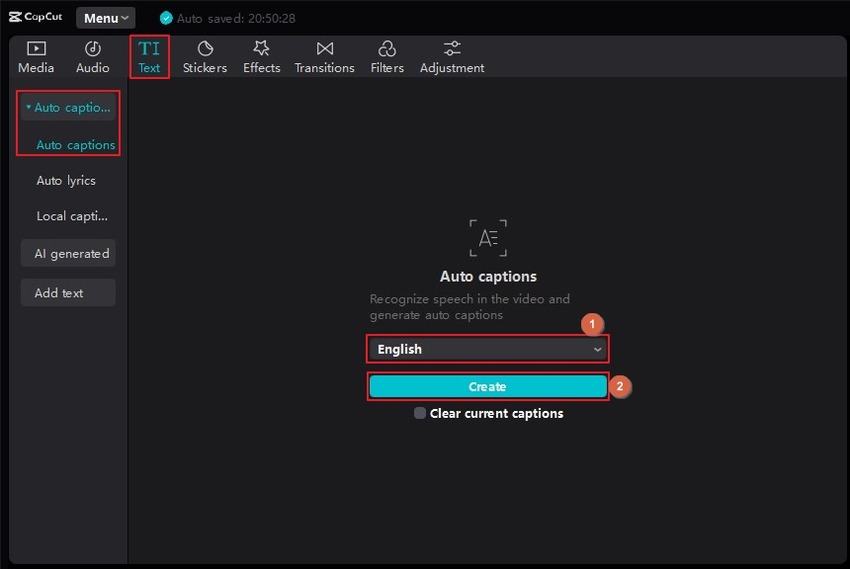
Schritt 3: Den Text formatieren und exportieren
Klicken Sie auf , um ein beliebiges Untertitelsegment in der Timeline auszuwählen, vergewissern Sie sich, dass das Kästchen Auf alle anwenden oben im rechten Fensterbereich markiert ist, und verwenden Sie die Formatierungsoptionen, um die Schriftart, die Gewichtung, die Hintergrundfarbe usw. des Textes anzupassen. Wenn alles an seinem Platz ist, klicken Sie im oberen rechten Bereich des CapCut-Fensters auf Exportieren.
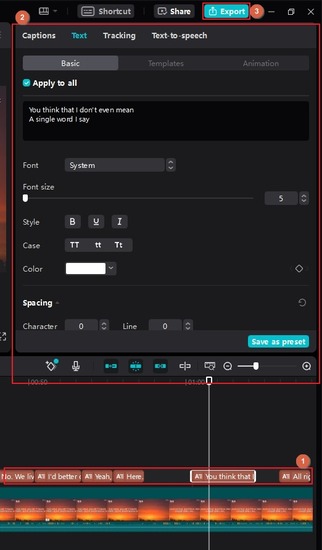
Verwenden Sie die Optionen im Feld Exportieren, um die Ausgabeeinstellungen festzulegen und klicken Sie unten rechts auf Exportieren, um das Video mit Untertiteln zu exportieren.
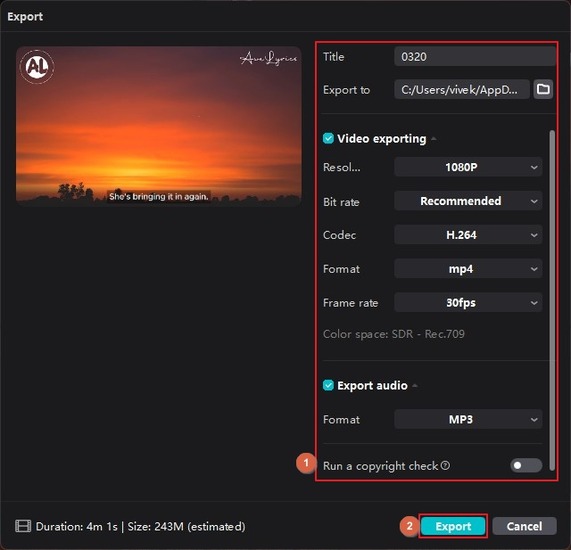
Teil 3: Beste Alternative zu CapCut zum Hinzufügen von Bildunterschriften/Untertiteln in Videos
Obwohl CapCut ziemlich effizient ist, fehlen ihm ein paar Dinge, z. B. KI-gestütztes Schreiben von Skripten, Bildschirmaufnahmen usw. Diese fehlenden Elemente verhindern, dass das Programm zu einer zentralen Anlaufstelle für Ihre Produktionsbedürfnisse wird, so dass Sie sich für Kleinigkeiten nach separaten Apps umsehen müssen. Wenn Sie ein professioneller Videoproduzent (oder sogar ein Amateur) sind, brauchen Sie vielleicht ein Programm, das fast alles über eine einzige Schnittstelle unter einem Dach erledigen kann. Hier kommt HitPaw Edimakor ins Spiel, denn es erfüllt alle oben genannten Kriterien und hinterlässt kein Vakuum, das eine fremde App erfordert. In der folgenden Anleitung erfahren Sie daher nicht, wie Sie in CapCut Untertitel hinzufügen, sondern wie Sie mit HitPaw Edimakor automatisch Untertitel generieren können, das dafür bekannt ist, diese Aufgabe perfekt zu erledigen:
Schritt 1: Platzieren Sie die Medien in der HitPaw Edimakor Timeline
Nachdem Sie HitPaw Edimakor heruntergeladen und auf einem kompatiblen Computer installiert haben, starten Sie das Programm und klicken oben im ersten Bildschirm auf Video erstellen. Klicken Sie in der Medienbox des Videoeditors auf Dateien importieren, importieren Sie die Medien in die App und ziehen Sie sie unten auf die Timeline.
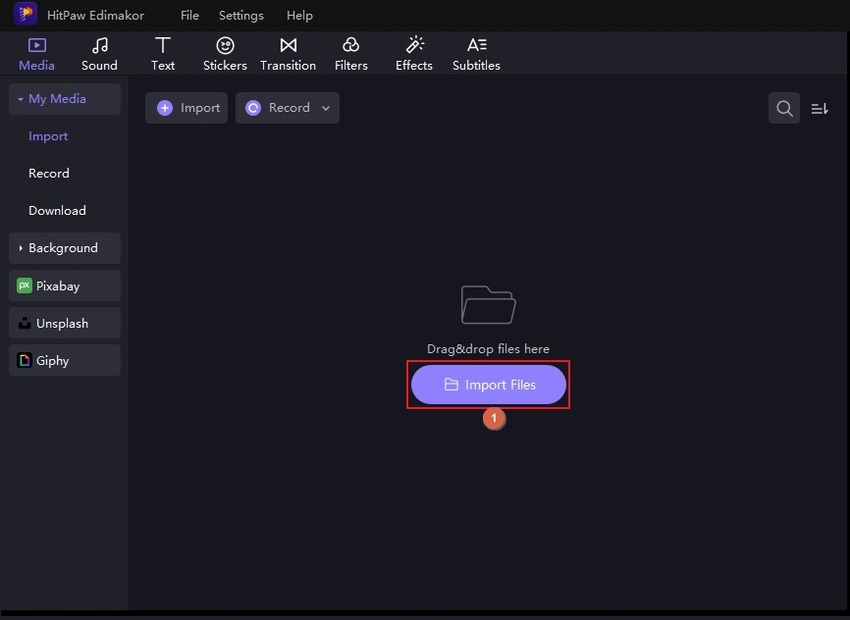
Schritt 2: Auto-Generierung von Untertiteln
Rufen Sie den Bildschirm Untertitel auf, indem Sie auf die entsprechende Schaltfläche in der Standardsymbolleiste oben klicken, klicken Sie auf , um die Medienspur in der Timeline auszuwählen, stellen Sie sicher, dass das Optionsfeld Ausgewählter Clip im Feld Automatische Untertitel ausgewählt ist, und klicken Sie auf Automatische Untertitelung. Warten Sie, während HitPaw Edimakor Untertitel generiert und sie mit dem Video synchronisiert.
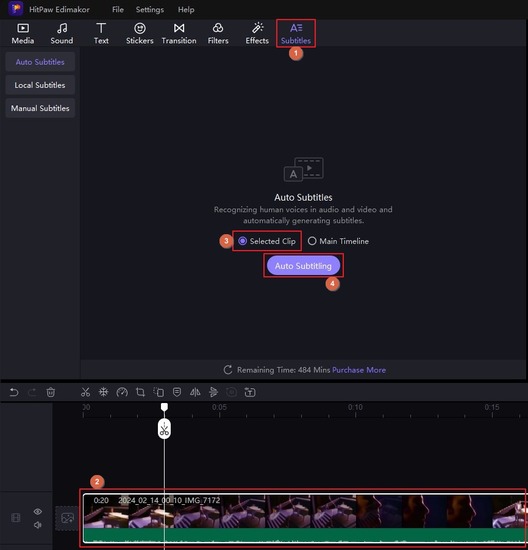
Schritt 3: Den Text formatieren und exportieren
Klicken Sie auf eines der Untertitelsegmente in der Timeline und verwenden Sie die Option im rechten Fensterbereich, um den Text zu formatieren. Klicken Sie oben rechts auf Exportieren. Verwenden Sie die Registerkarten und Optionen im Feld Exportieren, um die Ausgabeeinstellungen festzulegen und klicken Sie auf Exportieren, um das Video zu exportieren.
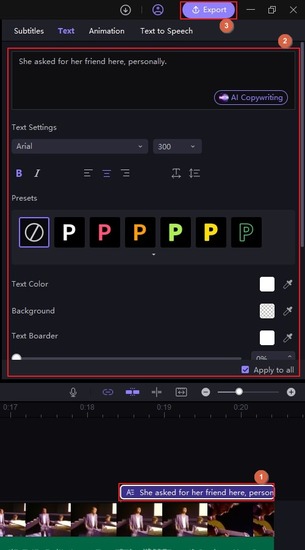
Teil 4: Vergleichstabelle zwischen CapCut und Edimakor zum Hinzufügen von Bildunterschriften/Untertiteln
| Eigenschaften | CapCut | HitPaw Edimakor |
|---|---|---|
| Integriertes Werkzeug für Bildunterschriften/Untertitel | Ja | Ja |
| Zugänglichkeit | Versteckt im Video Editor | Vom Hauptbildschirm aus |
| Automatischer Untertitel-Generator | Ja | Ja |
| Ermöglicht das Hochladen von benutzerdefinierten Untertiteln | Ja | Ja |
| Generierung von Untertiteln mit einem Tastendruck | Nein (Getrennte Schaltflächen für die Erstellung von Liedtext und Untertiteln) | Ja (Eine Taste für alles) |
| Granulare Textformatierungsoptionen | Ja | Ja |
| Dynamischer Text | Ja | Ja |
Teil 5: FAQs zum Hinzufügen von Bildunterschriften/Untertiteln in CapCut
Q1:Was tun, wenn die automatische Untertitelung in CapCut nicht funktioniert?
A1Einige Dinge, die Sie überprüfen sollten, um die automatische Untertitelung in CapCut wieder zum Laufen zu bringen, sind:
F2:Wie kann ich dynamische Beschriftungen in CapCut hinzufügen?
A2:Sie können die Registerkarten 'Vorlagen' und 'Animation' im rechten Fensterbereich verwenden, um den Untertiteln in CapCut Dynamik zu verleihen.
Fazit
Obwohl CapCut ein beliebtes Videobearbeitungstool ist, verwendet es immer noch die Methode der alten Schule und verfügt nicht über fortschrittliche Funktionen wie einen automatischen Skriptgenerator, einen Bildschirmrecorder usw. Auch danach ist es einfach zu lernen, wie man mit CapCut Untertitel hinzufügt. Es wäre jedoch ratsam, eine alternative, bessere Lösung wie HitPaw Edimakor zu verwenden und zu lernen, wie man es benutzt, anstatt Ihre Zeit in das Hinzufügen von Untertiteln in CapCut zu investieren.





 HitPaw VikPea
HitPaw VikPea HitPaw Watermark Remover
HitPaw Watermark Remover 




Teile diesen Artikel:
Wählen Sie die Produktbewertung:
Joshua Hill
Chefredakteur
Ich bin seit über fünf Jahren als Freiberufler tätig. Es ist immer beeindruckend Wenn ich Neues entdecke Dinge und die neuesten Erkenntnisse, das beeindruckt mich immer wieder. Ich denke, das Leben ist grenzenlos.
Alle Artikel anzeigenKommentar hinterlassen
Erstellen Sie Ihre Rezension für HitPaw-Artikel