Wie kann man den Hintergrund im Zoom unscharf machen
Sie erwägen, die wichtige Geschäftsbesprechung aufgrund Ihres hektischen Zeitplans über Zoom abzuhalten. Leider sieht der Raum nicht gut aus und hinterlässt keinen guten Eindruck bei den Sitzungsteilnehmern, denn als Chef des Unternehmens muss es Ihr oberstes Ziel sein, dass alles perfekt aussieht.
Zum Glück gibt es die Möglichkeit, den Zoom-Hintergrund unscharf zu machen, und raten Sie mal! In diesem Beitrag erfahren Sie, wie Sie den Hintergrund in Zoom unscharf machen können.
Teil 1. Wie kann man den Hintergrund bei Zoom verschwommen machen
Zu wissen, wie man den Hintergrund in Zoom auf Mac oder Windows verwischt, ist wichtig, um sicherzustellen, dass der Hintergrund des Raumes nicht schlecht aussieht, während man an einem Zoom-Meeting teilnimmt. Unabhängig davon, ob Sie Mac- oder Windows-Benutzer sind, können Sie die folgende Schritt-für-Schritt-Anleitung lesen, um zu erfahren, wie Sie die Hintergrundfarbe in Zoom weichzeichnen können.
Zoom-Hintergrund vor der Besprechung unscharf machen1.zunächst müssen Sie die Zoom-App auf dem Mac oder Windows 10-PC installieren. Danach müssen Sie Zoom starten und sich mit den Zoom-Anmeldedaten anmelden.

2.Navigieren Sie zur oberen rechten Seite des Bildschirms und klicken Sie anschließend auf die Schaltfläche Einstellungen.

3.Nachdem Sie die Einstellungen aufgerufen haben, müssen Sie auf die Schaltfläche "Hintergrund und Filter" tippen.

4.Drücken Sie auf die Schaltfläche Unschärfe, damit der Hintergrund von Zoom unscharf erscheint.

1.Navigieren Sie zum Bildschirm "Zoom" und bewegen Sie den Mauszeiger auf die Schaltfläche "Video anhalten".

2.Nachdem Sie auf das Symbol "Video anhalten" geklickt haben, müssen Sie auf die Videoeinstellungen tippen, bevor Sie das Symbol "Hintergründe und Filter" auswählen.

3.Wählen Sie das Symbol Weichzeichnen, um den Zoom-Hintergrund unscharf zu machen.

Teil 2. Unschärfe des Hintergrunds in Zoom auf einem iPhone oder Android
Nachdem Sie gelernt haben, wie Sie den Hintergrund in Zoom unscharf machen können, können Sie dasselbe auch auf dem iPhone oder Android-Gerät tun. Wenn Sie also wissen möchten, wie Sie den Hintergrund in Zoom unscharf machen können, lesen Sie die folgenden Richtlinien.
1.Navigieren Sie zum App Store oder Play Store und installieren Sie die Zoom-App auf iOS- oder Android-Geräten.

2.Nachdem Sie das Video aktiviert haben, müssen Sie ein neues Meeting erstellen oder einem solchen beitreten.

3.Sobald die Besprechung begonnen hat, klicken Sie auf den Bildschirm, damit die Steuerelemente auf Ihrem Bildschirm erscheinen.

4.Navigieren Sie zur unteren rechten Seite und klicken Sie auf die Schaltfläche Mehr.

5.drücken Sie auf das Symbol "Hintergrund & Filter", um fortzufahren.

6.Klicken Sie auf die Schaltfläche Unscharf, um den Zoom-Hintergrund unscharf zu machen. Auf diese Weise werden Sie den störenden Hintergrund ausblenden, der in Ihren Hintergrund kommt, und die Anwendung der bemerkenswerten Hintergrundvorlagen ist auch möglich.

Teil 3. Das beste PC-Tool zum Ändern des Videohintergrunds mit HitPaw Video Objekt Remover
Das Erlernen des Weichzeichnens des Hintergrunds in Zoom-Meetings ist großartig, da es Ihnen ermöglicht, den Hintergrund des Videos relevant aussehen zu lassen. Wie wäre es, den Hintergrund eines aufgezeichneten Videos zu ändern, um das Video relevant und bewundernswert aussehen zu lassen? Der Videohintergrund spielt eine entscheidende Rolle für den Erfolg eines Videos, daher ist ein auffälliger Videohintergrund von größter Bedeutung.
Das Beste an HitPaw Video Object Remover ist, dass es die Auflösung des Videos nicht beeinträchtigt und alle Videobearbeitungsvorgänge automatisch durchführt. Neben der Möglichkeit, den Videohintergrund zu ändern, kann HitPaw Video Object Remover auch unerwünschte Objekte beseitigen. Es ermöglicht Ihnen, die Bewegungen der Objekte automatisch zu verfolgen und wird die störenden Objekte ohne Probleme aus dem Video entfernen.
Eigenschaften- Es ermöglicht Ihnen, den Videohintergrund mühelos zu entfernen.
- Sie können unerwünschte Objekte automatisch aus den Videos entfernen.
- Es ermöglicht Ihnen, die Bewegung der störenden Objekte in den Videos zu verfolgen.
- Damit können Sie den entfernten Bereich schnell anpassen.
- HitPaw Video Object Remover beeinträchtigt die Videoqualität nicht, während es den Hintergrund ändert.
- Eine einfache Benutzeroberfläche macht es für Neueinsteiger mühelos
Hier ist die Schritt-für-Schritt-Anleitung, um zu lernen, wie man den Videohintergrund mit HitPaw Video Object Remover ändert.
Schritt 1:Nachdem Sie die offizielle Website von HitPaw Video Object Remover besucht haben, müssen Sie die Software auf Ihrem Computer installieren. Als Nächstes müssen Sie das Programm starten und auf die Schaltfläche "Datei wählen" klicken, um das Video hochzuladen, das Sie bearbeiten möchten.

Schritt 2:Nach der Auswahl der Hintergrundentfernungsmethode navigieren Sie zum AI-Hintergrundentfernungsmodus und wählen Sie den Modus "Transparent sein" oder "Grüner Bildschirm füllen". Wenn Sie den Modus "Transparent sein" auswählen, wird der Videohintergrund vollständig transparent. Im Modus "Grüner Bildschirm füllen" wird die grüne Farbe in den Hintergrund des Videos eingefügt.



Schritt 3:Sobald Sie die Optionen zum Entfernen des AI-Hintergrunds ausgewählt haben, klicken Sie auf die Schaltfläche Vorschau, um alle Änderungen zu überprüfen.
Wenn Sie mit dem Ergebnis nicht zufrieden sind, können Sie den Hintergrund des Videos von Grund auf ändern. Sobald Sie mit dem Ergebnis zufrieden sind, müssen Sie auf die Schaltfläche Exportieren klicken, um das Video in den gewünschten Ordner auf dem Computer herunterzuladen.
Teil 4. FAQs zum Verwischen des Hintergrunds in Zoom
Q1. Muss ich für Zoom bezahlen, um den Hintergrund zu verwischen?
A1. Unabhängig davon, ob Sie ein Zoom-Premium-Nutzer oder ein kostenloser Nutzer sind, können Sie den Zoom-Hintergrund unscharf machen, sofern Sie die neueste Zoom-Mobil-App oder Desktop-App installiert haben. Wenn Sie also die Anforderungen von Zoom erfüllen, ist das Ändern des Zoom-Hintergrunds oder das Unscharfmachen des Zoom-Hintergrunds einfacher als Sie denken.
Q2. Warum kann ich meinen Hintergrund in Zoom nicht unscharf machen?
A2.
Wenn Sie den Hintergrund im Zoom-Meeting nicht verschwimmen lassen können, könnten die folgenden Gründe für das Chaos verantwortlich sein.
● Die Installation einer veralteten mobilen App oder Desktop-App könnte Sie daran hindern, den Zoom-Hintergrund zu verwischen.
● Wenn Sie die Zoom-App nicht installieren, könnte dies ebenfalls zu dem Problem führen, mit dem Sie zu kämpfen haben.
● Ein Softwarefehler kann ebenfalls verhindern, dass Sie den Zoom verschwimmen lassen können.
● Wenn Ihr Gerät die Anforderungen von Zoom nicht erfüllt, können Sie den Hintergrund vor oder während eines Zoom-Meetings nicht unscharf machen.
Schlussfolgerung
In dieser Anleitung erfahren Sie, wie Sie den Hintergrund in Zoom-Meetings verwischen können. Unabhängig davon, ob Sie einen Mac, Windows oder ein mobiles Gerät verwenden, haben wir Ihnen in diesem Beitrag eine Schritt-für-Schritt-Anleitung zum Weichzeichnen des Zoom-Hintergrunds gegeben. Außerdem haben wir HitPaw Video Object Remover als das beste Tool zum automatischen Ändern des Videohintergrunds aufgeführt.
Das Beste an dem HitPaw Video Object Remover ist, dass es die Qualität der Videos nicht beeinträchtigt, während es den Videohintergrund durcheinanderbringt.


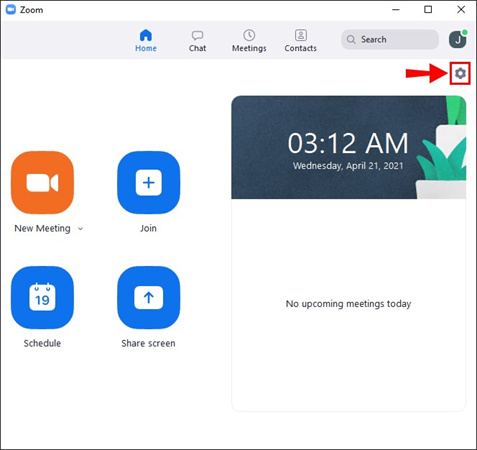
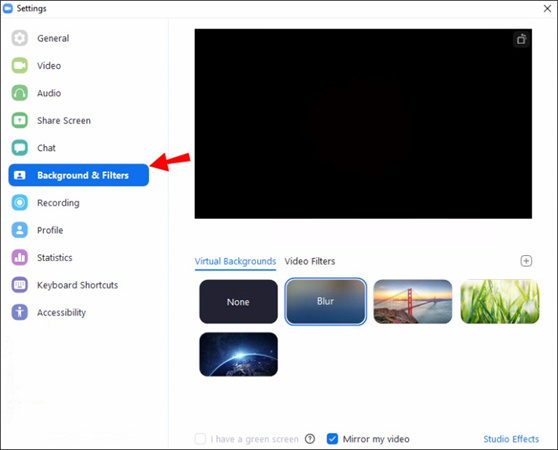
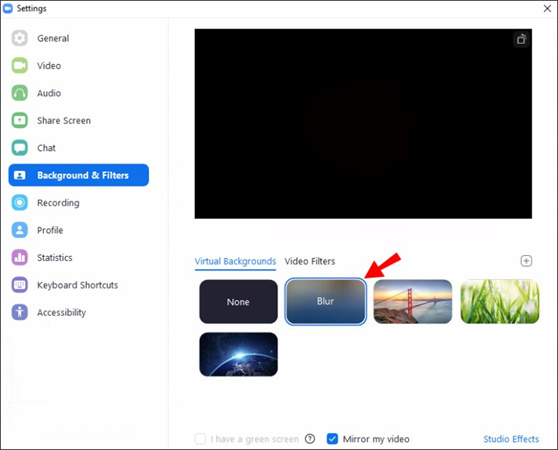
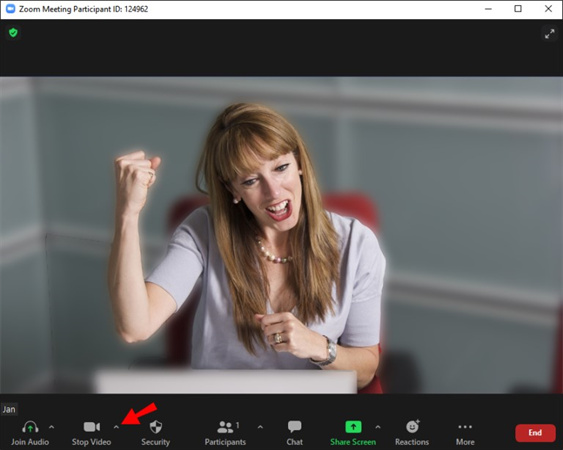
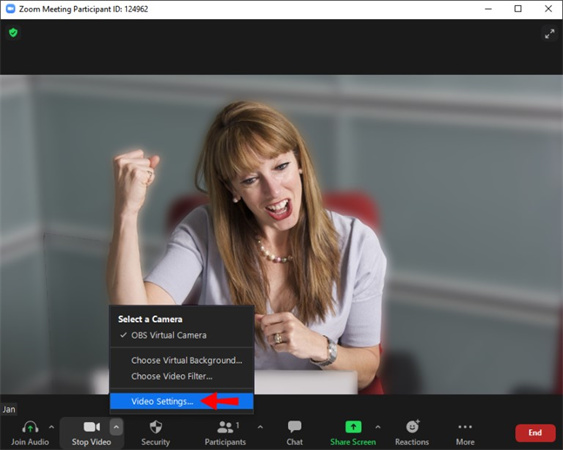
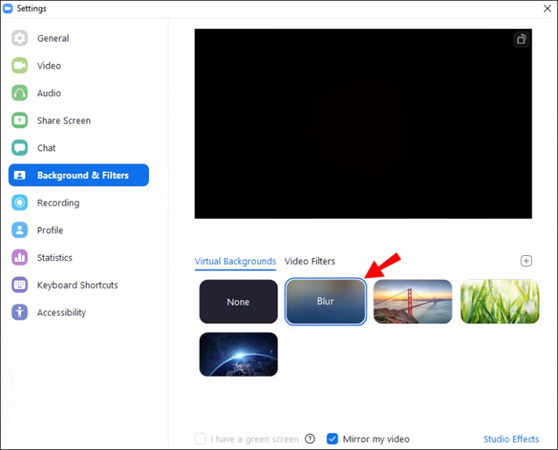
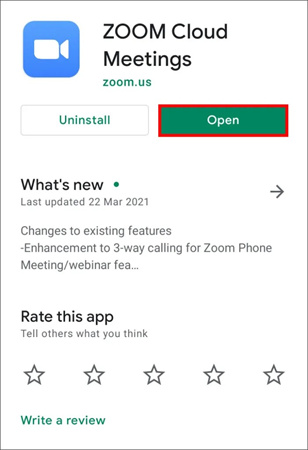
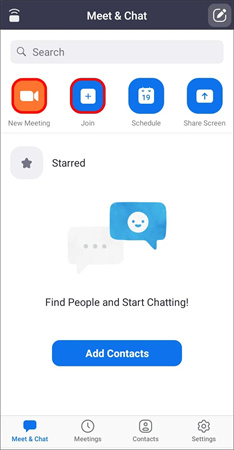
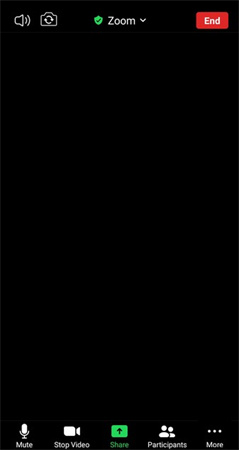
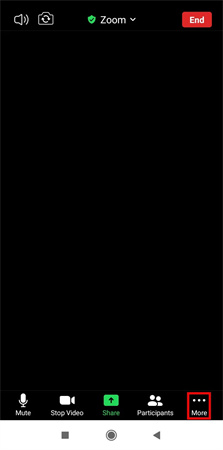
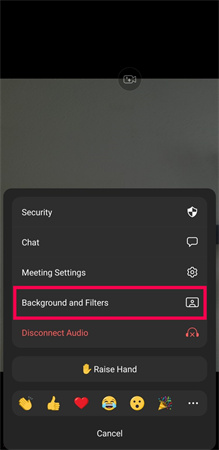
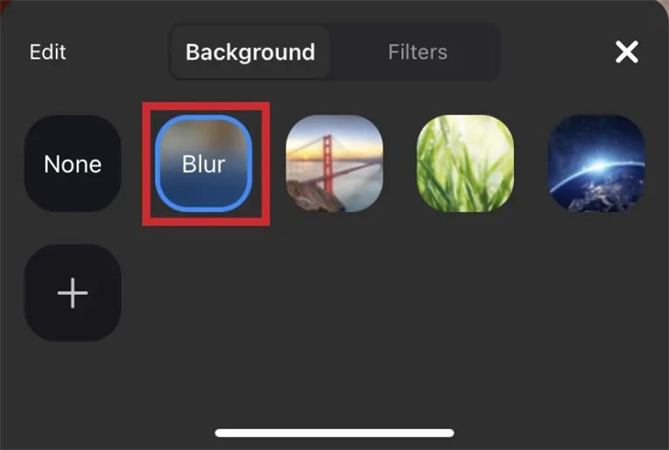




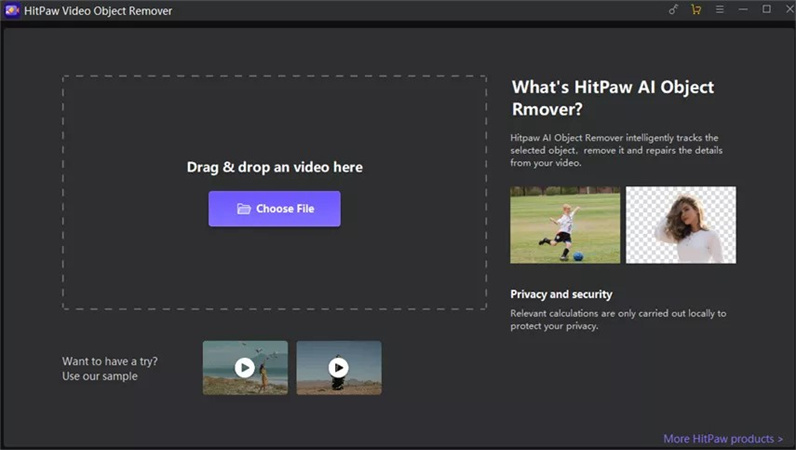
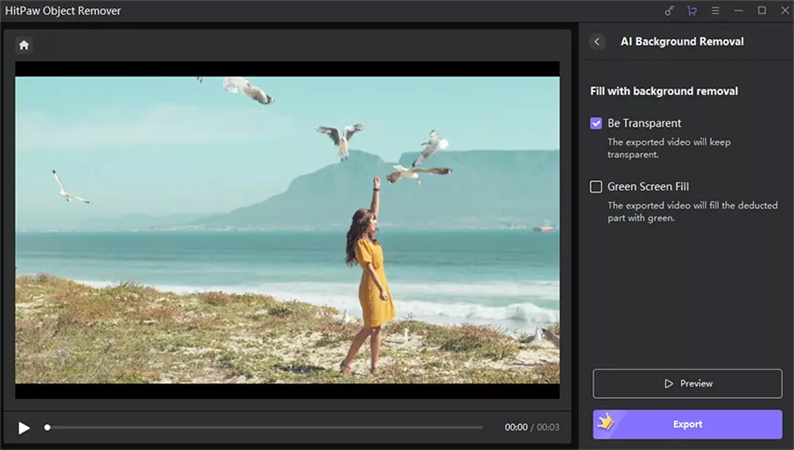




 HitPaw Photo Object Remover
HitPaw Photo Object Remover HitPaw FotorPea
HitPaw FotorPea


Teile diesen Artikel:
Wählen Sie die Produktbewertung:
Joshua Hill
Chefredakteur
Ich bin seit über fünf Jahren als Freiberufler tätig. Es ist immer beeindruckend Wenn ich Neues entdecke Dinge und die neuesten Erkenntnisse, das beeindruckt mich immer wieder. Ich denke, das Leben ist grenzenlos.
Alle Artikel anzeigenKommentar hinterlassen
Erstellen Sie Ihre Rezension für HitPaw-Artikel