CapCut Videos unscharf machen- So geht's
CapCut ist eine solche App, die an Popularität gewonnen hat und die Nachfrage nach leistungsstarken und dennoch benutzerfreundlichen Bearbeitungstools erfüllt. Eine häufig gestellte Frage unter Capcut-Benutzern ist, wie man ein Video in Capcut weichzeichnen kann.
Dies kann besonders in Situationen nützlich sein, in denen der Inhalt des Videos möglicherweise nicht für alle Zuschauer geeignet ist oder wenn Sie die Privatsphäre bestimmter Personen im Video schützen möchten. Unabhängig davon, ob Sie ein Vlogger oder Content-Ersteller sind, kann es eine wertvolle Fähigkeit sein, zu lernen, wie man mit CapCut ein Video unscharf macht. In diesem Artikel führen wir Sie durch den Prozess des Unschärfens Ihres Videos mit CapCut und geben Ihnen dabei einige hilfreiche Tipps.
Teil 1. Wie kann man den Hintergrund in CapCut-Videos unscharf machen?
Bei der Aufnahme eines schönen Videos kommt es nicht nur auf das scharfgestellte Motiv an, sondern auch auf den Hintergrund dahinter. Das Unschärfen des Hintergrunds kann Ihren Videos ein professionelleres und filmischeres Aussehen verleihen, und CapCut ist ein hervorragendes Werkzeug, um diesen Effekt zu erzielen. In diesem Teil führen wir Sie durch die Schritte zum Verwischen von Videos in CapCut, damit Sie Ihre Videos von den anderen abheben können.
- Schritt 1. CapCut herunterladen und ausführen
- Schritt 2. Importieren Sie das Video, das Sie unkenntlich machen möchten
- Schritt 3. Wählen Sie den Unschärfeeffekt
- Schritt 4. Effekte aus der Timeline entfernen
- Schritt 5. Passen Sie den Videohintergrund an
- Schritt 6: Exportieren Sie das endgültige Video
Doppelklicken Sie, um CapCut auszuführen. Sie können sich mit Ihrem Facebook oder Google anmelden.
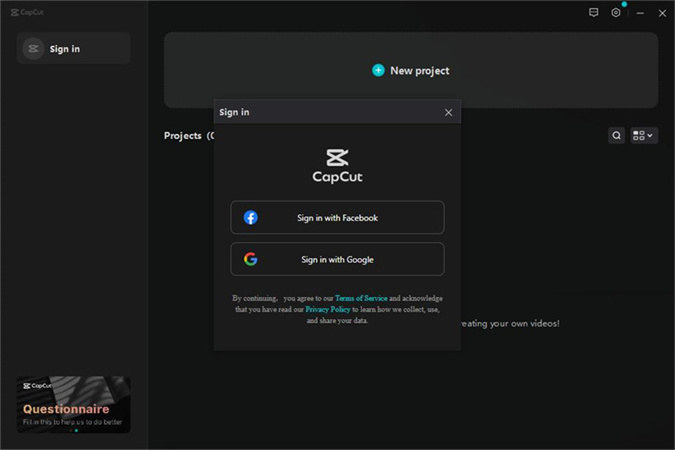
Klicken Sie auf „Neues Projekt“, um fortzufahren, und geben Sie dann die Schaltfläche „Importieren“ ein, um die Videos hinzuzufügen und mit dem Unschärfevideo in CapCut fortzufahren.
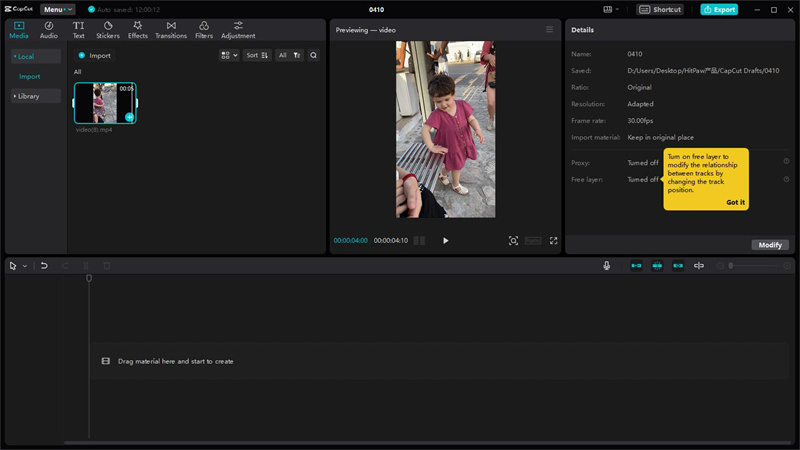
Beginnen Sie mit der Erstellung, nachdem Sie das Video auf die Timeline gezogen haben. Unter Videoeffekte finden Sie verschiedene Unschärfeeffekte und können in der rechten Spalte auch den Unschärfegrad anpassen. Klicken Sie anschließend auf „Exportieren“.
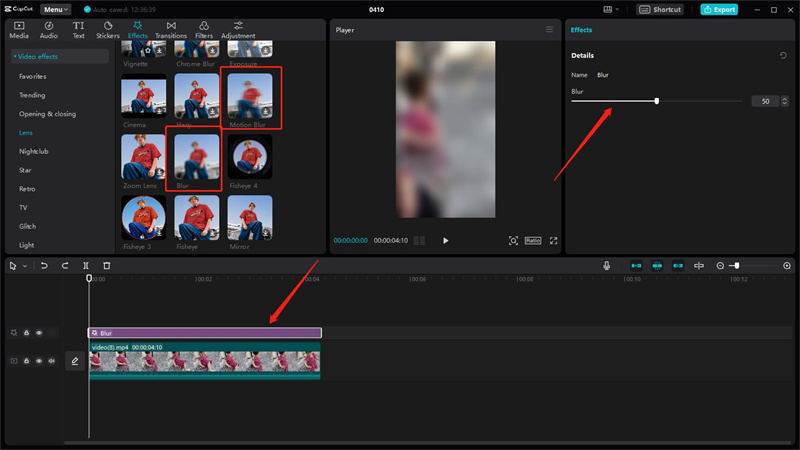
Nachdem Sie dieses unscharfe Video auf Ihren Computer exportiert haben, kehren Sie zur CapCut-Startseite zurück und entfernen Sie das Video und die Effekte aus der Timeline.
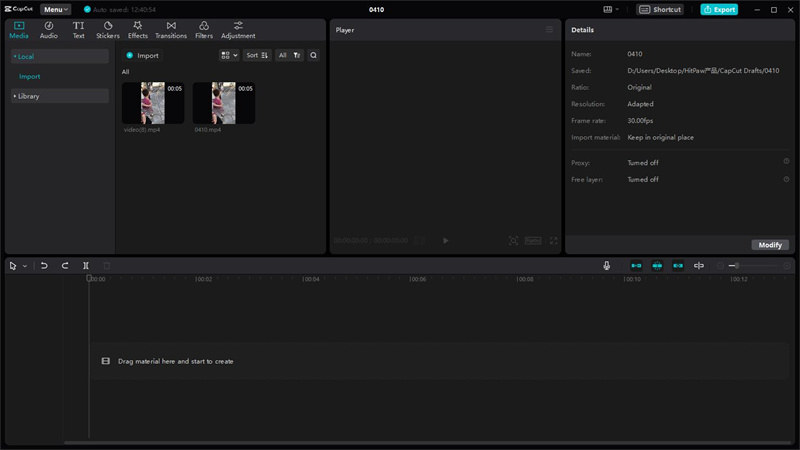
Importieren Sie das im vorherigen Schritt exportierte unscharfe Video in das Medium und ziehen Sie es auf die Timeline. Ziehen Sie dann das Originalvideo per Drag & Drop auf die Timeline über dem unscharfen Video. Klicken Sie auf das Originalvideo, dann auf den Abschnitt „Ausschnitt“ auf der rechten Seite der Startseite und wählen Sie „Automatischer Ausschnitt“.
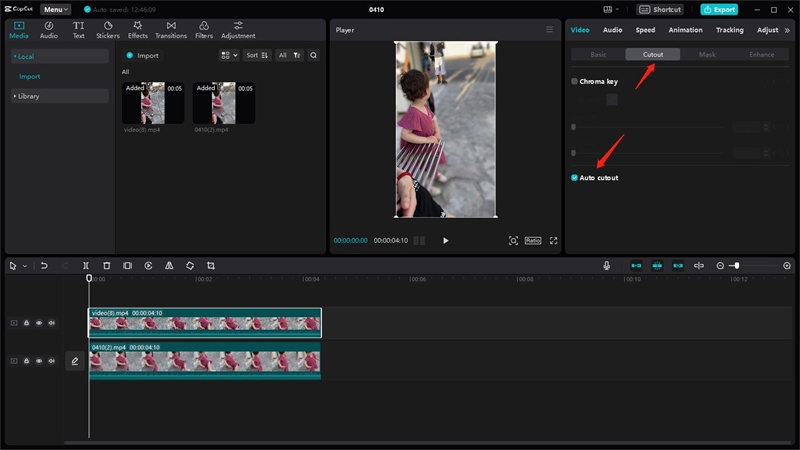
Nachdem die Verarbeitung abgeschlossen ist, können Sie sehen, dass der Videohintergrund entfernt wird und nur der erkannte Porträtteil erhalten bleibt.
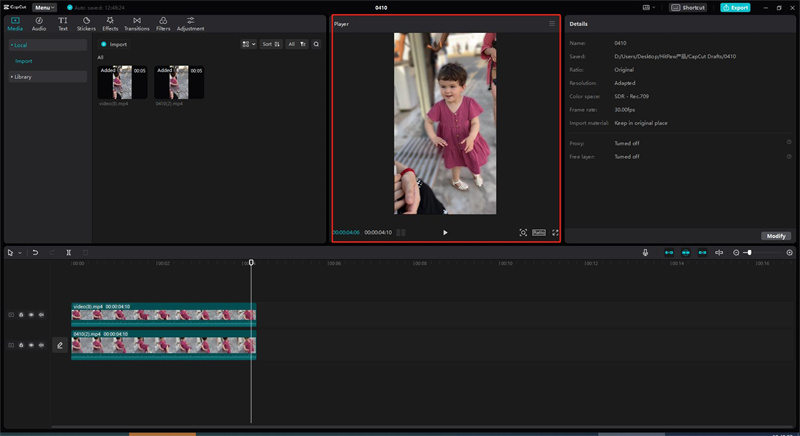
Teil 2. Wie kann man einen Teil eines Videos in CapCut weichzeichnen?
Manchmal möchten Sie möglicherweise einen bestimmten Teil eines Videos unscharf machen. Dies kann mit CapCut leicht erreicht werden, indem die Video-Overlay-Ebene hinzugefügt und verwischt wird. Erwägen Sie die Verwendung dieser Technik, um das Gesicht in CapCut oder einem anderen bestimmten Bereich Ihres Videos unkenntlich zu machen. Diese detaillierten Schritte können Ihnen definitiv dabei helfen, ein Gesicht in CapCut unkenntlich zu machen.
- Schritt 1. Importieren Sie das Video, das Sie unkenntlich machen möchten
- Schritt 2. Klicken Sie auf Effekte und wählen Sie den Unschärfeeffekt
- Schritt 3. Importieren Sie das geänderte Video erneut
- Schritt 4. Wählen Sie die gewünschte Maskenform aus
Platzieren Sie Ihr Video nach dem Hochladen in der Timeline.
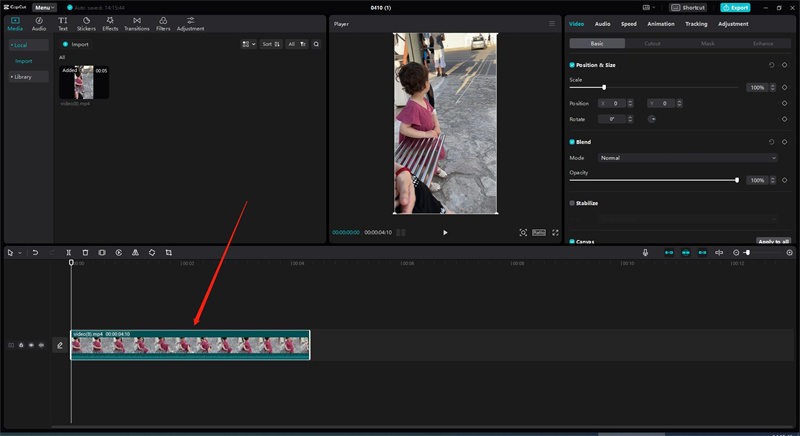
Ziehen Sie den Unschärfeeffekt Ihrer Wahl auf die Timeline und klicken Sie auf „Exportieren“.
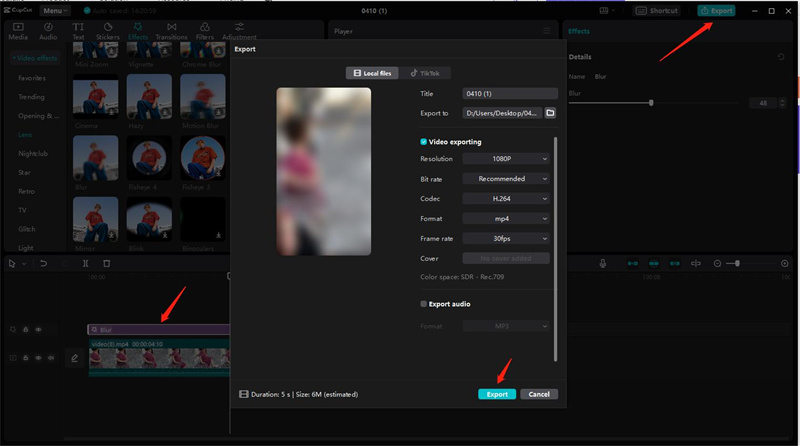
Entfernen Sie den Unschärfeeffekt und platzieren Sie die zuvor exportierte verarbeitete Unschärfedatei über dem Originalvideo.
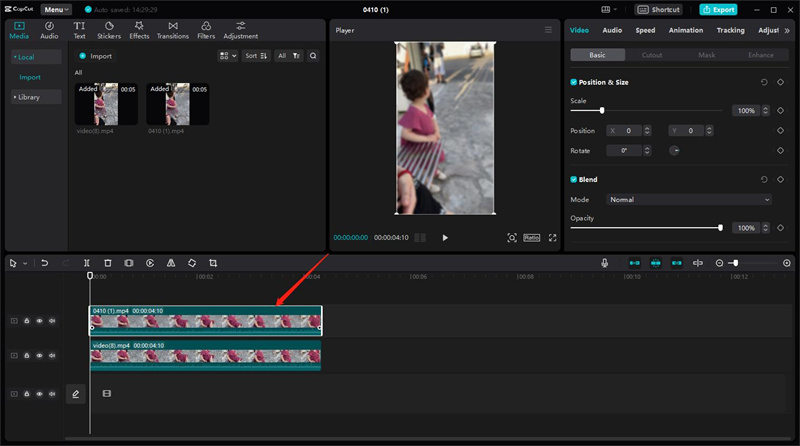
Wählen Sie die Maskenform entsprechend der Form des zu verwischenden Objekts aus, und Sie können die Position und Größe der Form mit „Feder“ und „Größe“ ändern.

Teil 3. Wie macht man den Videohintergrund scharf in CapCut auf Ihrem Telefon?
Informationen zum Unschärfen des Hintergrunds in CapCut: Die mobile Anwendung von CapCut kann Ihnen auch ganz einfach dabei helfen, Videohintergründe zu verwischen, die im Wesentlichen mit denen in der CapCut-Desktop-Software identisch sind.
- Schritt 1: Laden Sie CapCut herunter und wählen Sie „Neues Projekt“ und dann „Video“, um die Zeitleiste zu importieren.
- Schritt 2: Klicken Sie auf die Schaltfläche „Effekt“ und wählen Sie einen Unschärfeeffekt aus, der zu Ihnen passt.
- Schritt 3: Gehen Sie zurück zur Timeline und klicken Sie auf die Schaltfläche „Overlay“. Wählen Sie dann das Originalvideo aus und fügen Sie es als Overlay-Ebene hinzu.
- Schritt 4: Wählen Sie das Originalvideo auf der Timeline aus und wischen Sie nach unten, um die Schaltfläche „Ausschneiden“ auszuwählen.
- Schritt 5: Wählen Sie die Option Hintergrund entfernen.
- Schritt 6: Warten Sie, bis die Verarbeitung abgeschlossen ist, klicken Sie auf die Wiedergabetaste, um eine Vorschau des unscharfen Videos anzuzeigen und zu exportieren.
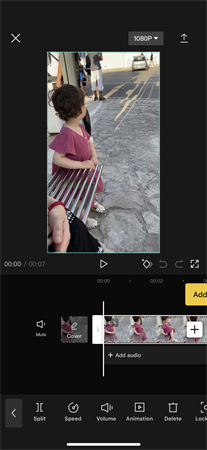
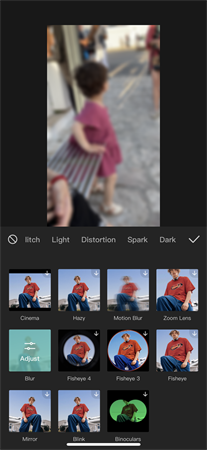
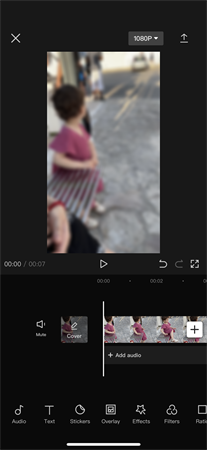
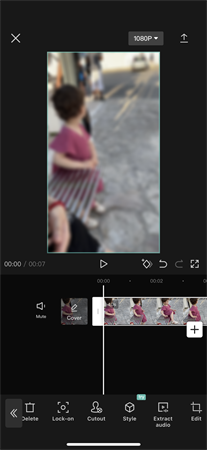
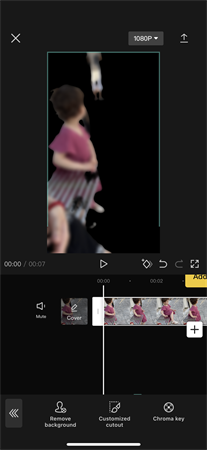
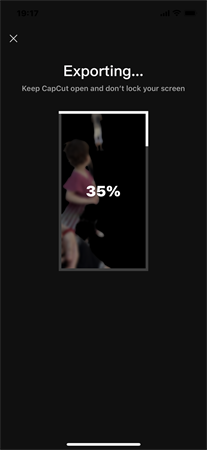
Teil 4. Profi-Tipps: Nützliche Tools zum Entfernen des Hintergrunds statt zum Weichzeichnen von Videos in CapCut
Wenn es um die Videoproduktion geht, gibt es Fälle, in denen unscharfe Hintergründe möglicherweise nicht ausreichen. In solchen Fällen kann ein Tool zum Entfernen von Videoobjekten eine wertvolle Bereicherung in der Postproduktion sein.
HitPaw Video Object Remover kann unerwünschte Elemente entfernen und ein ausgefeilteres Aussehen erzeugen Sie können professionell aussehende Videos erstellen, Hintergründe in Sekundenschnelle entfernen und in Greenscreen- und transparente Hintergründe exportieren.
- Erstellen Sie einen polierten Videohintergrund, anstatt nur den Hintergrund unscharf zu machen
- Einfach zu bedienendes und intuitiv zu bedienendes, benutzerfreundliches Tool
- Entfernen des unerwünschten Hintergrunds in zwei Sekunden
- Kostenlose Vorschau der verarbeiteten Videoeffekte
- Schnelles Video-Rendering und schneller Export
Eigenschaften:
- Schritt 1. Herunterladen und Installation
- Schritt 2. Video importieren
- Schritt 3. Wählen Sie den Hintergrundfüllmodus
- Schritt 4. Vorschau und Export des Greenscreen-Videos
Laden Sie HitPaw Video Object Remover auf Ihren Computer herunter.
Um das Video hochzuladen, von dem Sie Greenscreen-Effekte anwenden möchten, klicken Sie auf „Datei auswählen“. Alternativ können Sie das Video auch einfach in das Bearbeitungsfeld einfügen.

Wählen Sie den Hintergrundfüllmodus, den Sie in HitPaw Video Object Remover benötigen.

Greenscreen-Füllung: Im exportierten Video werden die fehlenden Segmente mit einem Greenscreen ausgefüllt.

Darüber hinaus können Sie auch die Transparenzfunktion ausprobieren: Der Hintergrund Ihres Videos wird transparent.

Sehen Sie sich eine Vorschau des Entfernungseffekts an und exportieren Sie das Video auf Ihren Computer.

Teil 5. FAQs zu CapCut Blur Video
Q1. Gibt es bei CapCut vertikale Unschärfe?
A1. Sie müssen Ihre Videos zunächst vorbereiten und in Capcat importieren. Fahren Sie dann mit den Effekten fort. Als nächstes entscheiden Sie sich für Videoeffekte. Fahren Sie dann mit den Details fort. Gehen Sie zu den Details auf dieser Seite, um die vertikale Unschärfe zu lokalisieren.
Q2. Wo ist der Unschärfeeffekt bei CapCut?
A2. Wenn Sie eine andere Version verwenden, finden Sie in der separaten Option „Unschärfe“ verschiedene Unschärfeeffekte. Wenn Sie eine ältere Version verwenden, finden Sie unter „Trends“ und den übrigen Optionen verschiedene Unschärfeeffekte.
Fazit
Zusammenfassend behebt dieser Artikel das Problem, wie man Videos in CapCut unscharf macht. Und CapCut bietet verschiedene Möglichkeiten zum Weichzeichnen von Videos, darunter die Effekte Gaußscher Weichzeichner, Mosaik-Weichzeichner und Pixel-Weichzeichnung. Mit diesen detaillierten Schritten wird das Verwischen von Capcut-Videos zum Kinderspiel.
Neben CapCut ist HitPaw Video Object Remover ein weiteres leistungsstarkes Tool, das Benutzern zur Verfügung steht nutzen können, um ihre Videobearbeitungsziele zu erreichen. Benutzer können unerwünschte Objekte oder Hintergründe ganz einfach aus ihren Videos entfernen, was für ein saubereres und professionelleres Erscheinungsbild sorgt.






 HitPaw Edimakor
HitPaw Edimakor HitPaw VikPea
HitPaw VikPea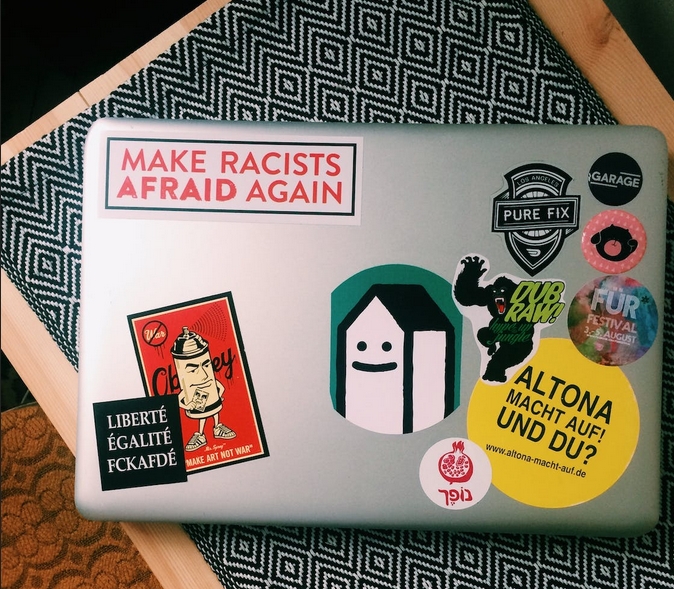
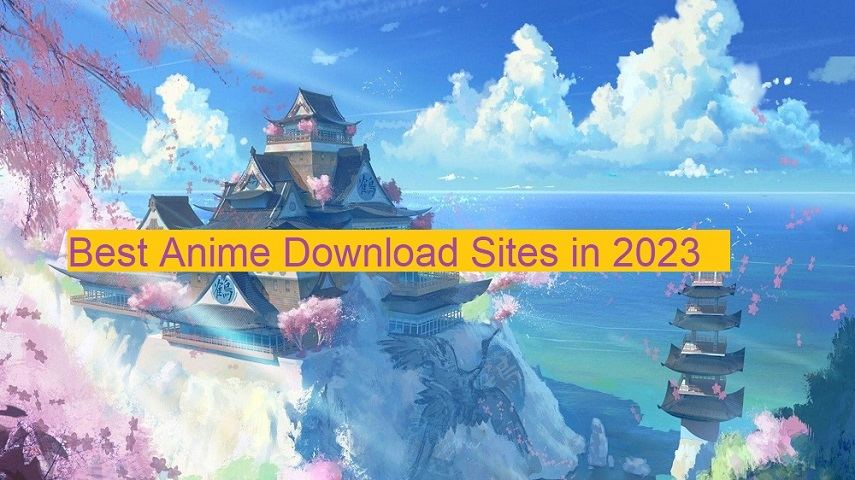



Teile diesen Artikel:
Wählen Sie die Produktbewertung:
Joshua Hill
Chefredakteur
Ich bin seit über fünf Jahren als Freiberufler tätig. Es ist immer beeindruckend Wenn ich Neues entdecke Dinge und die neuesten Erkenntnisse, das beeindruckt mich immer wieder. Ich denke, das Leben ist grenzenlos.
Alle Artikel anzeigenKommentar hinterlassen
Erstellen Sie Ihre Rezension für HitPaw-Artikel