So importieren Sie DaVinci Resolve-Videos als MP4
Jeder will, dass die Technik funktioniert. Sie fragen sich, warum Sie MP4-Dateien nicht in DaVinci Resolve importieren können? Dann sind Sie hier richtig. Wir zeigen Ihnen, wie Sie das Problem lösen.
DaVinci Resolve ist eine gute Videobearbeitungssoftware, die viele Formate unterstützt, darunter auch MP4. Auch wenn Sie ein unterstütztes Format verwenden, kann es zu Importfehlern kommen. Wir zeigen Ihnen, wie Sie Ihre Videobearbeitungsfähigkeiten verbessern können.
In diesem Artikel erklären wir, warum Sie MP4-Videos nicht in DaVinci Resolve importieren können und geben Ihnen Tipps, wie Sie das Problem lösen können.
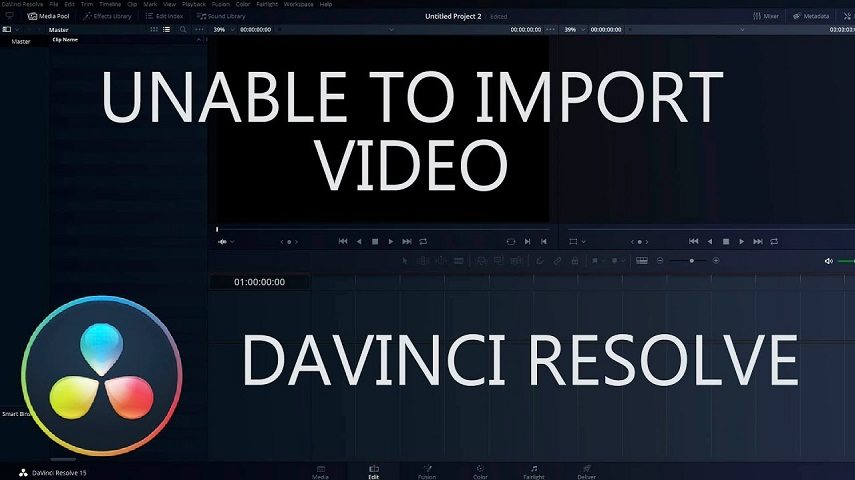
Teil 1: Was ist DaVinci Resolve?
Davinci Resolve ist eine Software für die professionelle Videobearbeitung und Farbkorrektur. Sie hat jede Menge Funktionen für die Bearbeitung, visuelle Effekte, Bewegungsgrafiken und Audio-Postproduktion an Bord. Sie ist in der Film- und Fernsehbranche sehr beliebt, weil sie einfach zu bedienen ist und richtig viel kann.
Außerdem unterstützt sie eine Menge Formate, zum Beispiel MP4. Aber selbst wenn du ein unterstütztes Format verwendest, kann es sein, dass du einen Importfehler bekommst. Keine Sorge, wir zeigen Ihnen, wie Sie Ihre Videobearbeitungsfähigkeiten verbessern und alles zum Laufen bringen.
Teil 2: Warum kann ich Videos nicht in DaVinci Resolve importieren?
Es ist ziemlich frustrierend, wenn man ein technisches Problem hat, das man nicht lösen kann. Wenn DaVinci Resolve deine MP4-Datei nicht importieren kann, liegt das wahrscheinlich an einem der folgenden Probleme:
1. Das Dateiformat wird nicht unterstützt
Welche Videoformate werden von DaVinci Resolve unterstützt? DaVinci Resolve kann eine ganze Menge Dateiformate öffnen, aber eben nicht alle MP4-Dateien. Überprüfen Sie am besten gleich das Dateiformat und die Audio-/Video-Codecs, um sicherzustellen, dass Ihre Datei kompatibel ist.
2. Die MP4-Datei ist beschädigt
Eine der häufigsten Ursachen dafür, dass DaVinci Resolve Videos nicht importieren kann, ist eine veraltete oder beschädigte MP4-Datei. Sie können die Datei auch in einem anderen Programm abspielen, um zu schauen, ob alles in Ordnung ist. Wenn die Datei nicht abgespielt werden kann, ist sie vermutlich beschädigt.
3. Die MP4-Datei ist zu groß
Eine weitere häufige Ursache für Importfehler ist, wenn die MP4-Datei für DaVinci Resolve zu groß ist.
Sie könnten auch mal ein Videokomprimierungsprogramm nutzen, um die Videos zu komprimieren.
4. DaVinci Resolve ist nicht aktuell
Manchmal kann es auch an einer veralteten Version von DaVinci Resolve liegen, wenn es zu Importfehlern kommt. Überprüfen Sie, ob Sie die neueste Version des Programms auf Ihrem Computer installiert haben. Wenn du dich also fragst, warum du keine MP4-Dateien in DaVinci Resolve importieren kannst, könnte das an einem Software-Update liegen.
Teil 3: Fehlerbehebung, wenn DaVinci Resolve das Video nicht importieren kann
Keine Sorge, das Problem, dass DaVinci Resolve keine Videos importiert, lässt sich ganz einfach beheben.
Tipp 1. Medien korrekt in DaVinci Resolve importieren
DaVinci Resolve ist ein echt starkes Videobearbeitungsprogramm, das sollte man wissen. Viele Nutzer wissen aber nicht, dass die Bedienung nicht immer ganz intuitiv ist. Wenn Sie sich noch nicht so gut mit dem Programm auskennen, ist es wichtig, dass Sie lernen, wie man Medien richtig importiert.
Und so funktioniert's:
- Als Erstes starten Sie DaVinci Resolve und gehen dann auf „Datei“ > „Datei importieren“ > „Medien importieren“.
- Wählen Sie die zu importierende Datei aus und klicken Sie auf »Öffnen«.
- Die importierten Medien werden im Medienpool-Fenster angezeigt.
Sie können Dateien auch direkt per Drag & Drop in das Medienpool-Fenster ziehen. Wählen Sie die Dateien aus, die Sie importieren möchten, und ziehen Sie sie dann in den Medienpool.
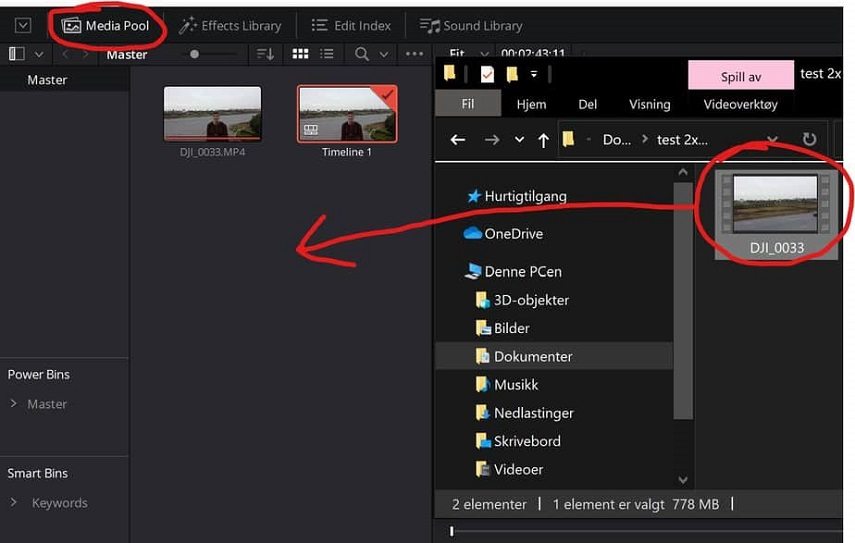
Und das war's - Sie haben Ihre Medien korrekt in DaVinci Resolve importiert!
Tipp 2. Nicht erkannter MP4-Codec wird in ein mit DaVinci Resolve kompatibles Format konvertiert.
Auch wenn ihr die oben genannten Schritte befolgt, kann es vorkommen, dass einige MP4-Dateien nicht mit DaVinci Resolve kompatibel sind. Meist liegt das Problem dann an einem inkompatiblen Codec.
Keine Sorge, wenn das bei Ihnen der Fall ist. Sie können die Datei ganz einfach in ein Format konvertieren, das mit DaVinci Resolve kompatibel ist. Dafür gibt es jede Menge Videokonverter auf dem Markt. Unsere Empfehlung ist der HitPaw Univd (HitPaw Video Converter).
Mit dem HitPaw Univd könnt ihr eure Videos schnell und einfach in die von DaVinci Resolve unterstützten Formate umwandeln.
Hier sind die wichtigsten Features des HitPaw Univds:
- Konvertierung von Videos in über 1.000 Formate und für zahlreiche Geräte.
- Stapelverarbeitung von Videos ohne Qualitätsverlust und 120x schnellere Videokonvertierung
- Erstellung von GIFs und umfangreiche Video-/Bildbearbeitungsfunktionen.
- Verlustfreier Download und Konvertierung von Spotify zu MP3, M4A oder WAV.
Wie kann ich mit DaVinci Resolve Videos konvertieren?
-
Schritt 1.Laden Sie den HitPaw Univd herunter und installieren Sie ihn auf Ihrem Computer.
-
Schritt 2.Starten Sie das Programm und klicken Sie auf Datei hinzufügen > Video hinzufügen, um die zu konvertierende(n) Videodatei(en) zu importieren.

-
Schritt 3.Wählen Sie die von DaVinci Resolve unterstützten Ausgabeformate aus, indem Sie auf die Option "Alle konvertieren in" klicken. Hier können Sie zwischen den Formaten MOV und MP4 wählen.

-
Schritt 4.Nachdem Sie das Format ausgewählt haben, klicken Sie auf "Bearbeiten", um die Formateinstellungen zu öffnen, und wählen Sie "H.264 Codec" oder "ProRes Codec" aus der Dropdown-Liste Codierung.
-
Schritt 5.Speichern Sie Ihre Änderungen und klicken Sie auf "konvertieren alle", um die Konvertierung der Videos für DaVinci Resolve zu starten.

Wenn die Konvertierung durch ist, öffnen Sie DaVinci Resolve und importieren Sie die konvertierte Videodatei.
So einfach war die Konvertierung noch nie! Mit dem HitPaw Univd können Sie Ihre MP4-Dateien ganz einfach in DaVinci Resolve-kompatible Formate umwandeln. Darüber hinaus bietet er eine Reihe weiterer Funktionen, die ihn zu einer guten Wahl für jedes Videobearbeitungsprojekt machen. Probieren Sie ihn doch gleich mal aus!
Tipp 3. DaVinci Resolve kann keine Medien auf Mac importieren
Wenn ihr die aus dem App Store heruntergeladene Version von DaVinci Resolve benutzt, kann es bei einigen Mac-Benutzern zu einem Fehler kommen, der den Import von Medien verhindert. Das Problem liegt vermutlich an den Zugriffsrechten der App.
Wenn dies der Fall ist, können Sie das Problem wie folgt beheben:
- 1.Öffnen Sie das Apple-Menü und wählen Sie „Systemeinstellungen“.
- 2. Klicken Sie auf „Sicherheit und Datenschutz“
- 3. Wählen Sie die Registerkarte „Datenschutz“ und klicken Sie dann auf „Bedienungshilfen“
- 4. Überprüfen Sie, ob DaVinci Resolve in der Liste der Anwendungen aktiviert ist
- 5. Wenn nicht, klicken Sie auf das „+“-Symbol, wählen Sie „DaVinci Resolve“ und klicken Sie auf „Öffnen“.
- 6. Jetzt sollten Medien problemlos in DaVinci Resolve importiert werden können.
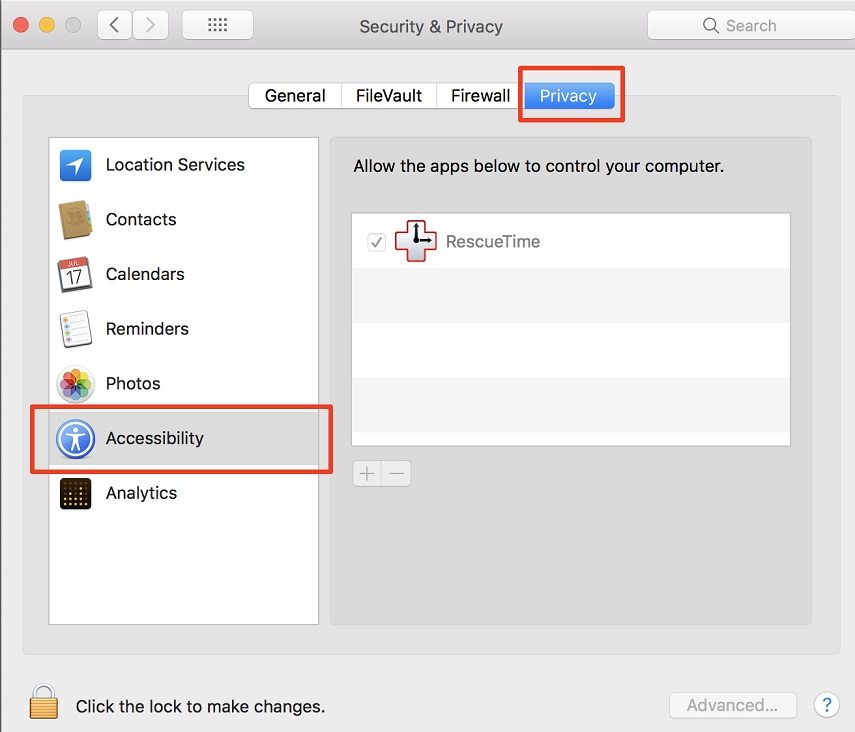
Tipps
Wenn ihr weiterhin Probleme beim Importieren von Medien in DaVinci Resolve habt, ladet euch die neueste Version von der offiziellen Website herunter. Manchmal ist die Anwendung nicht mehr aktuell. Wenn ihr die neueste Version herunterladet, könnt ihr sicher sein, dass alles funktioniert. So könnt ihr sicher sein, dass ihr Medien in DaVinci Resolve importieren könnt.
FAQs für DaVinci Resolve
F1. Warum kann ich keine MOV-Datei in DaVinci Resolve importieren?
A1. Der Hauptgrund dafür, dass DaVinci Resolve keine MOV-Dateien importieren kann, sind oft fehlende Codecs und nicht unterstützte Dateiformate. Daher empfehlen wir Ihnen, HitPaw Univd zum Konvertieren von MOV-Dateien zu verwenden, da dies die effektivste und benutzerfreundlichste Lösung bietet.
F2. Welche Formate unterstützt DaVinci Resolve?
A2. DaVinci Resolve unterstützt eine breite Palette von Videodateiformaten zum Importieren und Bearbeiten. Hier sind einige der gängigen Formate, die von DaVinci Resolve unterstützt werden: QuickTime (.mov), AVI, MP4, MXF. ProRes, DNxHD/DNxHR (.mxf), H.264 (.mp4, .mov) und H.265 (HEVC) (.mp4, .mov).
Zusammenfassung
Egal, welches Problem ihr mit DaVinci Resolve habt – wir finden eine Lösung. In diesem Artikel schauen wir uns drei der häufigsten Probleme an und zeigen Ihnen Schritt für Schritt, wie Sie sie lösen können.
Wenn Sie Probleme beim Importieren von Medien haben, halten Sie DaVinci Resolve auf dem neuesten Stand, da es ansonsten keine Videodateien importiert. Wir empfehlen Ihnen, den HitPaw Univd (HitPaw Video Converter) auszuprobieren. Mit diesem Programm können Sie Ihre Videos schnell und einfach in die Formate konvertieren, die von DaVinci Resolve unterstützt werden. Darüber hinaus bietet dieses Programm eine Reihe weiterer Funktionen, mit denen Sie Ihre Videobearbeitungsprojekte auf die nächste Stufe bringen können.
Probieren Sie es noch heute aus und nutzen Sie die Vorteile von DaVinci Resolve! Viel Erfolg!





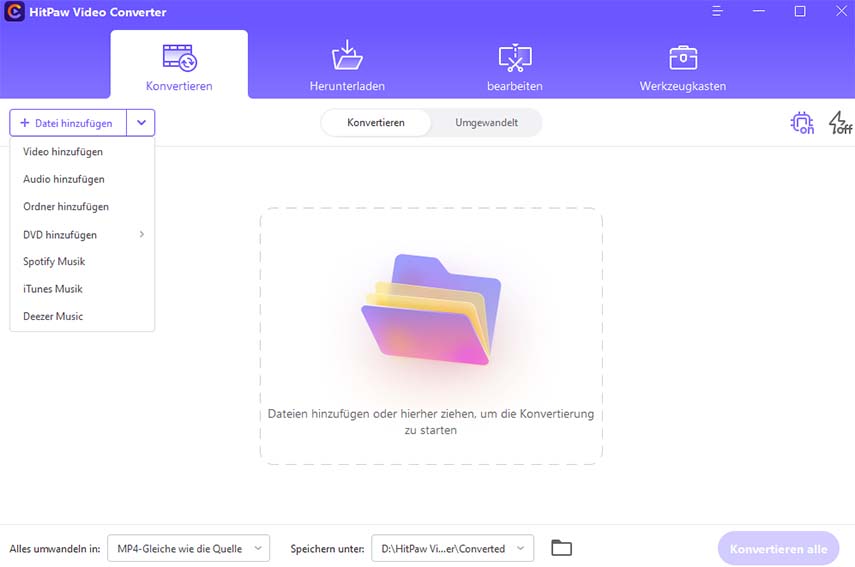
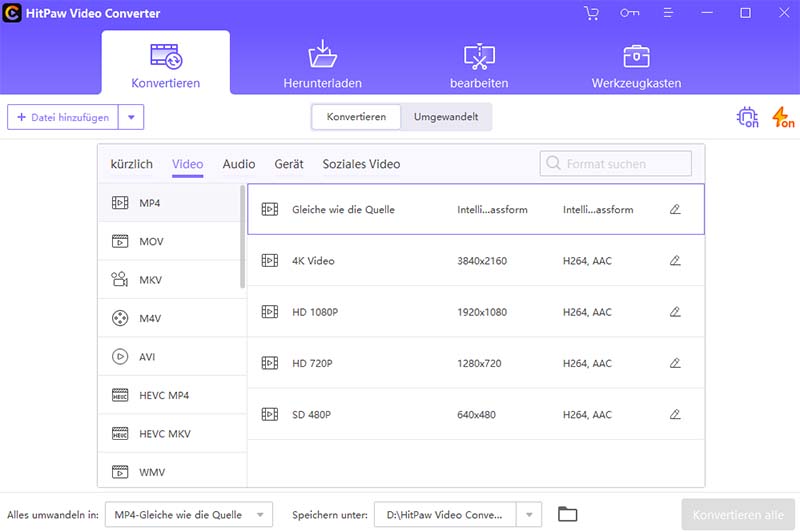
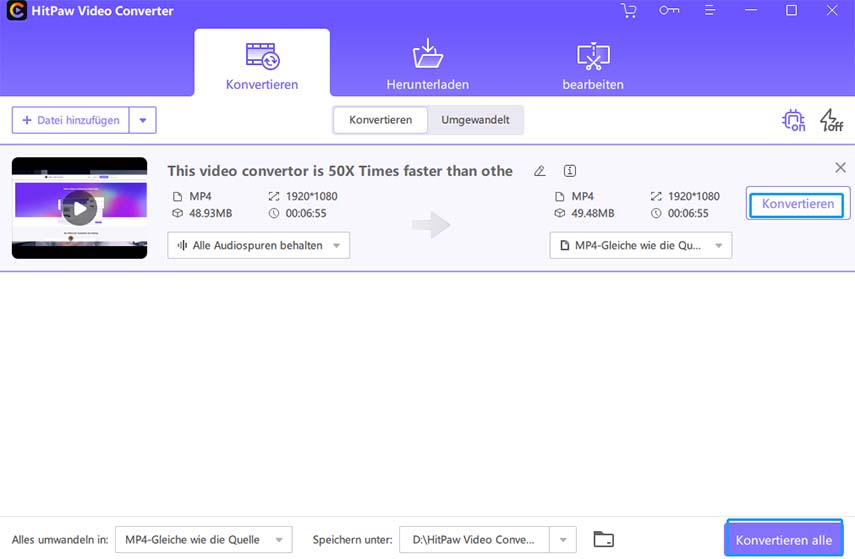

 HitPaw VikPea
HitPaw VikPea HitPaw Edimakor
HitPaw Edimakor

Teile diesen Artikel:
Wählen Sie die Produktbewertung:
Joshua Hill
Chefredakteur
Ich bin seit über fünf Jahren als Freiberufler tätig. Es ist immer beeindruckend Wenn ich Neues entdecke Dinge und die neuesten Erkenntnisse, das beeindruckt mich immer wieder. Ich denke, das Leben ist grenzenlos.
Alle Artikel anzeigenKommentar hinterlassen
Erstellen Sie Ihre Rezension für HitPaw-Artikel