4 Einfache Möglichkeiten zum Öffnen von HEIC-Dateien auf dem Mac
Auf Mac-Geräten werden Bilder oft im HEIC-Format gespeichert. Wenn Sie Bilder von Ihrem iPhone auf den Mac importiert haben, werden auch alle Bilder vom iPhone im HEIC-Format angezeigt. Daher benötigen Benutzer verschiedene Methoden, um HEIC-Dateien auf dem Mac zu öffnen. Wenn Sie immer noch nach Möglichkeiten suchen, um HEIC-Bilder zu öffnen und anzuzeigen, dann sind Sie hier genau richtig. Lesen Sie weiter, um mehr zu erfahren.
Methode 1: Wie man HEIC auf dem Mac mit der Vorschau-App öffnet
Wenn Sie HEIC-Bilder auf dem Mac anzeigen möchten, ist die beste Methode die Verwendung der Vorschau-App. Die App öffnet HEIC-Dateien auf Ihrem Mac. Befolgen Sie einfach die folgenden Schritte, um zu erfahren, wie Sie HEIC-Dateien mit dieser App auf dem Mac öffnen.
- Öffnen Sie den Speicherort auf Ihrem MacBook, an dem die HEIC-Dateien gespeichert sind.
- Klicken Sie mit der rechten Maustaste auf das HEIC-Bild, das Sie öffnen möchten.
- Klicken Sie nun im Menü auf "Öffnen mit".
Wählen Sie in der Liste die Vorschau-App aus, um die HEIC-Dateien auf dem Mac mit dieser App zu öffnen.

Methode 2: Wie man HEIC auf dem Mac mit der Fotos-App öffnet
Wenn Sie HEIC-Dateien auf dem Mac mit einer anderen Methode öffnen möchten, haben wir genau die richtige App für Sie. Wenn Sie bereits lange Apple-Benutzer sind, sind Ihnen sowohl die Fotos-App auf Ihrem Mac als auch auf Ihrem iPhone vertraut. Die Fotos-App ermöglicht es Benutzern, HEIC-Bilder auf dem Mac mit verschiedenen Methoden zu organisieren und zu importieren. Die App kann auch HEIC-Dateien anzeigen und speichern. Befolgen Sie die folgenden Schritte, um zu erfahren, wie Sie mit dieser App eine HEIC-Datei auf dem Mac öffnen.
Starten Sie die Fotos-App auf Ihrem Gerät. Wählen Sie nach dem Start die Option "Importieren" im Menü "Datei". Dieses Menü befindet sich oben und ermöglicht es Benutzern, neue Bilder zu den gespeicherten Alben hinzuzufügen.

Suchen Sie die HEIC-Datei auf dem Mac, die Sie zur App hinzufügen möchten. Wählen Sie sie aus, indem Sie darauf klicken, und klicken Sie dann auf "Zur Überprüfung importieren", wenn Sie die Dateien hinzugefügt haben.

- Die App öffnet die zuvor ausgewählte HEIC-Datei auf dem Mac. Sobald die Bilder importiert sind, können Benutzer sie wie andere Bilder anzeigen.
Methode 3: Wie man HEIC auf dem Mac mit Cloud-Diensten öffnet
Benutzer können auch andere Methoden verwenden, um HEIC auf dem Mac zu öffnen. Sie können verschiedene Cloud-Dienste wie Dropbox oder Google Drive verwenden. Hier sehen wir, wie man HEIC auf dem Mac mit Dropbox öffnet. Befolgen Sie diese Schritte.
- Beginnen Sie damit, die Dropbox-App auf dem Mac zu installieren.
- Öffnen Sie die App und laden Sie alle Ihre HEIC-Dateien auf das Dropbox-Konto hoch.
- Nachdem die Dateien hochgeladen wurden, können Benutzer die HEIC-Dateien auf dem Mac jederzeit anzeigen.
Methode 4: Wie man HEIC in JPG konvertiert und auf dem Mac öffnet
Wir haben nun verschiedene Methoden betrachtet, mit denen wir erfahren können, wie man eine HEIC-Datei auf dem Mac öffnet. Aber es gibt eine Methode, die einfach zu bedienen ist und Ihnen das Leben erleichtern kann. Sie müssen lediglich das HEIC-Format in JPG ändern und voilà! Ihr Problem ist gelöst. Das Konvertieren der Dateien in JPG hilft Ihnen, da dies ein weit verbreitetes Format ist und Benutzer HEIC-Dateien auf dem Mac mit dieser Methode problemlos öffnen können.
Um HEIC in JPG zu konvertieren, benötigen Sie den HitPaw Video Converter. Es ist ein perfekter Konverter, mit dem Sie Ihre HEIC nicht nur in JPG, sondern auch in andere Formate wie PNG und BMP konvertieren können. Das Tool führt diese Konvertierung problemlos durch, und Benutzer benötigen keine technischen Kenntnisse, um dieses Tool zu nutzen. Befolgen Sie einfach die folgenden Schritte, um HEIC auf dem Mac mit diesem Tool zu öffnen.
Schritt 1:Laden Sie HitPaw Video Converter herunter, installieren Sie ihn und starten Sie das Programm. Wechseln Sie zum Tab "Toolbox" und wählen Sie die Funktion "Bildkonverter", um Ihr Bild zu importieren.

Schritt 2:Benutzer müssen die Option "Bild hinzufügen" verwenden, um weitere Bilder hinzuzufügen.

Schritt 3: Gehen Sie zu "Alle konvertieren" und wählen Sie JPG als Ausgabeformat für alle importierten Bilder. Gehen Sie zu "Speichern unter", um einen Zielpfad für die konvertierten Bilder auszuwählen.

Schritt 4: Klicken Sie auf die Schaltfläche "Alle konvertieren", um alle Bilder in einem Schritt in JPG zu konvertieren.

Häufig gestellte Fragen zu HEIC auf dem Mac
Q1. Was ist ein HEIC-Bild?
A1. High-Efficiency Image Container (HEIC) ist ein Dateiformat, das von Apple entwickelt wurde, um die Bildqualität zu verbessern und dabei die Dateigröße minimal zu halten. Diese Dateien sind ideal zum Speichern auf Ihrem Gerät. Da das Format jedoch noch kein universeller Standard ist, müssen Benutzer nach Optionen suchen, um HEIC-Dateien auf dem Mac zu öffnen.
Q2. Wie behebt man das Problem "HEIC kann auf dem Mac nicht geöffnet werden"?
A2. Es kann viele Gründe geben, warum Benutzer mit diesem Problem konfrontiert werden. Eine Reihe von Benutzern gibt jedoch an, dass das Aktualisieren von macOS auf die neueste Version ihnen geholfen hat, das Problem zu beheben. Darüber hinaus kann das Neustarten des Geräts, laut einer Reihe von Benutzern, den Trick tun. Schließlich können Benutzer HitPaw Video Converter verwenden, um HEIC in JPG zu konvertieren und das Problem sofort zu lösen.
Q3. Wie verhindere ich das Speichern von iPhone-Fotos im HEIC-Format?
A3. Früher wurden alle Bilder auf dem iPhone standardmäßig im HEIC-Format gespeichert. Seit iOS 11 können Benutzer jedoch ihre iPhone-Einstellungen anpassen, um Bilder in einem anderen Format zu speichern. Benutzer können ihre Bilder von HEIC in JPG ändern, indem sie zu "Einstellungen" >> "Kamera" >> "Formate" gehen und "Meist kompatibel" auswählen.
Fazit
Alles in allem haben wir uns verschiedene Methoden angesehen, mit denen Sie HEIC-Dateien auf Ihrem Mac anzeigen können. Von diesen ist die beste Methode die Verwendung von HitPaw Video Converter zum Konvertieren von HEIC-Dateien in JPG. Das Tool führt diese Konvertierung problemlos durch, und Benutzer benötigen keine technischen Kenntnisse, um dieses Tool zu nutzen.

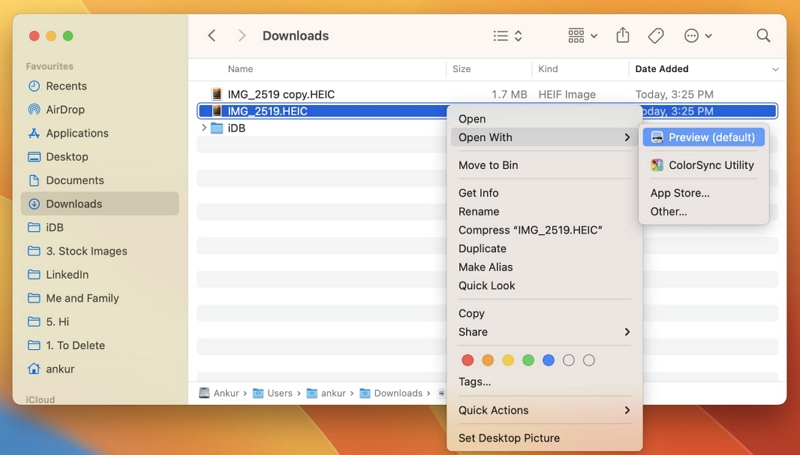
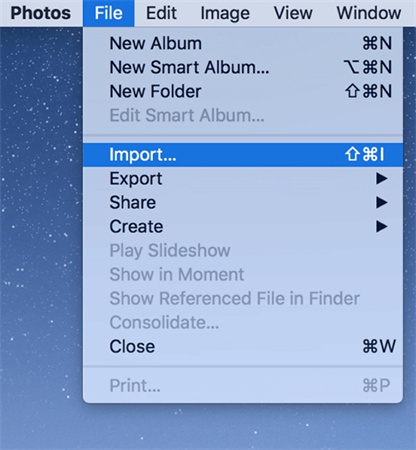
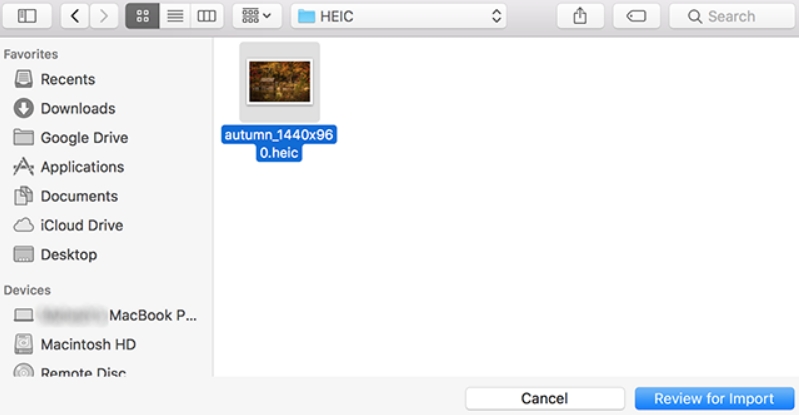









 HitPaw VikPea
HitPaw VikPea HitPaw FotorPea
HitPaw FotorPea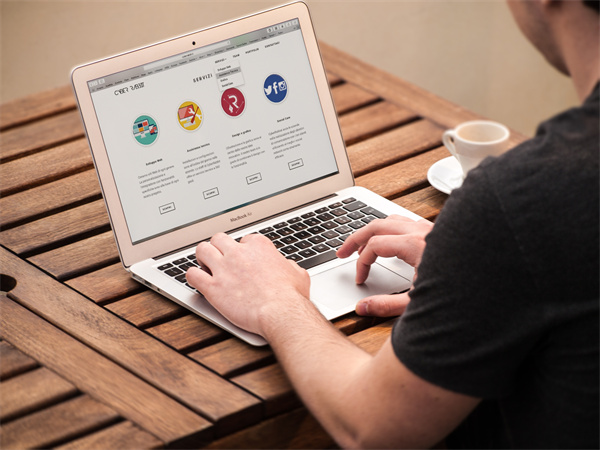



Teile diesen Artikel:
Wählen Sie die Produktbewertung:
Joshua Hill
Chefredakteur
Ich bin seit über fünf Jahren als Freiberufler tätig. Es ist immer beeindruckend Wenn ich Neues entdecke Dinge und die neuesten Erkenntnisse, das beeindruckt mich immer wieder. Ich denke, das Leben ist grenzenlos.
Alle Artikel anzeigenKommentar hinterlassen
Erstellen Sie Ihre Rezension für HitPaw-Artikel