Komplette Anleitung: Video in iMovie umkehren (Mac/iPhone/iPad)
Die Umkehrung von Videos ist eine der beliebtesten Techniken, die sowohl von professionellen als auch von Amateur-Editoren verwendet wird, um einen zusätzlichen Sinn für Komik oder einen Hauch von Spannung zu erzeugen. Die Umkehrung eines Videos ist keineswegs eine einfache Aufgabe und erfordert die Hilfe professioneller Cutter, um sie effektiv und schnell zu erledigen. Für iOS-Benutzer ist iMovie die Lösung für alle Arten von Videobearbeitungsanforderungen und die Videoumkehrung ist keine Ausnahme. Wenn Sie also wissen möchten, wie Sie ein Video in iMovie auf Ihrem Mac, iPhone und iPad umkehren können, führt Sie dieser Artikel durch alle erforderlichen Schritte.
Teil 1. Wie man ein Video in iMovie auf dem Mac umdreht
Sehen Sie sich die folgende Anleitung an, wie Sie einen Clip in iMovie auf dem Mac umkehren können:
Schritt 1. Öffnen Sie auf Ihrem Mac die iMovie App und fügen Sie das Video, das Sie umkehren möchten, hinzu.
Schritt 2. Wählen Sie das hinzugefügte Video, ziehen Sie es in die Timeline und wählen Sie es aus.
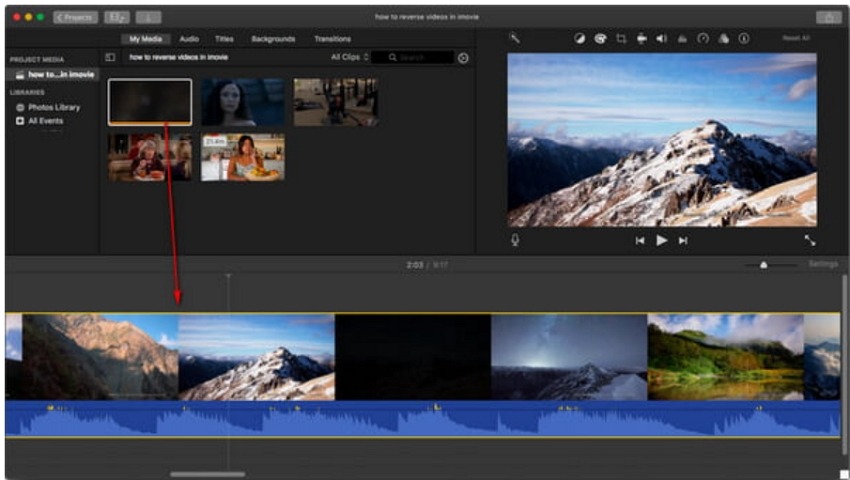
Schritt 3. Als Nächstes müssen Sie auf die Schaltfläche Uhr (Tachometer) oberhalb des Viewers klicken und die Option Rückwärtslauf ist unter der Registerkarte zu sehen. Aktivieren Sie das Kontrollkästchen Rückwärts und Sie sehen nun das Symbol für die Rückwärtswiedergabe auf der Timeline des Clips.
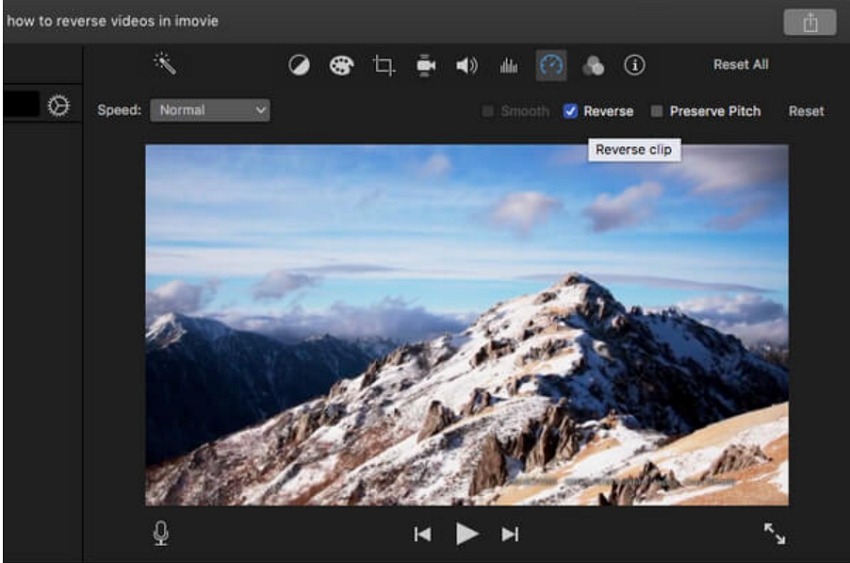
Schritt 4. Sie können die Geschwindigkeit nach Bedarf anpassen und auch andere Bearbeitungen wie das Hinzufügen von Effekten, Zuschneiden und mehr vornehmen. Schließlich exportieren Sie das Video und wählen, ob Sie es lokal oder direkt auf einem anderen Gerät oder auf YouTube speichern möchten.
Hinweis: Die obigen Schritte gelten für die iMovie 10 Versionen und es ist zu beachten, dass die Schritte je nach iMovie Version leicht abweichen können.
Teil 2. Wie man ein Video in iMovie auf dem iPhone/iPad umdreht
Für iPhone und iPad unterstützt iMovie die Wiedergabe von Videos in umgekehrter Reihenfolge nicht, da es keine integrierte Funktion dafür gibt. Aber kein Grund zur Sorge, denn es gibt Apps von Drittanbietern, mit denen Sie Videos rückwärts abspielen können, und einer der beliebtesten Namen ist Reverse Cam. Im Folgenden erfahren Sie, wie Sie mit der alternativen iPhone-App Reverse Cam Videos in iMovie umkehren können.
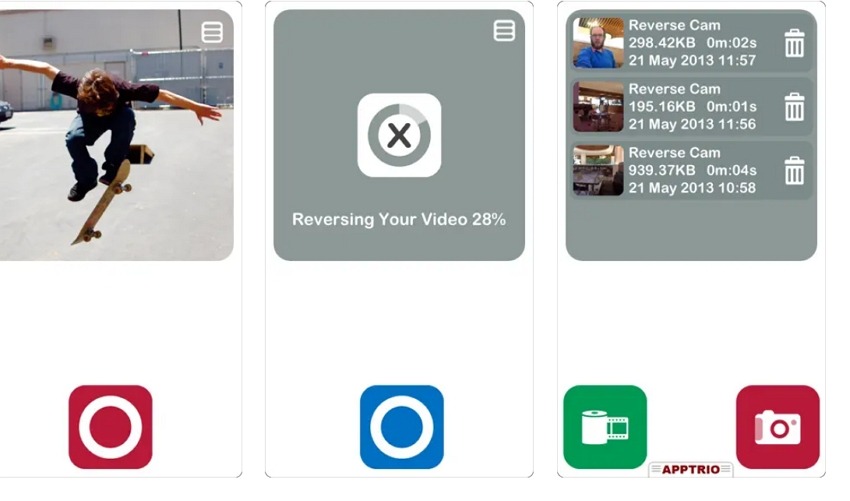
Schritt 1. Laden Sie zunächst die Reverse Cam App auf Ihrem iPhone/iPad aus dem Play Store herunter.
Schritt 2. Die App bietet Ihnen die Möglichkeit, entweder ein Video aus Ihrer Bibliothek hinzuzufügen oder ein Video aufzunehmen.
Schritt 3. Sobald das Video zur App hinzugefügt wurde, müssen Sie als Nächstes die Abspielgeschwindigkeit auswählen.
Schritt 4. Die App beginnt mit der Verarbeitung des Videos und kehrt es um.
Sie können dieses umgekehrte Video nun zur weiteren Bearbeitung in iMovie verschieben.
Teil 4. Bonus-Tipp: Beste Alternative zu iMovie für die Erstellung von Videos
iMovie ist ein gutes Tool, um Videos umzudrehen und andere Bearbeitungsfunktionen auf Ihrem Mac auszuführen, aber wenn Sie professionell aussehende Videos mit hochmodernen Funktionen erstellen möchten, ist HitPaw Edimakor genau das Richtige für Sie. Mit den außergewöhnlichen Funktionen dieser Windows- und Mac-basierten Software können Sie im Handumdrehen hochwertige Videos erstellen. Sie haben auch Zugriff auf die Android- und iOS-Geräteversion der Software.
Die KI-fähigen Funktionen des Tools machen Ihre Videoerstellung noch einfacher, schneller und kreativer.
Wesentliche Merkmale
- Alle erforderlichen Videobearbeitungsaufgaben werden unterstützt, wie z.B. Zuschneiden, Trimmen, Teilen, Zusammenführen, Hinzufügen von Texten und mehr.
- KI-gestütztes Tool ermöglicht dynamische Texte für Ihre Videos mit einer Option zur Textanpassung durch Änderung von Schriftart, Farbe, Größe und Animationen
- Mit der Unterstützung von Geschwindigkeitsrampen ermöglicht die Software die Anpassung der Videogeschwindigkeit, um bestimmte Momente hervorzuheben und ansprechende Effekte hinzuzufügen.
- Machen Sie Ihre Videos spannender und interessanter, indem Sie eine Vielzahl von Übergängen und Effekten hinzufügen.
- Die Software wird mit mehr als 100 Filtern in 7 verschiedenen Themen geliefert, mit denen Sie die Stimmung Ihres Videos bestimmen können. Auch eine Vielzahl von Stickern in verschiedenen Kategorien wie Hello Kitty, Abziehbild, Laptop, kawaii und mehr sind verfügbar.
- Unterstützung von KI-gesteuerter Sprache-zu-Text und Text-zu-Sprache
- Die bearbeiteten Videos können in verschiedene Formate sowie in voreingestellte Profile für soziale Medien exportiert werden.
Schritte zum Erstellen und Bearbeiten von Videos mit HitPaw Edimakor
Schritt 1. Laden Sie die HitPaw Edimakor Software herunter und installieren Sie sie auf Ihrem System. Auf der Hauptseite müssen Sie auf Projekt erstellen tippen. Verwenden Sie die Schaltfläche Dateien importieren, um die Videoclips zu suchen und hinzuzufügen, die bearbeitet werden sollen.
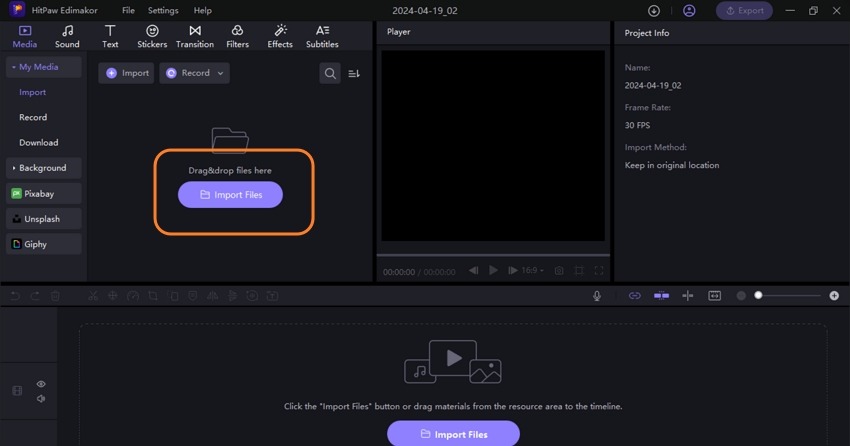
Schritt 2. Ziehen Sie den/die hinzugefügten Videoclip(s) in die Timeline darunter.
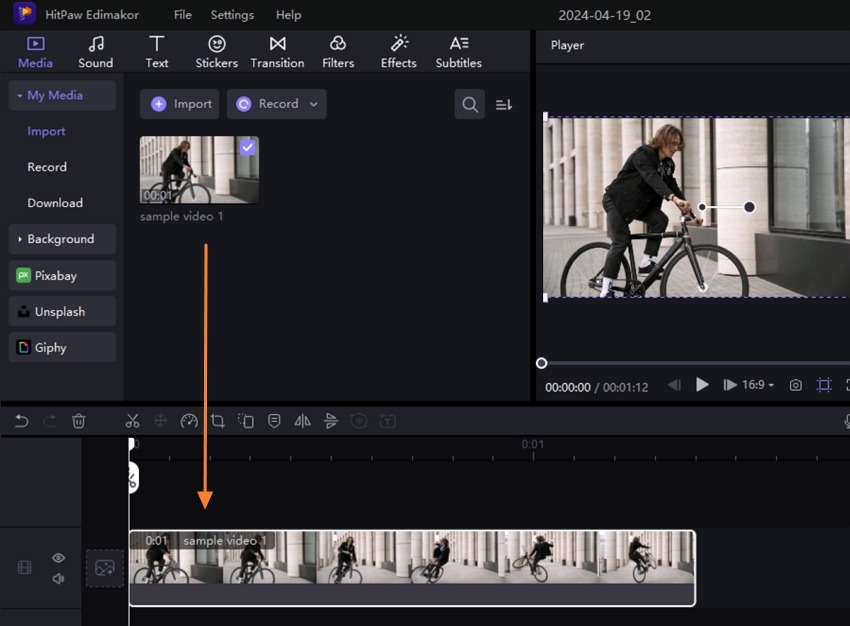
Schritt 3. Die gewünschten Bearbeitungsaufgaben können in der oberen Menüleiste ausgewählt werden. Der ausgewählte Effekt, Filter, Text oder jede andere Funktion kann durch einfaches Verschieben auf der Timeline angewendet werden.
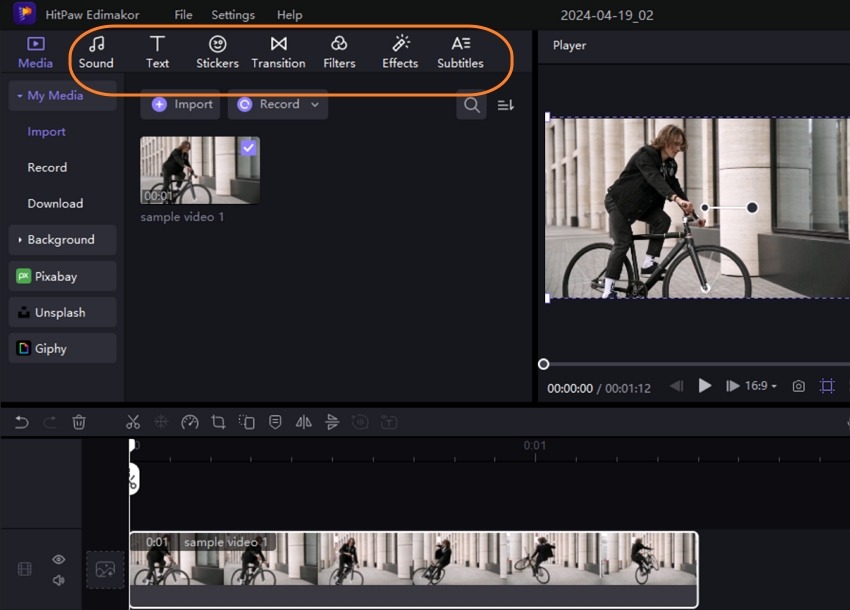
Schritt 4. Prüfen Sie die Vorschau auf der rechten Seite der Benutzeroberfläche. Nachdem Sie alle Bearbeitungsaufgaben erledigt haben, tippen Sie auf die Schaltfläche Exportieren oben rechts. Es erscheint ein Popup-Fenster, in dem Sie die Exporteinstellungen auswählen müssen.
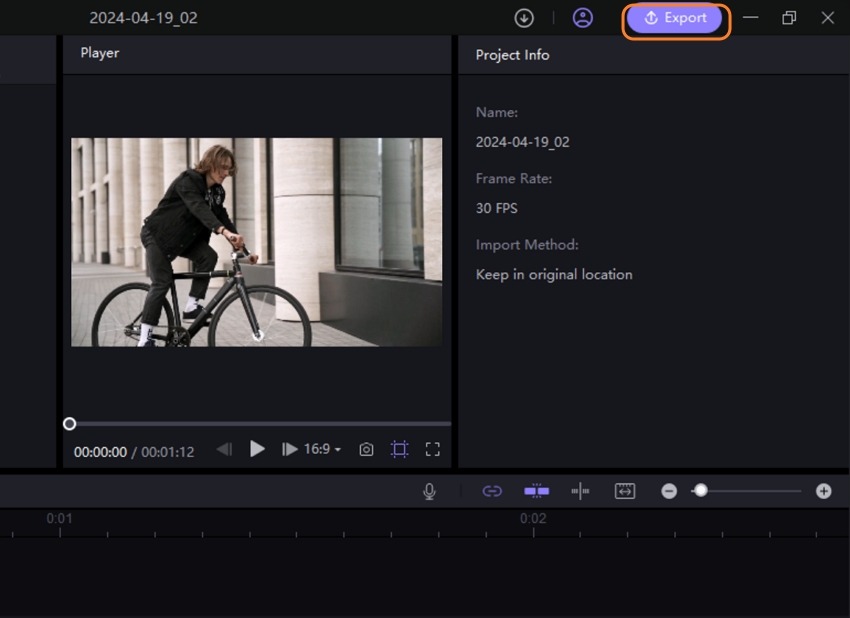
Tippen Sie abschließend auf die Schaltfläche Exportieren, um Ihre verarbeitete Datei zu speichern.
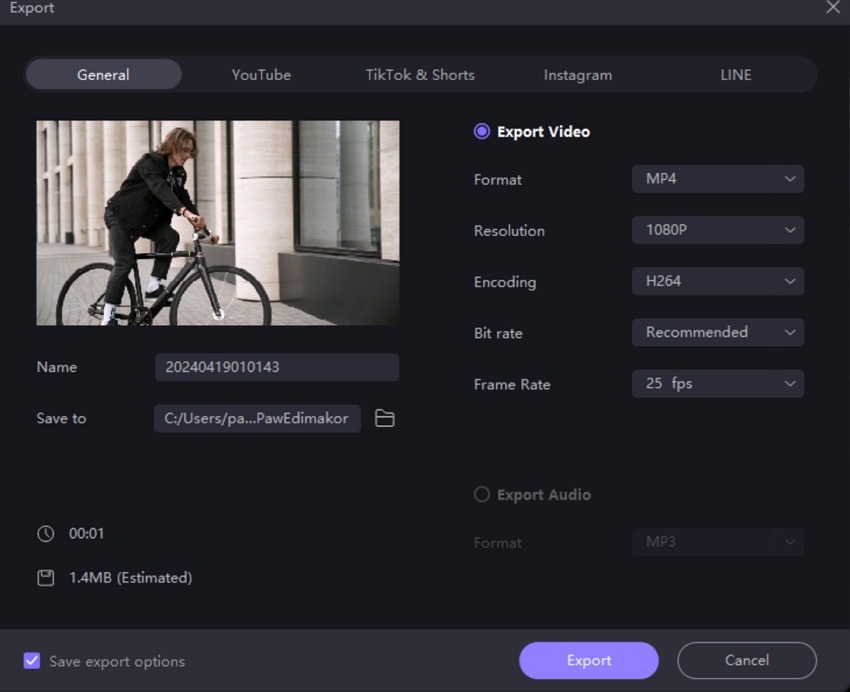
Fazit
Jetzt wissen Sie also, wie Sie ein Video in iMovie umkehren können. Das Umkehren von Videos auf Ihrem Mac kann mit iMovie durchgeführt werden, aber für iPhone und iPad benötigen Sie ein anderes Tool eines Drittanbieters. Hier ist die beste Alternative, die Sie für alle Arten von Videoerstellung und -bearbeitung in Betracht ziehen können, HitPaw Edimakor. Die Software funktioniert unter Windows, Mac, Android und iOS und kann, sobald sie installiert ist, verwendet werden, um schnell und einfach alle Arten von Videos in hervorragender Qualität zu erstellen. Für Profis bietet die Software alle erforderlichen Funktionen und gleichzeitig ist sie auch für Amateure und Anfänger geeignet, dank ihrer sauberen und einfachen Benutzeroberfläche und einer langen Liste von grundlegenden, fortgeschrittenen und KI-basierten Funktionen.





 HitPaw Watermark Remover
HitPaw Watermark Remover 




Teile diesen Artikel:
Wählen Sie die Produktbewertung:
Joshua Hill
Chefredakteur
Ich bin seit über fünf Jahren als Freiberufler tätig. Es ist immer beeindruckend Wenn ich Neues entdecke Dinge und die neuesten Erkenntnisse, das beeindruckt mich immer wieder. Ich denke, das Leben ist grenzenlos.
Alle Artikel anzeigenKommentar hinterlassen
Erstellen Sie Ihre Rezension für HitPaw-Artikel