Wie man Green Screen auf Capcut PC und Handy verwendet
Die Videobearbeitung ist im heutigen digitalen Zeitalter zu einer unverzichtbaren Fähigkeit für Content Creators, Vlogger und Social-Media-Aficionados geworden.
Capcut, ein beliebtes Videobearbeitungsprogramm, verfügt über eine ganze Reihe nützlicher Funktionen, darunter auch die Unterstützung für einen Greenscreen. In dieser vollständigen Anleitung zeigen wir Ihnen, wie Sie einen Greenscreen in Capcut sowohl für PC als auch für mobile Plattformen verwenden können.
Teil 1. Wie Sie den Greenscreen auf Capcut PC verwenden
CapCut ist eine PC-Videobearbeitungssoftware, die Funktionen für die Arbeit mit Greenscreen-Material enthält. In diesem Artikel erfahren Sie, wie Sie den Greenscreen in CapCut für PC verwenden können.
Um den grünen Bildschirmhintergrund mit CapCut auf Ihrem PC zu entfernen, folgen Sie diesen Schritten:1. Öffnen Sie CapCut und erstellen Sie ein neues Projekt.

2. Importieren Sie das Video mit dem Greenscreen und dem neuen Hintergrundbild oder Video.

3. Platzieren Sie den Greenscreen-Clip oberhalb des Hintergrunds auf der Timeline.

4. Wenden Sie den Effekt "Chroma Key" auf den Greenscreen-Clip an.

5. Passen Sie die Chroma-Key-Einstellungen an (Schwellenwert, Toleranz, Edge Feather), um den grünen Hintergrund zu entfernen.

6. Zeigen Sie eine Vorschau des bearbeiteten Videos an, um das Ergebnis zu überprüfen.
7. Optional können Sie Effekte oder Filter hinzufügen, um das Video zu verbessern.

8. Exportieren Sie das endgültige Video mit Ihren bevorzugten Einstellungen.

Teil 2. So verwenden Sie einen Greenscreen auf Capcut Mobile
Wenn Sie sich fragen, wie Sie die Greenscreen-Overlays von CapCut Mobile nutzen können, können Sie den grünen Hintergrund Ihrer Videos ganz einfach durch ein beliebiges anderes Bild oder Video ersetzen, was zu beeindruckenden visuellen Effekten führt. CapCut ist eine beliebte mobile Videobearbeitungssoftware mit einem benutzerfreundlichen Design und einer Vielzahl von Bearbeitungswerkzeugen. In diesen Schritten zeigen wir Ihnen, wie Sie den grünen Bildschirm in CapCut 2024 Mobile effizient nutzen können.
Um CapCut auf dem Handy für die Bearbeitung von Greenscreen-Videos zu verwenden, folgen Sie diesen Schritten:1. Laden Sie CapCut aus dem App Store (iOS) oder dem Google Play Store (Android) herunter und installieren Sie es.

2. Erstellen Sie ein neues Projekt, indem Sie auf "+ Neues Projekt" tippen.

3. Importieren Sie Ihr Hauptvideomaterial in das Projekt.
4. Fügen Sie das Video oder Bild mit dem grünen Bildschirmhintergrund hinzu.

5. Wenden Sie den Greenscreen-Effekt (Chroma Key) auf die Greenscreen-Ebene an.

6. Passen Sie die Chroma-Key-Einstellungen für eine präzise Entfernung des grünen Bildschirms an.

7. Sehen Sie sich das Video in der Vorschau an und verfeinern Sie die Einstellungen, falls erforderlich.

8. Optional: Fügen Sie Effekte wie Filter, Text, Sticker usw. hinzu.

9. Exportieren Sie das bearbeitete Video in die Galerie Ihres Geräts oder teilen Sie es auf sozialen Medien.
Teil 3. Die beste Alternative zum Erstellen eines Greenscreens für Videos mit HitPaw Video Object Remover
Nachdem wir nun besprochen haben, wie Sie einen Greenscreen auf Capcut PC und Handy verwenden können, lassen Sie uns einen Schritt zurückgehen und besprechen, wie Sie mit HitPaw Video Object Remover einen Greenscreen für Videos erstellen.
Wichtige Merkmale:- Präzise Objekt-Entfernung
- Einfache und intuitiv bedienbare Oberfläche
- Vorschau in Echtzeit
- Hochqualitative Ausgabe
- Unterstützung eines breiten Videoformats
- Hohe Geschwindigkeit und Effizienz
- 24/7 Unterstützung
Schritt 1. Downloaden und installieren Sie die Software: Um zu beginnen, laden Sie das Programm HitPaw Video Object Remover herunter und installieren Sie es auf Ihrem Computer.

Schritt 2. Starten Sie die Software: Nach der Installation starten Sie die Anwendung HitPaw Video Object Remover auf Ihrem Computer.

Schritt 3. Video importieren: Klicken Sie auf die Schaltfläche "Importieren" oder ziehen Sie Ihr Video per Drag & Drop in die Software. Das Video wird in die Bearbeitungsoberfläche geladen.

Schritt 4. Wählen Sie ein zu entfernendes Objekt: Wählen Sie das Objekt oder unerwünschte Element, das Sie aus dem Film löschen möchten, mit den Möglichkeiten der Software aus. Sie können einen Pinsel, ein Auswahlwerkzeug oder jede andere verfügbare Funktion verwenden.

Schritt 5. Beginnen Sie mit dem Entfernen des Objekts: Nachdem Sie das Objekt ausgewählt haben, klicken Sie auf die Schaltfläche "Entfernen" oder eine ähnliche Option, um den Entfernungsvorgang zu starten. Der Algorithmus der Software wird den fehlenden Bereich mit geeignetem Material aus den umliegenden Pixeln auffüllen.

Schritt 6. Vorschau und Feinabstimmung: Nachdem der Prozess der Objektentfernung abgeschlossen ist, sehen Sie sich das Video in der Vorschau an, um das Ergebnis zu überprüfen. Bei Bedarf können Sie weitere Anpassungen vornehmen oder eine Feinabstimmung der Ausgabe vornehmen, um sie zu verbessern.

Schritt 7. Speichern Sie das bearbeitete Video: Wenn Sie mit dem Ergebnis zufrieden sind, klicken Sie auf die Option "Speichern" oder "Exportieren", um den geänderten Film am gewünschten Ort auf Ihrem Computer zu speichern.
Teil 4. FAQs zur Verwendung des Greenscreens bei Capcut
F1:Wo befindet sich die Chroma-Taste auf CapCut mobile?
A1:Chroma Key finden Sie in CapCut Mobile in der Regel unter der Rubrik "Effekte" oder "Videoeffekte". Suchen Sie nach dem grünen Bildschirmsymbol, um die Chroma Key-Funktion aufzurufen.
F2:Ist Chroma Key bei CapCut kostenlos?
A2:Ja, Chroma Key ist bei CapCut kostenlos. Es handelt sich um eine integrierte Funktion der App, Sie müssen also keine zusätzliche Software oder Plugins kaufen, um sie zu nutzen.
Letzte Worte
In diesem Artikel wird beschrieben, wie Sie Greenscreens in Capcut 2024 verwenden können. Die Verwendung eines Greenscreens in Capture One kann Ihre Videobearbeitungsfähigkeiten verbessern und Ihre Inhalte auf die nächste Stufe heben.
Darüber hinaus ist der HitPaw Video Object Remover eine interaktive Veränderung in der Videobearbeitung. Sie können damit Ihre Videos bearbeiten, Ablenkungen und Fehler entfernen und gleichzeitig faszinierende Inhalte erstellen, die Ihre Besucher in ihren Bann ziehen.

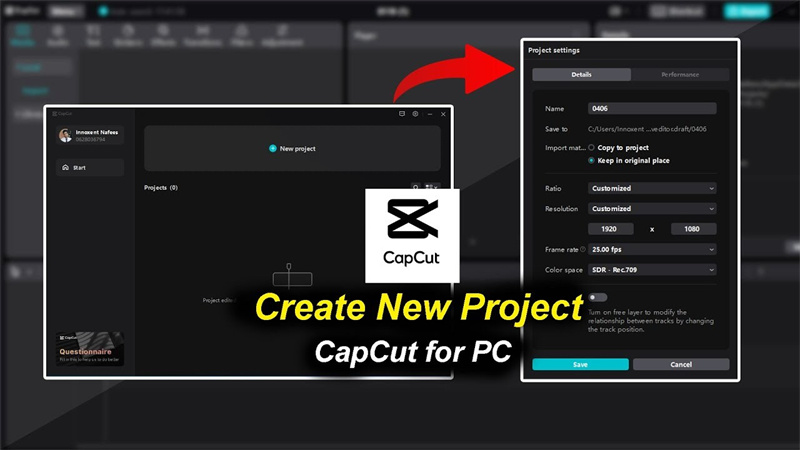
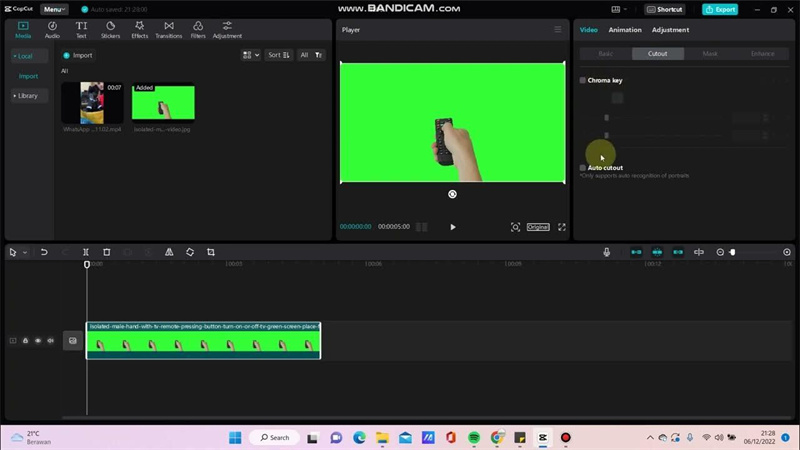
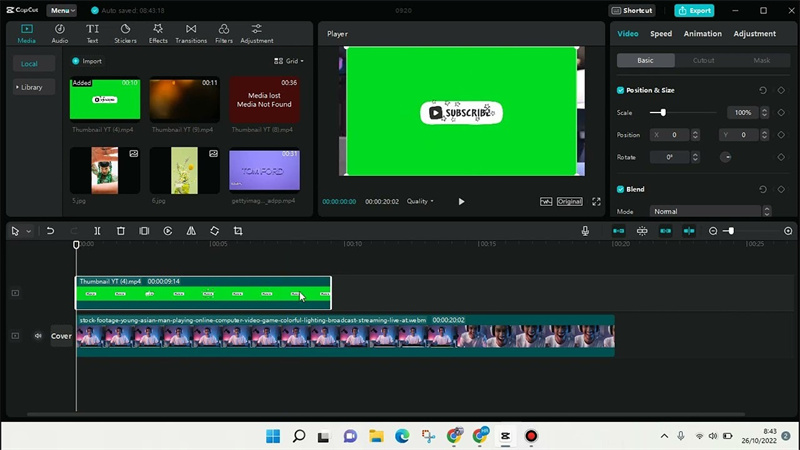
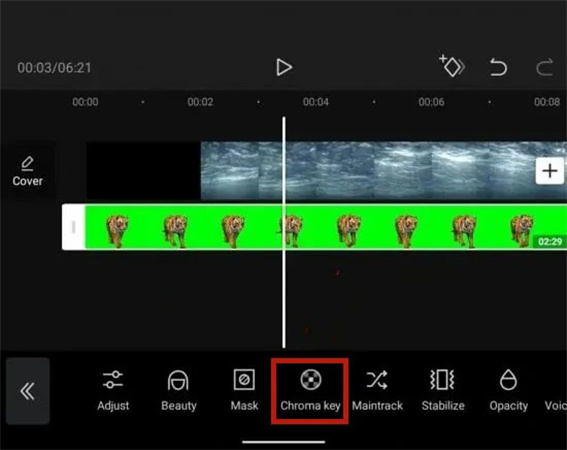
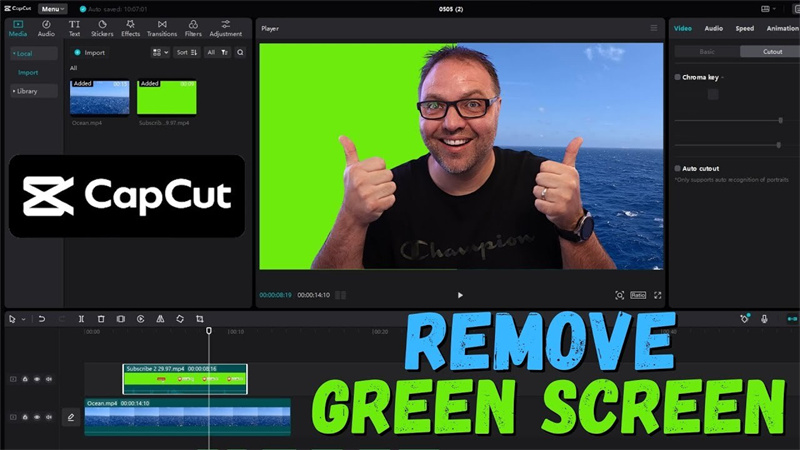
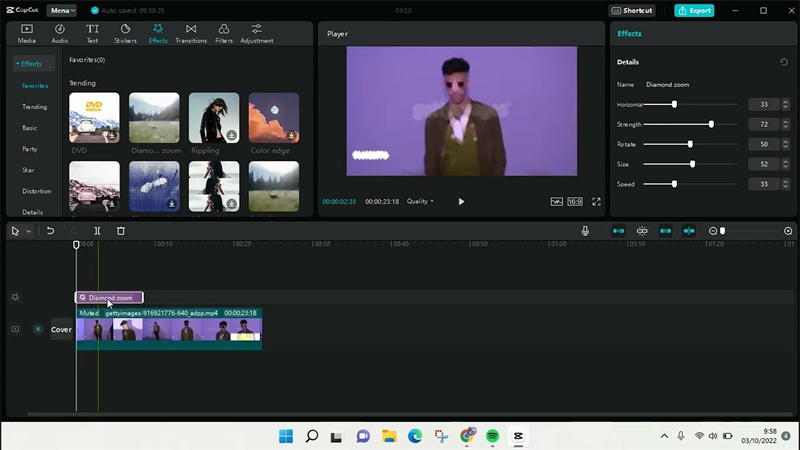
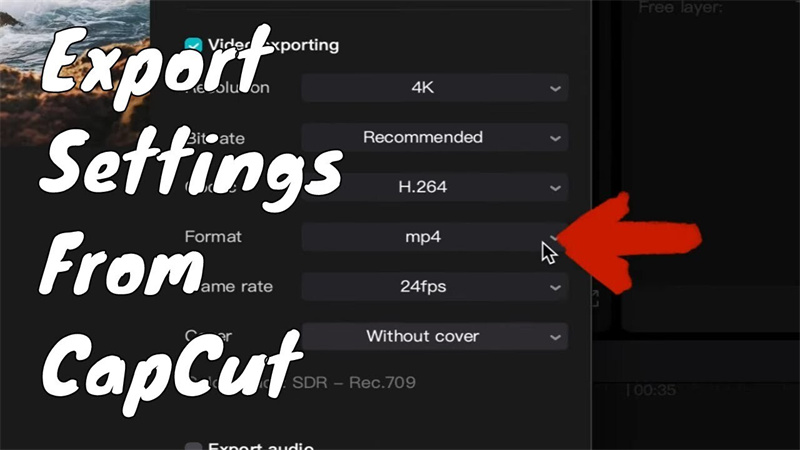
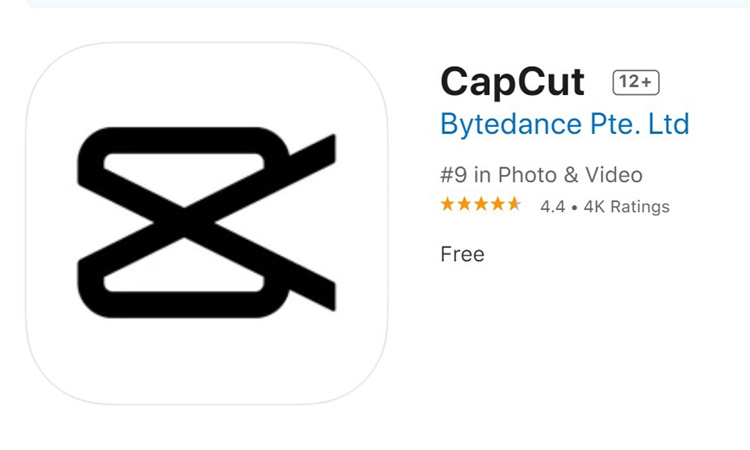
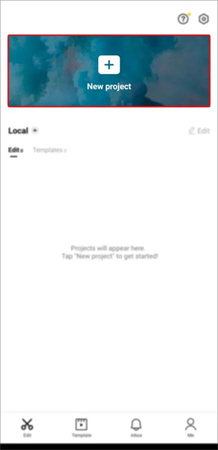
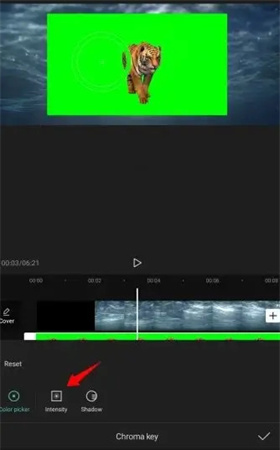
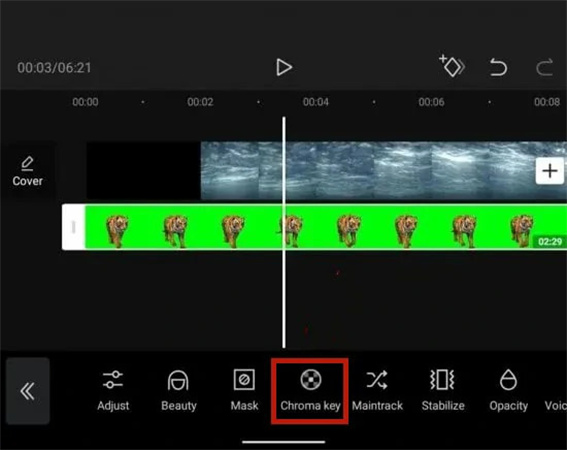
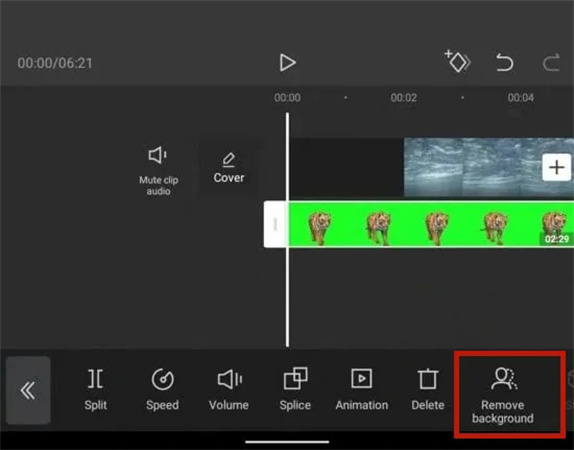
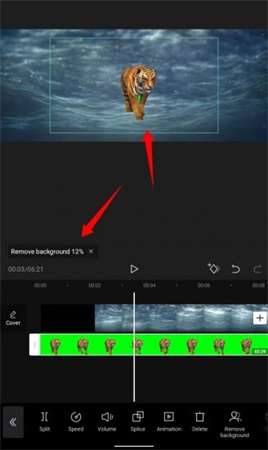
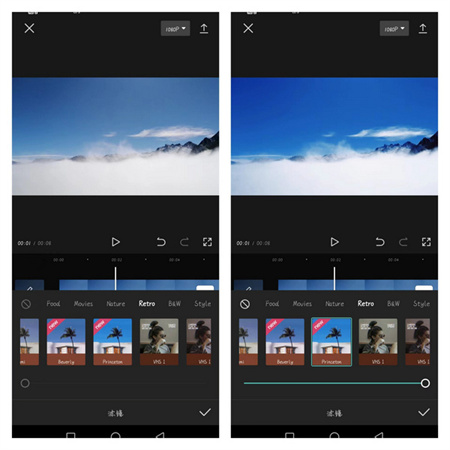




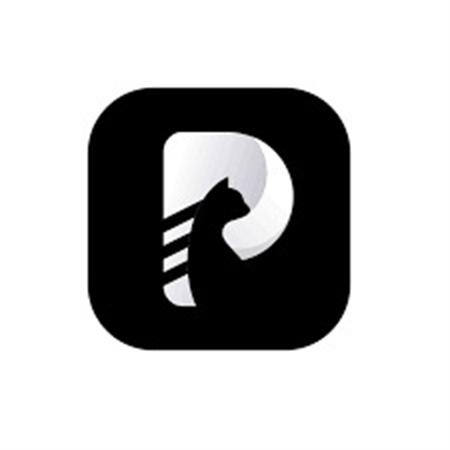
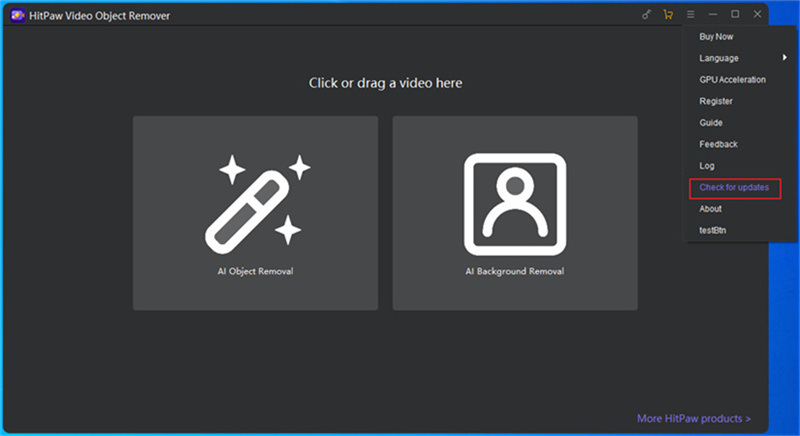





 HitPaw FotorPea
HitPaw FotorPea HitPaw VikPea
HitPaw VikPea


Teile diesen Artikel:
Wählen Sie die Produktbewertung:
Joshua Hill
Chefredakteur
Ich bin seit über fünf Jahren als Freiberufler tätig. Es ist immer beeindruckend Wenn ich Neues entdecke Dinge und die neuesten Erkenntnisse, das beeindruckt mich immer wieder. Ich denke, das Leben ist grenzenlos.
Alle Artikel anzeigenKommentar hinterlassen
Erstellen Sie Ihre Rezension für HitPaw-Artikel