Rauschen entfernen in Premiere Pro: Ausführliche Anleitung
Wenn Sie ein großer Fan von Videoaufnahmen und -bearbeitung sind, ist es sehr wahrscheinlich, dass Sie während der Bearbeitung ein Rauschen in Ihren Videos gesehen oder beobachtet haben. Viele Leute verwenden Premiere Pro, um das Bildrauschen zu entfernen. In diesem Artikel sehen wir uns an, wie Sie Hintergrundrauschen in Premiere Pro entfernen können, und werfen einen Blick auf andere Funktionen des Tools und Methoden, die zum Entfernen von Rauschen aus Videos verwendet werden können. Lesen Sie weiter, um mehr zu erfahren.
Teil 1. Wie Sie in Premiere Pro mit dem DeNoiser Hintergrundrauschen entfernen
Adobe Premiere verfügt über einen DeNoiser-Effekt, mit dem Sie das Hintergrundrauschen in einem Video reduzieren können. Die folgenden Schritte zeigen Ihnen, wie Sie in Premiere entrauschen können. Obwohl diese Methode alt ist, wird sie von einigen Anwendern gerne und häufig verwendet. Sehen Sie es sich an.
- 1.Zu Beginn wählen Sie in Premiere das Video aus, das Sie von Hintergrundgeräuschen befreien möchten. Nachdem Sie das Video importiert haben, navigieren Sie zu Fenster und klicken auf Effekte.
- 2.Klicken Sie nun auf Veraltete Audioeffekte und wählen Sie DeNoiser (Veraltet). Hier fragt das Programm Sie, ob Sie die neueste Version der Funktion verwenden möchten. Klicken Sie auf NEIN und fahren Sie mit der aktuellen Funktion DeNoiser (Obsolete) fort.
- 3.Wählen Sie den Effekt DeNoiser aus und ziehen Sie ihn dann per Drag & Drop auf das Video, dessen Rauschen Sie mit Premiere Pro reduzieren möchten. Sobald Sie den DeNoiser-Effekt in das Video importiert haben, navigieren Sie zu den Effektsteuerungen und klicken Sie auf DeNoiser.
- 4.Klicken Sie auf Rauschen vermindern um. Verwenden Sie die Schieberegler in der Leiste, um das Rauschen zu verringern. So erfahren Sie, wie Sie das Hintergrundrauschen in Premiere verringern können. Wir haben festgestellt, dass Sie das Rauschen in der Regel zwischen -5 und -10 auf ein unauffälliges Niveau reduzieren können.
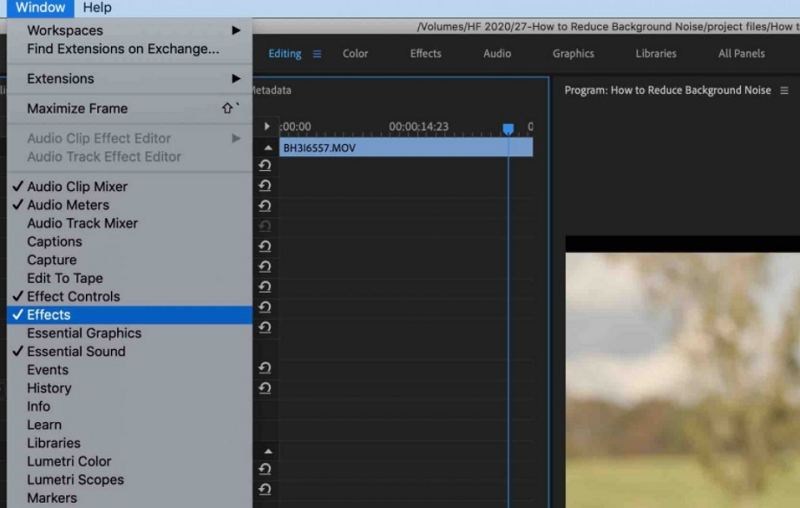
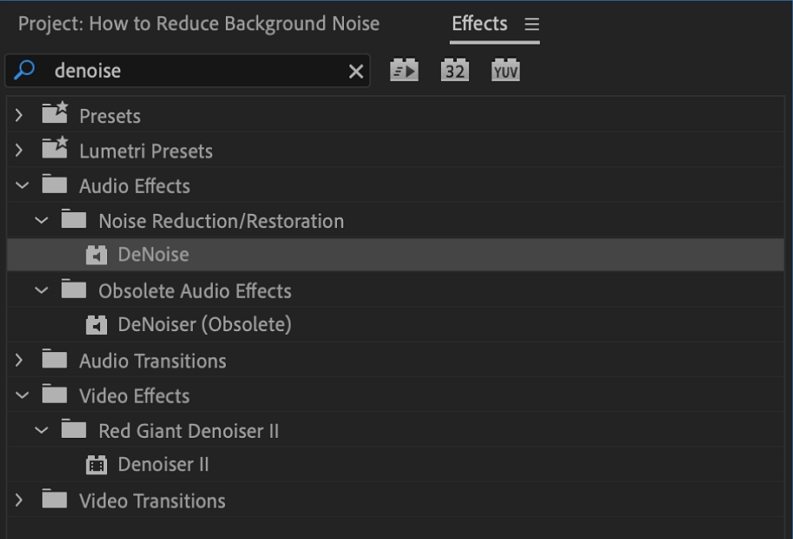
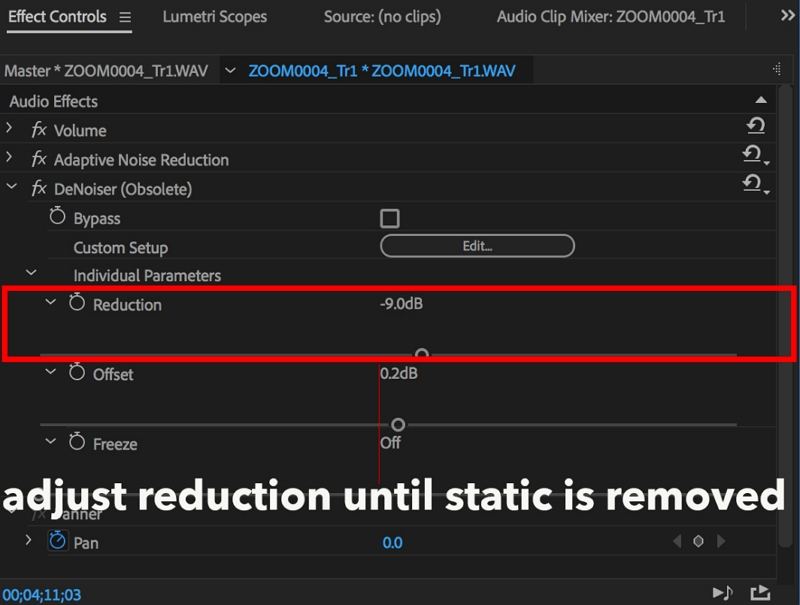
Teil 2. Wie Sie Hintergrundgeräusche in Premiere Pro mit dem Essential Sound Panel reduzieren
Da die Verwendung des DeNoiser-Effekts eine alte Premiere Pro-Methode zur Rauschunterdrückung ist, werden wir uns nun einige der modernen Methoden ansehen, die in letzter Zeit verwendet werden. Dieser Abschnitt behandelt verschiedene Funktionen wie Rauschen reduzieren, Rumpeln reduzieren, DeHum, DeEss und Hall reduzieren, mit denen Sie wissen, wie Sie Windgeräusche in Premiere Pro CC 2017 loswerden können. Werfen Sie einen Blick darauf.
- 1.Bevor Sie mit den einzelnen Funktionen beginnen können, müssen Sie zum Bedienfeld Essential Sound navigieren. Klicken Sie dazu auf Fenster und dann auf Essential Sound.
-

- 2.Um zu erfahren, wie Sie Hintergrundgeräusche in Premiere beseitigen können, importieren Sie das Video, aus dem Sie die Geräusche entfernen möchten, und wählen Sie im Bedienfeld Essential Sound die Option Dialoge. Öffnen Sie dann den Bereich Reparieren.
- 3.Mit der Option Rauschen reduzieren können Sie den Grad des Rauschens im Video anpassen. Ziehen Sie den Schieberegler nach Bedarf.
- 4.Der Benutzer erfährt, wie er die durch Windbewegungen verursachten Hintergrundgeräusche in Premiere entfernen kann. Die Option "Rauschen reduzieren" hilft dabei.
- 5.Das durch verschiedene Frequenzen verursachte Rauschen kann durch Einstellen des Schiebereglers für die Option DeHum reduziert werden.
- 6.Wenn Ihr Video einen störenden "S"-Ton enthält, können Sie diesen mit der Option DeEss entfernen. Stellen Sie den Schieberegler nach Bedarf ein.
-
7
Die Option Nachhall reduzieren hilft Anwendern, Hintergrundgeräusche, die durch ein Echo in Premiere Pro CC verursacht werden, zu reduzieren.
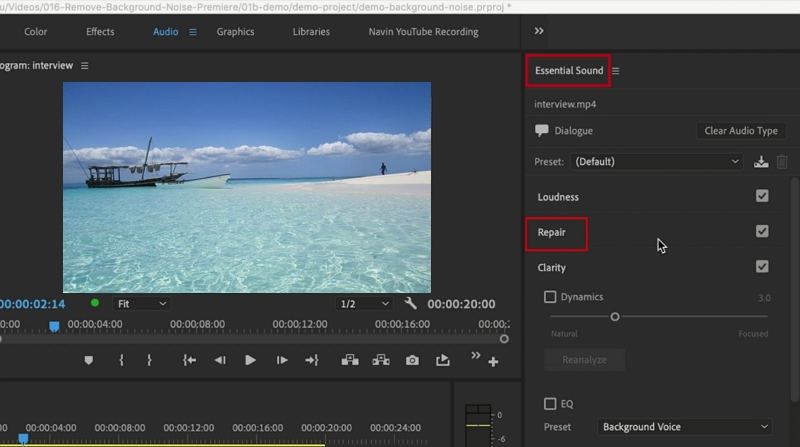
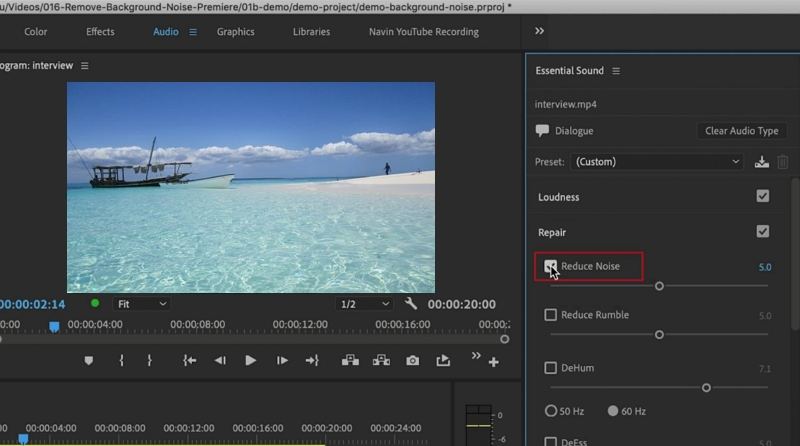

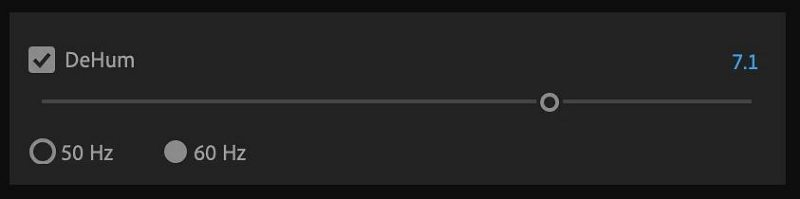


Teil 3. Beste Alternative Geräuschentferner zum Entfernen von Hintergrundgeräuschen aus Video und Audio
Es ist allgemein bekannt, dass Premiere Pro von vielen professionellen Anwendern zur Bearbeitung verschiedener Arten von Mediendateien verwendet wird. Das bedeutet, dass die Benutzer das Programm gut kennen müssen, um das Rauschen aus Videos zu entfernen. Obwohl die obige Anleitung helfen kann, ist es für die Benutzer sehr schwierig und zeitaufwendig, dieses Tool zu verwenden und sich daran zu gewöhnen.
Wenn Sie auch so denken, ist es an der Zeit, ein einfach zu bedienendes Tool zu verwenden. Ein solches Programm ist der HitPaw Univd (HitPaw Video Converter). Dieses Programm verfügt über die KI-Funktion "Geräuschentferner", die darauf abzielt, Hintergrundgeräusche aus Audio- und Videodateien mithilfe der fortschrittlichsten KI-Technologie zu entfernen.
Die Vorteile der Verwendung zum Entfernen von Hintergrundgeräuschen
- 100% KI-gesteuert
- Unterstützt die Entfernung von Hintergrundgeräusche aus Audio und Video
- Unterstützt über 1000 Video- und Audioformate
- Automatisch und intelligent, keine komplizierten Schritte
Hintergrundgeräusche entfernen mit HitPaw Univd
Laden Sie HitPaw Univd kostenlos herunter, installieren Sie es auf einem Windows- oder Mac-Computer und befolgen Sie die folgenden Schritte, um Hintergrundgeräusche zu entfernen.
-
Schritt 1. Starten Sie das Programm und wechseln Sie zur Registerkarte Werkzeugkasten, wo Sie die KI-Funktion "Geräuschentferner" herunterladen können

-
Schritt 2. Ziehen Sie die Datei, die Sie von Rauschen befreien möchten, auf den Bildschirm oder fügen Sie sie hinzu.

-
Schritt 3. Warten Sie, bis die automatische Rauschunterdrückung abgeschlossen ist.

-
Schritt 4. Nach diesem Vorgang können Sie die Datei ohne Rauschen exportieren.

So können wir mit HitPaw Univd ganz einfach Hintergrundgeräusche entfernen. Laden Sie das Programm jetzt kostenlos herunter, um es zu testen.
Abschluss
Zusammenfassend können wir sagen, dass wir einen Blick auf verschiedene Methoden geworfen haben, um das Hintergrundrauschen in Premiere zu reduzieren. Wir haben gesehen, wie Sie die alte Funktion DeNoiser verwenden können, um das Rauschen zu entfernen. Außerdem haben wir uns verschiedene Funktionen wie Noise Reduce, Noise Reduce, DeHum, DeEss und Hall Reduce angeschaut, die zur Rauschreduzierung verwendet werden können. Wer nicht so technikaffin ist, kann auch den HitPaw Univd (HitPaw Video Converter) verwenden, um Rauschen aus Video und Audio zu entfernen. Dieser KI-Rauschentferner kann Rauschen aus Video und Audio mit einem einfachen Klick entfernen.

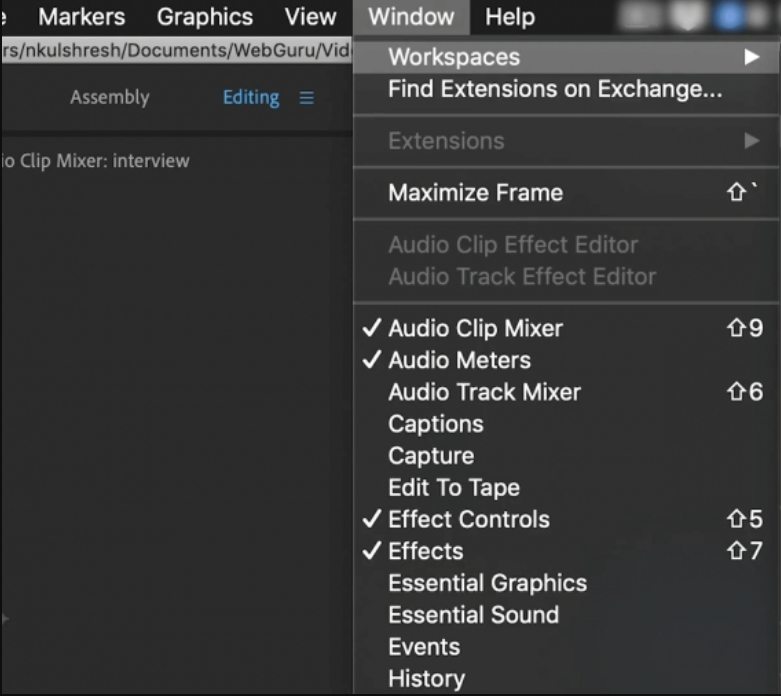




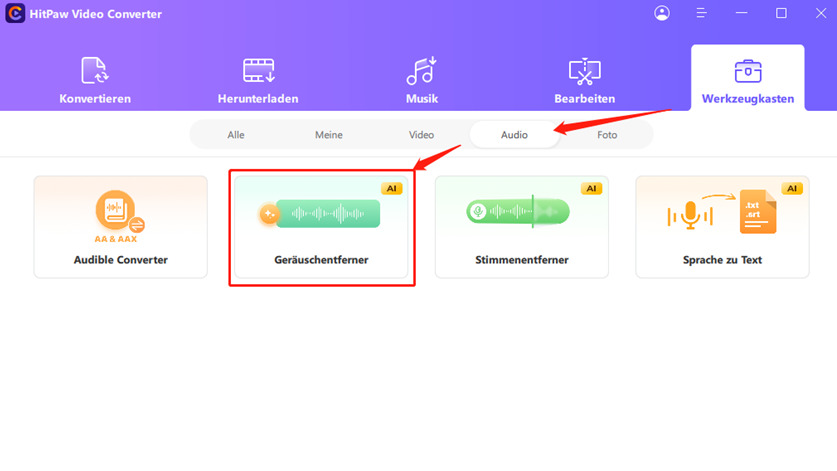
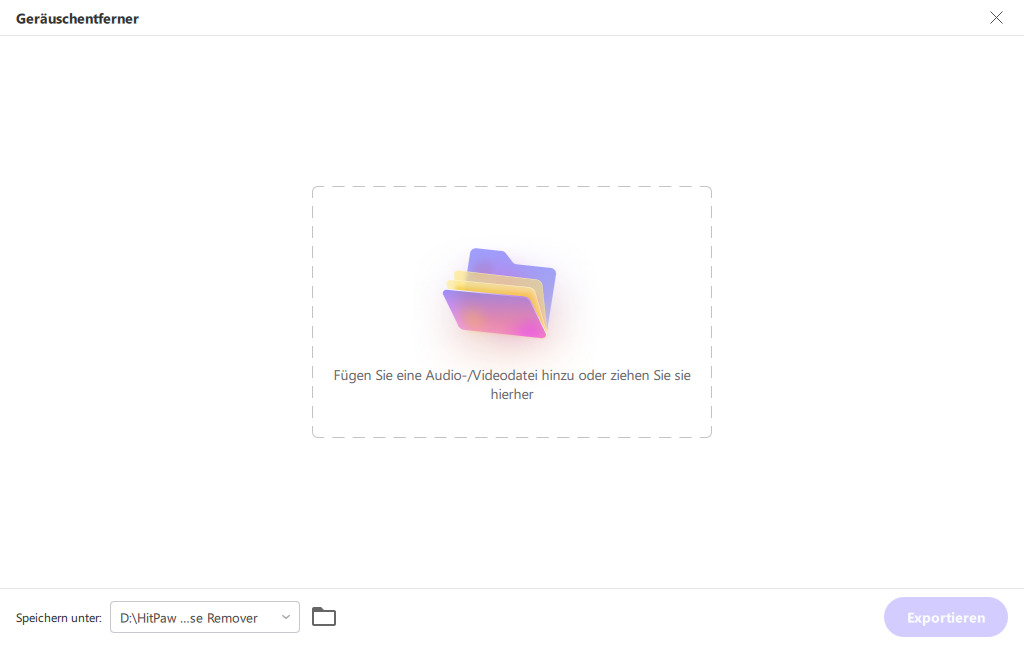
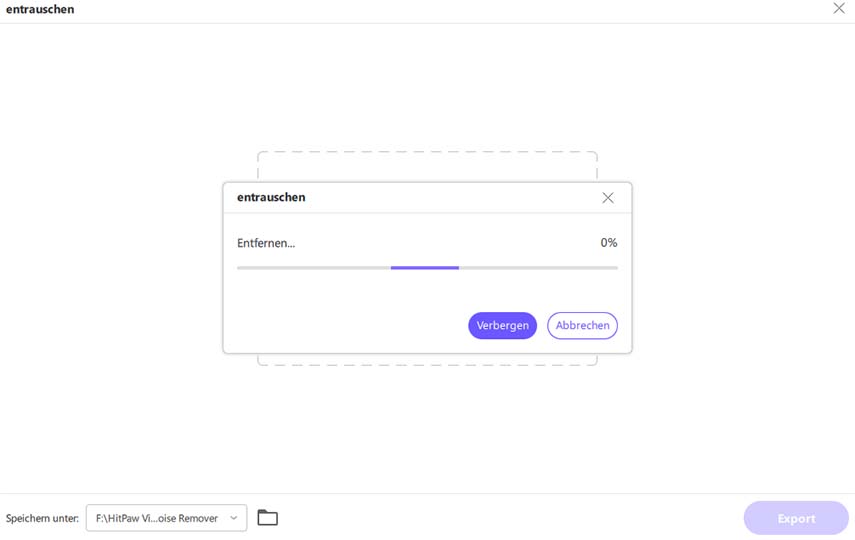
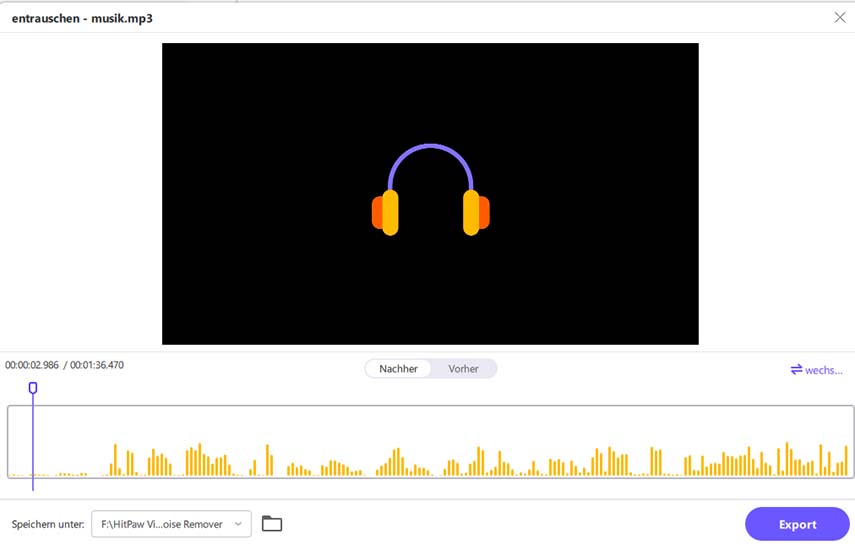

 HitPaw VikPea
HitPaw VikPea HitPaw Video Object Remover
HitPaw Video Object Remover



Teile diesen Artikel:
Wählen Sie die Produktbewertung:
Joshua Hill
Chefredakteur
Ich bin seit über fünf Jahren als Freiberufler tätig. Es ist immer beeindruckend Wenn ich Neues entdecke Dinge und die neuesten Erkenntnisse, das beeindruckt mich immer wieder. Ich denke, das Leben ist grenzenlos.
Alle Artikel anzeigenKommentar hinterlassen
Erstellen Sie Ihre Rezension für HitPaw-Artikel