Lernen Sie, wie Sie Videos in Premiere Pro umkehren können
Das Wissen, wie man in Premiere Pro ein Video umkehren kann, kann Ihren Inhalt dadurch verändern, dass man ein Element der Überraschung oder des Spaßes hinzufügt. Egal, ob Sie an Sport-Highlights, kreativen Geschichten oder kinematografischen Effekten arbeiten, das Umkehren von Videomaterial ist eine Fähigkeit, die Ihr Werk von anderen abhebt. In dieser Anleitung führen wir Sie Schritt für Schritt durch den Prozess des Umkehrens von Videos in Premiere.
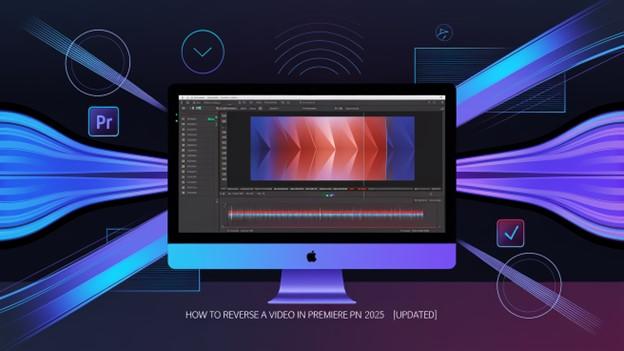
Teil 1. Was ist das Umkehren eines Videos?
Das Umkehren eines Videos ist der Prozess, bei dem man das aufgenommenes Material rückwärts abspielt. Dieser Effekt kann Ihren Inhalt einzigartiger und auffälliger machen. Beispielsweise wird anstatt jemandem beim Werfen eines Balls zuzusehen, das umgekehrte Video zeigen, wie der Ball zurück in seine Hand fliegt.
Sie können das Umkehren sogar mit anderen Effekten wie Beschleunigen oder Verlangsamen kombinieren, um einen dramatischeren oder komödienscheren Effekt zu erzielen. Das Umkehren von Videos ist einfach, hat jedoch das Potenzial, Ihr Video komplett in etwas Unvergessliches zu verwandeln.
Teil 2. Warum sollten wir in Premiere Pro Videos umkehren?
Das Umkehren von Videomaterial hat verschiedene Zwecke, sowohl praktische als auch künstlerische. Hier sind einige Gründe, warum dieser Effekt nützlich sein kann:
- Die Aufmerksamkeit erregen: Umgekehrtes Material fällt sofort auf und fesselt die Aufmerksamkeit der Zuschauer.
- Schlüsselmomente betonen: Bei Sportclips oder Kunststücken kann das Umkehren die Aufmerksamkeit auf bestimmte Aktionen lenken.
- Kreativität steigern: Der Effekt verleiht Ihren Videos einen einzigartigen, lustigen oder sogar mysteriösen Touch.
- Einzigartige Storytelling kreieren: Umgekehrte Sequenzen wecken oft die Neugier der Zuschauer und ermutigen sie, länger zuzuschauen.
Indem Sie lernen, wie man in Premiere Pro Videos umkehrt, können Sie Ihre Videoprojekte auf ein höheres Niveau heben und Ihr Publikum beeindrucken.
Teil 3. Wie man in Premiere Pro ein Video umkehrt
Das Umkehren eines Videos in Adobe Premiere Pro ist überraschend einfach. Folgen Sie diesen einfachen Schritten, um den Effekt zu erzielen:
Schritt 1: Finden Sie Ihren Clip
Öffnen Sie Ihr Projekt in Adobe Premiere Pro und navigieren Sie zum Zeitplan, auf dem Ihr Videoclip platziert ist. Ziehen Sie den gewünschten Video auf den Zeitplan, wenn er dort noch nicht ist.
Schritt 2: Zugang zu den Geschwindigkeit/Dauer-Einstellungen
Klicken Sie mit der rechten Maustaste auf den Videoclip und wählen Sie "Geschwindigkeit/Dauer" aus dem Dropdown-Menü.
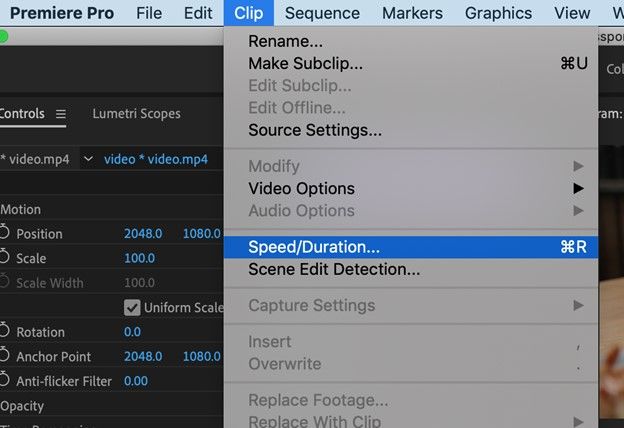
Schritt 3: Umgekehrte Geschwindigkeit aktivieren
Im Fenster "Geschwindigkeit/Dauer" markieren Sie die Checkbox "Umgekehrte Geschwindigkeit".
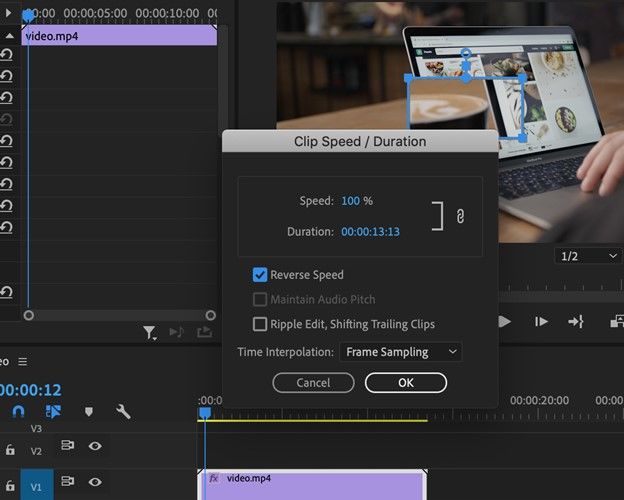
Schritt 4: Vorschau des Clips
Klicken Sie auf "OK", und Ihr Video wird jetzt rückwärts abgespielt. Sie können es im Zeitplan vorab ansehen, um sicherzustellen, dass der Effekt korrekt angewendet wurde.
Das ist alles! Ihr Video ist jetzt umgekehrt. Egal, ob Sie an kreativen Projekten arbeiten oder experimentieren, diese Funktion ist ein unverzichtbares Tool.
Pro-Tipp: Verwenden Sie HitPaw Univd (HitPaw Video Converter) für fortgeschrittene Bearbeitungen
Obwohl Premiere Pro ein ausgezeichnetes Tool ist, können einige Funktionen für Einsteiger komplex sein. Hier kommt HitPaw Univd ins Spiel. Dieses Software bietet eine benutzerfreundlichere Schnittstelle für verschiedene Bearbeitungsoptionen, darunter das Rotieren, Zuschneiden, Verschmelzen und Schneiden von Clips. Wenn Sie neu im Bereich der Videoediting sind oder Zeit sparen möchten, ist HitPaw Univd eine ausgezeichnete Wahl, um Ihren Workflow zu optimieren.
Funktionen von HitPaw Univd

HitPaw Univd - All-in-One Video-Lösungen für Win & Mac
Sicher verifiziert. 254.145 Personen haben es heruntergeladen.
- Unterstützt das Batch-Bearbeiten von Videos: Rotieren, spiegeln, verschmelzen, schneiden, Geschwindigkeit ändern usw.
- Unterstützt über 1000 Video- und Audioformate
- Konvertiert Videos in verschiedene Formate und aus verschiedenen Formaten
- KI-gestützte Tools zum Zuschneiden von Videos für soziale Medien, Generieren von KI-Kunstwerken, Entfernen von Vocals usw.
- Funktioniert sowohl auf Windows- als auch auf Mac-Systemen
Sicher verifiziert. 254.145 Personen haben es heruntergeladen.
Schritt-für-Schritt-Anleitung zum Rotieren und Zuschneiden von Videos
Mit HitPaw Univd können Sie Ihre Videos mit seinen intuitiven Funktionen einfach zuschneiden oder rotieren. Folgen Sie diesen einfachen Schritten, um loszulegen:
Schritt 1: Zugang zur Videoeditorfunktion
Installieren und öffnen Sie zunächst HitPaw Univd auf Ihrem Computer. Navigieren Sie zum Tab "Bearbeiten" und wählen Sie die Funktion "Zuschneiden & Rotieren".

Schritt 2: Video importieren, um es zu rotieren
Sie können mehrere Bilder hinzufügen, indem Sie auf das "+"-Symbol klicken, oder sie entfernen, indem Sie auf das "x"-Symbol klicken, das auf jeder Datei angezeigt wird.
Unterhalb des Vorschaufensters können Sie das Video im Uhrzeigersinn oder gegen den Uhrzeigersinn rotieren oder es horizontal oder vertikal spiegeln, je nachdem, was Sie benötigen.

Schritt 3: Vorschau und Export
Sie können die Option "Alle auf Liste anwenden" auswählen, um die Rotiereinstellungen auf alle Videos anzuwenden. Nachdem Sie Ihre Anpassungen bestätigt haben, klicken Sie auf "Bestätigen", um die rotierenden Videos zu speichern.
Zusammenfassung
Das Umkehren eines Videoclips in Adobe Premiere Pro ist eine einfache, aber effektive Möglichkeit, Ihre Projekte zu verbessern. Egal, ob Sie lernen möchten, wie man in Premiere Videos umkehrt oder fortgeschrittene Techniken wie Beschleunigen und das Kombinieren von Effekten erkunden möchten, diese Anleitung behandelt alles.
Für diejenigen, die zusätzliche Bearbeitungstools suchen, sollten Sie Software wie HitPaw Univd in Betracht ziehen, die eine benutzerfreundliche Alternative mit fortschrittlichen Funktionen bietet. Indem Sie diese Techniken beherrschen, können Sie Videos erstellen, die Ihr Publikum fesseln und inspirieren.






 HitPaw VoicePea
HitPaw VoicePea  HitPaw FotorPea
HitPaw FotorPea HitPaw VikPea
HitPaw VikPea
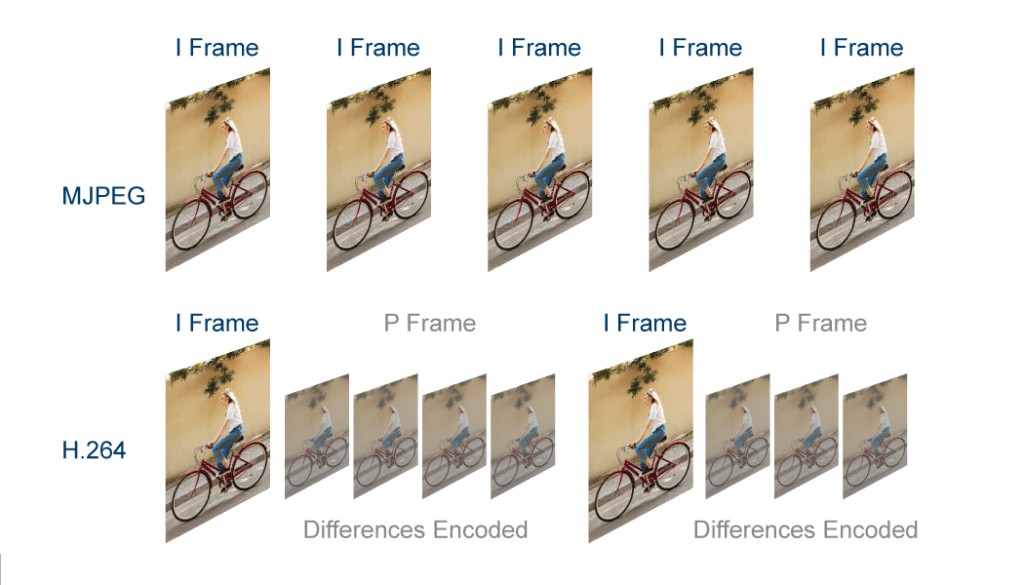


Teilen zu:
Wählen Sie die Produktbewertung:
Joshua Hill
Chefredakteur
Ich bin seit über fünf Jahren als Freiberufler tätig. Es ist immer beeindruckend Wenn ich Neues entdecke Dinge und die neuesten Erkenntnisse, das beeindruckt mich immer wieder. Ich denke, das Leben ist grenzenlos.
Alle Artikel anzeigenEinen Kommentar hinterlassen
Eine Bewertung für HitPaw Artikel abgeben