Video stabilisieren mit 7 Softwaren/Online-Tools【Desktop &Oline】
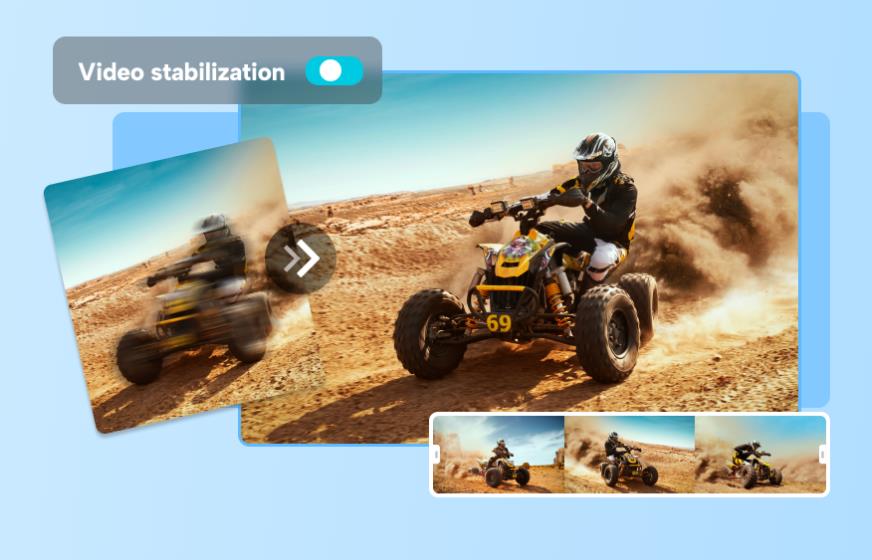
Die Momente, die wir mit unseren Lieben festhalten, sind von unschätzbarem Wert. Viele von uns möchten die Höhepunkte von Familienurlauben, Geburtstagen und anderen wichtigen Anlässen festhalten. Ein stabiles, von Hand gefilmtes Video zu erstellen, stellt jedoch selbst für erfahrene Kameraleute eine große Herausforderung dar. Unstabilisierte Videoclips können ablenken und mühsam anzusehen sein, was einen professionellen Auftritt beeinträchtigt. Glücklicherweise hat die Entwicklung von Tools zur Videostabilisierung den Weg geebnet, um Kameraverwacklungen zu reduzieren und die Gesamtqualität der Aufnahmen zu verbessern.
Wenn Sie auf der Suche nach dem perfekten Videostabilisator für Ihre nächsten Aufnahmen sind, sind Sie hier genau richtig. Sie brauchen sich nicht über verwackelte Videos zu ärgern, denn es gibt leicht verfügbare Tools, mit denen Sie Ihre Videos in wenigen Schritten stabilisieren können.
Teil 1. Video stabilisieren mit den besten Video Stabilisator - HitPaw VikPea
HitPaw VikPea (ursprünglich HitPaw Video Enhancer genannt) verwendet fortschrittliche Algorithmen zur Analyse von Kamerabewegungen und gleicht diese automatisch aus. Nutzer können die Intensität der Stabilisierung anpassen, um die besten Ergebnisse zu erzielen. Eine seiner herausragenden Funktionen ist die Videostabilisierung. Mit nur wenigen Klicks können Sie Video in nur wenigen Sekunden stabilisieren.
HitPaw VikPea - Der beste 8K-Video-Enhancer mit nur einem Klick
Sicher verifiziert. 349.500 Menschen haben es heruntergeladen.
- Korrigiert Videozittern und Unschärfe, die durch Verwackeln der Kamera oder andere Faktoren während der Aufnahme verursacht werden, für eine stabilere Ausgabe.
- Nutzer können die Intensität der Stabilisierung anpassen, um das gewünschte Maß an Glättung zu erreichen.
- HitPaw VikPea unterstützt eine breite Palette von Videoformaten (z. B. MP4, MOV, AVI), was es einfach macht, Videos in verschiedenen Formaten zu stabilisieren, ohne sich um die Konvertierung kümmern zu müssen.
- Die Software verwendet fortschrittliche Bildstabilisierungstechnologien, die automatisch die Kamerabewegungen analysieren und korrigieren.
- Ihre Videos schnell und effektiv stabilisieren
Sicher verifiziert. Mehr als 120.860 Menschen haben es gekauft.
Um HitPaw VikPea effektiv zu nutzen, können Sie diese allgemeinen Schritte befolgen:
Schritte 1: Laden Sie die HitPaw VikPea-Software von der offiziellen Website herunter und installieren Sie.
Schritte 2: Starten Sie die Software und importieren Sie das gewünschte Video zur Verbesserung, indem Sie auf das Modul „Video-Stabilisierug“ klicken.

Schritte 3: Sobald das Video importiert ist, können Sie die Verbesserungsoptionen an Ihre Vorlieben anpassen. Dies kann die Stabilisierung verwackelter Aufnahmen, das Hochskalieren der Auflösung, das Anpassen von Farben und mehr umfassen.

Schritte 4: Wenn Sie mit der Vorschau zufrieden sind, speichern Sie das verbesserte Video, indem Sie auf die Schaltfläche „Exportieren“ klicken. Wählen Sie das bevorzugte Ausgabeformat, die Qualität und den Zielordner.

Teil 2. Videos stabilisieren mit Adobe Premiere Pro & Resolve Stabilize Video
Egal, ob Sie actionreiche Sportvideos, ruhige Dokumentationen oder kreative Kurzfilme erstellen – verwackelte Aufnahmen können das Gesamtbild Ihres Videos erheblich beeinträchtigen. Glücklicherweise bieten professionelle Videoschnittprogramme wie Adobe Premiere Pro und DaVinci Resolve leistungsstarke Werkzeuge, um selbst stark verwackelte Aufnahmen zu stabilisieren und so ein professionelles Ergebnis zu erzielen.
1|Adobe Premiere Pro
Wie Sie wissen, ist es nicht immer einfach, ein Video in Premiere Pro oder Premiere Pro Stabilize zu stabilisieren. Deshalb stellen wir Ihnen die besten Schritte zur Verfügung, um ein Video in Premiere Pro Stabilize zu erstellen.
Im Folgenden finden Sie eine genaue Anleitung zur Stabilisierung von Videos mit Premiere Pro Stabilize:
Schritt 1. Wähle „Datei › Aus Media-Browser importieren“.
Wenn du bereits eine Sequenz erstellt hast, ziehe den Clip, den du stabilisieren willst, in das Schnittfenster. Wenn nicht, klicke mit der rechten Maustaste und wähle „Neue Sequenz aus Clip“ aus.
Schritt 2. Um eine gute Leistung zu erhalten, teile den Clip in möglichst kleine Abschnitte auf.
Um den Prozess zu vereinfachen, identifiziere zunächst den wackligen Abschnitt des Videos und teile den Clip dann auf, um die verwackelten Teile zu isolieren. Anschließend kannst du den Verkrümmungsstabilisierer auf diese gekürzten Clips anwenden.

Schritt 3. Wende den Verkrümmungsstabilisierer auf den verwackelten Clip an.
Wähle zunächst den Clip aus, den du stabilisieren willst. Klicke dann im Bedienfeld „Effekte“ auf „Verzerren › Verkrümmungsstabilisierung“. Wende nun den Effekt an: Per Doppelklick, oder indem du den Effekt mit der Maus auf den Clip im Schnittfenster oder im Bedienfeld „Effektsteuerung“ ziehst.
Schritt 4. Passe die Stabilisierung an, um das gewünschte Aussehen zu erhalten.
Wenn die Stabilisierung abgeschlossen ist, kannst du das Ergebnis überprüfen und ggf. Anpassungen vornehmen, damit alle gewünschten Elemente im Video zu sehen sind.
2|Davinci Resolve
Hier sind die Techniken, die verwendet werden, um das Video mit Davinci Resolve zu stabilisieren:
Schritt 1. Importieren Sie das Filmmaterial
Starten Sie den Davinci Resolve Stabilizer und beginnen Sie ein neues Projekt. Importieren Sie dann den gewünschten Videoclip, indem Sie ihn entweder per Drag & Drop in den Medienpool ziehen oder die Schaltfläche „Medien importieren“ auf der Registerkarte „Medienpool“ verwenden.
Schritt 2. Erstellen einer neuen Zeitleiste.
Erstellen Sie auf der Registerkarte „Ausschneiden“ oder „Bearbeiten“ eine neue Zeitleiste, indem Sie mit der rechten Maustaste in den Zeitleistenbereich klicken und „Neue Zeitleiste erstellen“ auswählen. Diese Aktion bietet einen speziellen Bereich zum Arbeiten mit Videoclips.
Schritt 3. Hinzufügen des Videoclips zur Timeline.
Suchen Sie den importierten Videoclip im Medienpool und ziehen Sie ihn dann per Drag & Drop auf die vorgesehene Spur innerhalb der Timeline.

Schritt 4. Zugriff auf den Davinci Resolve Stabilizer-Effekt.
Navigieren Sie im Bedienfeld „Effektbibliothek“ zum Abschnitt „OpenFX“ und suchen Sie den Effekt „Stabilisator“. Ziehen Sie den Stabilisierungseffekt auf den Videoclip in der Timeline und legen Sie ihn dort ab.
Schritt 5. Analysieren und Stabilisieren des Filmmaterials.
Klicken Sie im Inspektor auf die Registerkarte „Stabilisator“. Klicken Sie unter den Stabilisator-Steuerelementen auf die Schaltfläche „Analysieren“, damit DaVinci Resolve das Filmmaterial analysieren und die erforderliche Stabilisierung ermitteln kann.
Schritt 6. Anpassen der Stabilisierungseinstellungen.
Sobald die Analyse abgeschlossen ist, können Sie die Stabilisierungseinstellungen anpassen, um das gewünschte Ergebnis zu erzielen.

Teil 3. Videos online stabilisieren mit 4 Online-Lösungen
1|CapCut - Kostenloser Video-Stabilisator
Unsere Online-Videostabilisierung kann Videos mühelos mit modernster Stabilisierungstechnologie stabilisieren. Mit nur einem einzigen Klick werden Sie Zeuge von Ruhm, denn der Videostabilisator wirkt seine Magie und macht eine manuelle Parameteranpassung überflüssig. Erleben Sie professionelle Ergebnisse, wenn er komplexe Aufnahmeszenen stabilisiert, vom Laufen bis zum Gehen und Reiten, und Verzerrungen und verschwommene Fehler innerhalb von Sekunden effizient beseitigt.
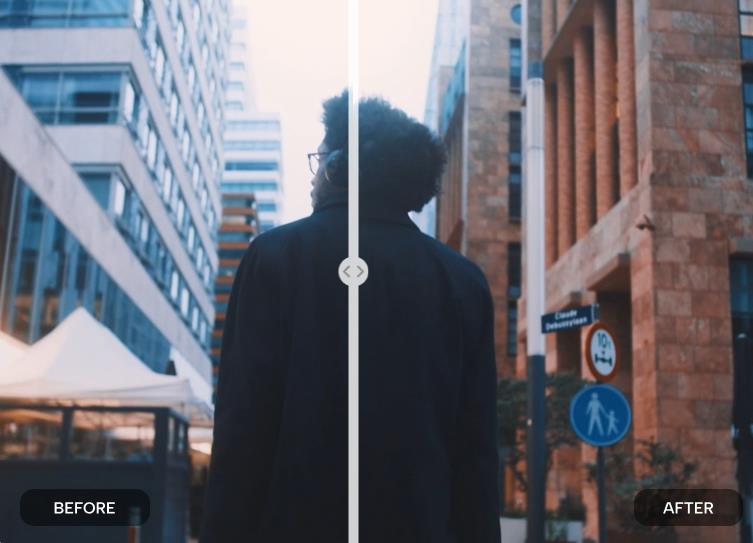
Videos mit CapCut online stabilisieren:
- 1. Ziehen Sie Ihr Video per Drag & Drop auf das Panel. Alternativ können Sie es auch von Ihrer Cloud, Google Drive oder Dropbox hochladen.
- 2. Nach dem Hochladen wird das Video automatisch stabilisiert.
- 3. Klicken Sie auf die Schaltfläche Vorschau, um das Endergebnis zu überprüfen.
- 4. Klicken Sie nach der weiteren Bearbeitung direkt auf Exportieren, um Ihr Endergebnis zu erhalten.
2|Oline Video Cutter - Video stabilisieren online
Mit diesem Online-Tool können Sie verwackelte Videos stabilisieren, die mit einer beliebigen Kameraauflösung aufgenommen wurden, z. B. mit einer GoPro-Drohne oder einem iPhone-Handy. Mit nur wenigen Klicks können Sie Ihr Video stabilisieren: Es ist einfach, schnell und völlig kostenlos, und Sie müssen es nicht auf Ihren Computer herunterladen. Online Video Stabiliser verfügt über mehr als 30 verschiedene Videocodecs, d.h. er unterstützt MP4, MOV, AVI, WEBM, WMV und fast alle bestehenden Formate.
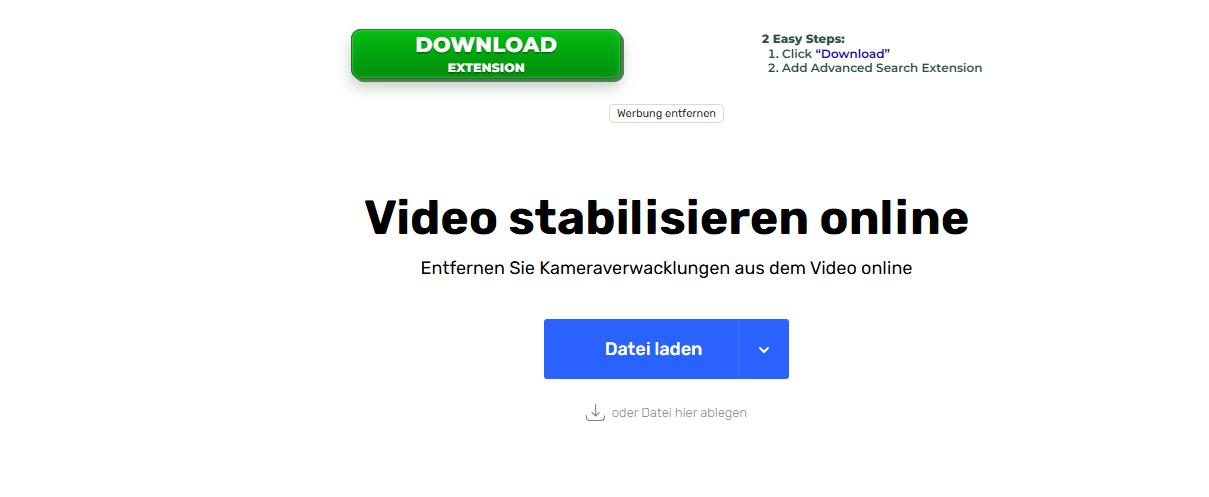
Videos mit Oline Video Cutter stabilisieren:
- 1. Ein Video hochladen.
- 2. Wählen Sie den zu stabilisierenden Bereich auf der Zeitachse aus.
- 3. Denken Sie über andere Tools nach, die Sie verwenden können.
- 4. Wählen Sie ein Format für den Export.
- 5. Exportieren Sie das Video.
3|Stabilizo - Verwackelte Videos stabilisieren
Dieses webbasierte Tool ist speziell darauf ausgelegt, die durch Kamerabewegungen verursachten Verwacklungen in Videomaterial zu minimieren. Es verwendet Algorithmen zur Bildstabilisierung, um eine flüssigere und professionellere Darstellung zu erzielen. Ob Sie actionreiche Aufnahmen von einer GoPro, Luftaufnahmen von einer Drohne oder einfach nur Handyvideos gemacht haben – dieses Tool kann die Qualität Ihrer Videos deutlich verbessern.
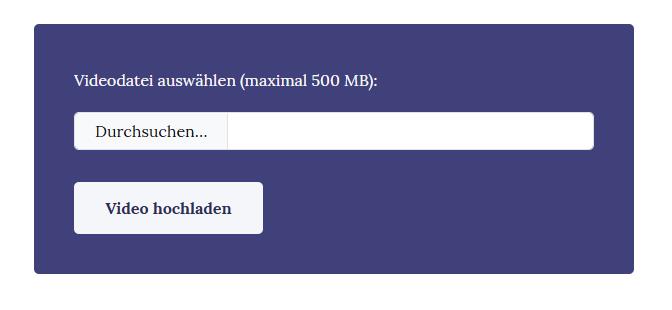
Videos mit Stabilizo online stabilisieren:
- 1. Klicken Sie auf Durchsuchen, um Ihr Video hochzuladen.
- 2. Nachdem das Video bearbeitet wurde, laden Sie es über den auf der Website angegebenen Link herunter.
4|Pixiko - Videostabilisator
Heutzutage hat fast jeder ein Smartphone mit Kamera und kann jederzeit Videos aufnehmen. Stabile Videoaufnahmen sind jetzt kein Problem mehr. Mit unserem Online-Tool können Sie professionelle Videos erstellen. Laden Sie einfach Ihre Videoclips hoch und lassen Sie unser Tool die Arbeit erledigen. Keine Software-Installation erforderlich – stabilisieren Sie Ihre Videos mit nur wenigen Klicks. Das fertige Video können Sie dann auf Ihren Computer herunterladen.
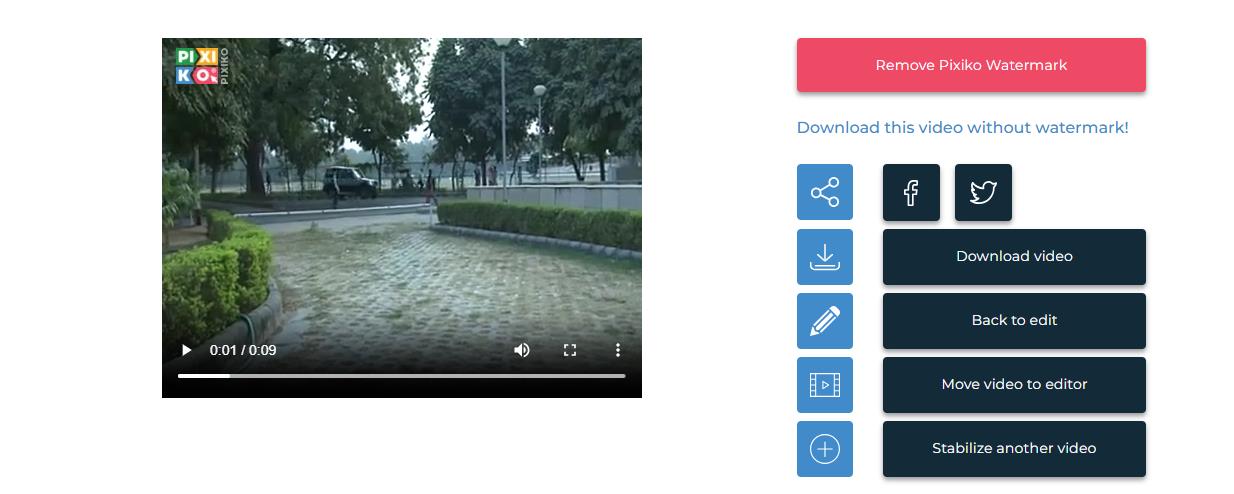
Videos mit Pixiko online stabilisieren:
- 1. Klicke auf „Losgehen“, um ein neues Video hochzuladen.
- 2. Nachdem das Video hochgeladen ist, gehe in den Bearbeitungsbereich. Pixiko bietet eine Reihe von Bearbeitungswerkzeugen, darunter auch eine Funktion zur Bildstabilisierung.
- 3. Sobald die Stabilisierung angewendet wurde, können Sie eine Vorschau des bearbeiteten Videos ansehen, um sicherzustellen, dass das Ergebnis deinen Erwartungen entspricht.
Teil 4. FAQ zur Videostabilisierung
Q1. Wie funktioniert die Videostabilisierung?
A1. Die Software analysiert die Bewegungen im Video und erkennt unerwünschte Kameraschwenks und -wackeln. Dann wird das Bild verschoben, skaliert oder beschnitten, um diese Bewegungen auszugleichen. Manche Tools verwenden auch Algorithmen, um das Bild zu „verflüssigen“ und das Wackeln zu glätten.
Q2. Wie viel Zeit benötigt die Videostabilisierung?
A2. Die Dauer der Stabilisierung hängt von der Länge und der Komplexität des Videos sowie der verwendeten Software ab. In der Regel dauert es von wenigen Minuten bis zu einer Stunde, um ein Video zu stabilisieren, je nach Größe und Rechenleistung.
Q3. Welches Format ist am besten für die Stabilisierung geeignet?
A3. Die meisten Videobearbeitungsprogramme unterstützen gängige Videoformate wie MP4, MOV, AVI oder MKV. Es ist jedoch sinnvoll, das Video in einem Format mit hoher Qualität zu speichern, um bei der Stabilisierung die besten Ergebnisse zu erzielen. Wenn du mit einem komprimierten Format arbeitest, kann dies zu einem Qualitätsverlust führen.
Fazit
Zusammenfassend lässt sich sagen, dass die Videostabilisierung eine nützliche Methode ist, um unerwünschte Kameraverwacklungen zu verringern und das Filmerlebnis insgesamt zu verbessern. Die Stabilisierung des Filmmaterials kann die Qualität und den Unterhaltungswert Ihres Videos erheblich steigern.
Wenn Sie nach einer guten Möglichkeit suchen, Ihre Videos zu stabilisieren und zu verbessern, sollten Sie sich HitPaw VikPea (Ursprünglich HitPaw Video Enhancer genannt) ansehen. Die Video Stabilisierung auf bis zu 8K-Auflösungen und die Wiederherstellung verlorener Details werden durch den Einsatz modernster KI-Algorithmen ermöglicht.
Ich empfehle, HitPaw VikPea auszuprobieren, wenn Sie die Qualität Ihrer Videos verbessern möchten.






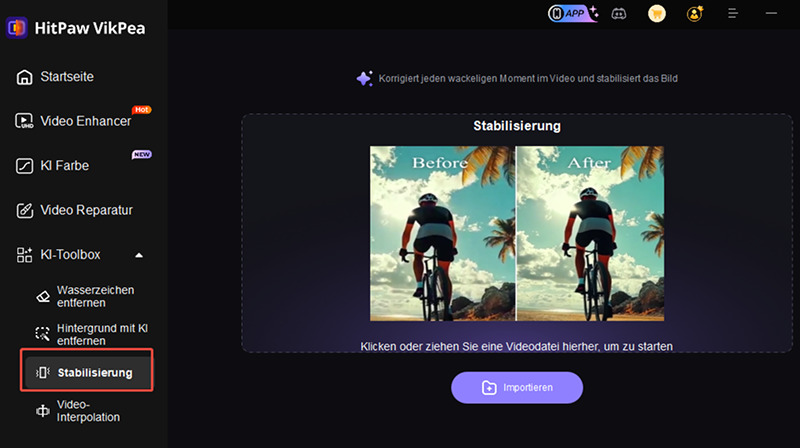
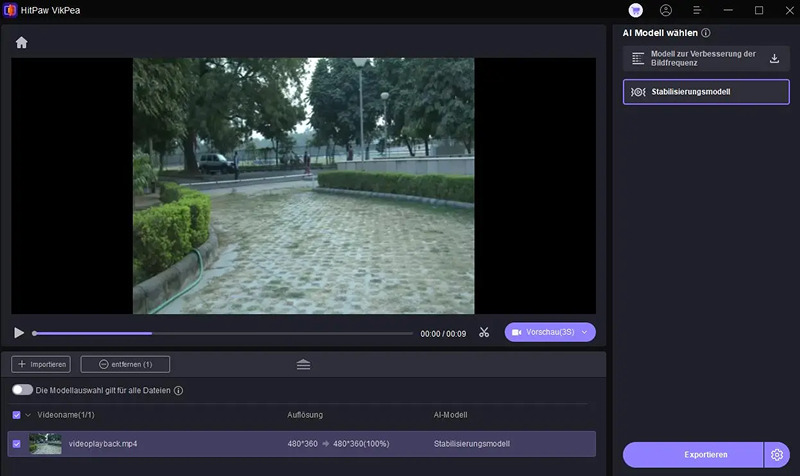
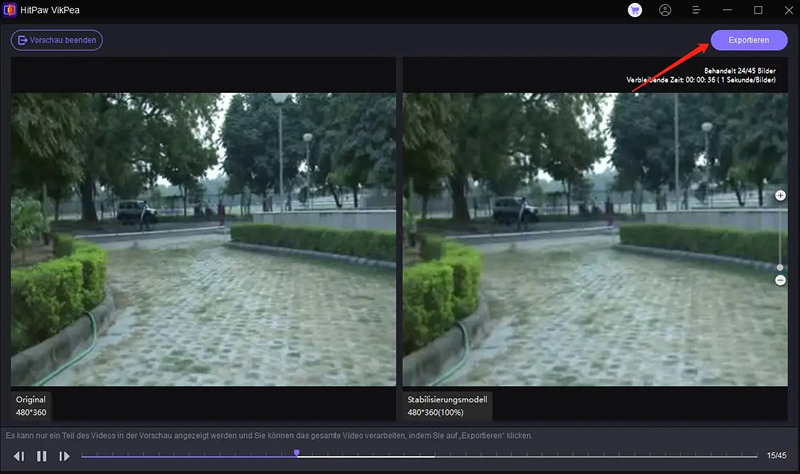
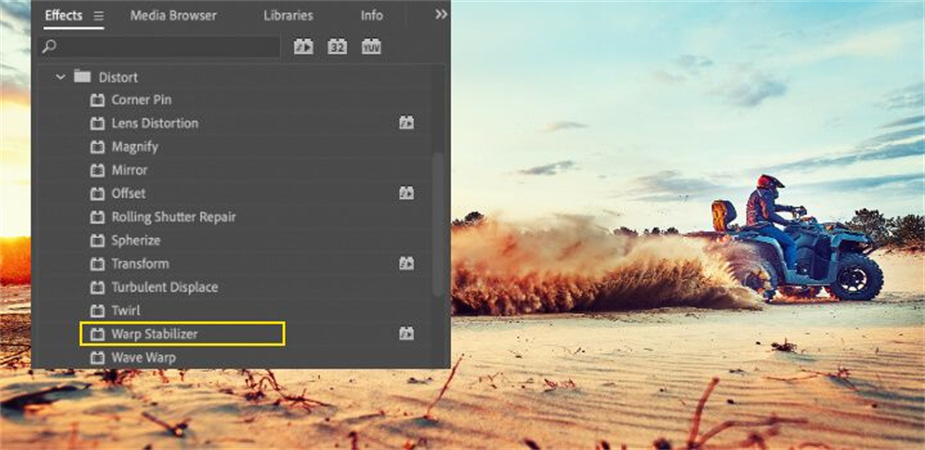
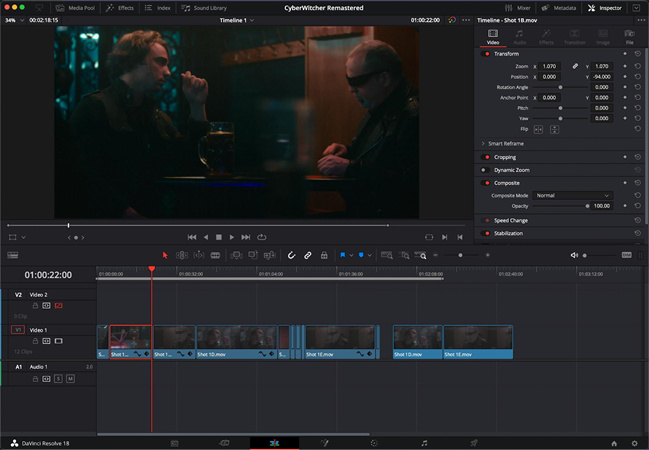
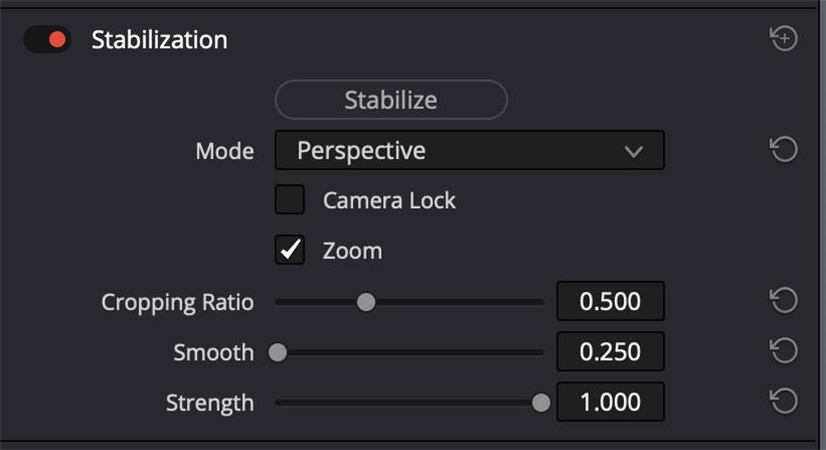

 HitPaw Univd
HitPaw Univd  HitPaw FotorPea
HitPaw FotorPea



Teile diesen Artikel:
Wählen Sie die Produktbewertung:
Joshua Hill
Chefredakteur
Ich bin seit über fünf Jahren als Freiberufler tätig. Es ist immer beeindruckend Wenn ich Neues entdecke Dinge und die neuesten Erkenntnisse, das beeindruckt mich immer wieder. Ich denke, das Leben ist grenzenlos.
Alle Artikel anzeigenKommentar hinterlassen
Erstellen Sie Ihre Rezension für HitPaw-Artikel