Video komprimieren mit VLC - ganz einfach mit 3 Methoden
Hochwertige 4K-Medien bieten ein außergewöhnliches visuelles Erlebnis, verbrauchen aber fast 120-130 MB Speicherplatz für eine Minute Video. Große Videodateien sind für die meisten Nutzer ein Problem, da Social-Media-Websites, Video-Sharing-Websites und Apps eine Beschränkung der Dateigröße beim Hochladen von Videos haben. Hier werden wir über drei Methoden sprechen, wie man Videos mit VLC komprimiert, um die Videogröße zu reduzieren.
Teil 1. Wie kann man Videos mit VLC komprimieren oder verkleinern
VLC Media Player ist ein sehr effektiver und beliebter Mediaplayer, der nicht nur alle Arten von Medien abspielen, sondern auch Videos schneiden, in der Größe verändern, konvertieren und komprimieren kann. Bevor wir mit der MP4-Komprimierung in VLC beginnen, müssen wir zunächst das Quellvideo in VLC hochladen. Nachfolgend finden Sie die 3 Möglichkeiten zur Videokomprimierung mit VLC.
Reduzieren Sie die Videoauflösung, um das Video mit VLC zu verkleinern.
Mit VLC können Sie die Auflösung des Videos ändern/verringern, um die Videogröße zu reduzieren. Im Folgenden finden Sie die Schritte, die Sie befolgen müssen, um zu erfahren, wie Sie mit VLC Videos für Mac und Windows komprimieren können.
1. Laden Sie den VLC Media Player herunter und installieren Sie ihn auf Ihrem Gerät. Starten Sie anschließend das Programm, navigieren Sie zu Menü und tippen Sie auf Medien.
2. Wählen Sie das gewünschte Video aus, indem Sie auf Hinzufügen klicken und dann Konvertieren/Speichern wählen.
3. Klicken Sie auf das Einstellungssymbol rechts neben dem Profil und navigieren Sie zu Auflösung, um einen der Werte für Skalierung, Breite und Höhe für die Verkleinerung des Quellvideos zu übernehmen.

4. Sie können auf 4K zu 1080p/720p oder 1080p zu 720p, 720p zu D(480p) klicken, um Videos mit VLC zu komprimieren, und dann tippen Sie auf die Schaltfläche Start.
Reduzieren Sie die Video-Bitrate/Framerate in den VLC-Einstellungen.
Es gibt eine Formel zur Berechnung der ungefähren Größe der Mediendatei, die lautet: "Videodateigröße = Bitrate x Dauer". So können Sie die Vorteile der VLC-Komprimierung nutzen, indem Sie die Video-Bitrate oder die Bildrate reduzieren. Folgen Sie den nachstehenden Schritten, um zu erfahren, wie Sie die VLC-Videokomprimierungseinstellungen verwenden, um die Bitrate und die Bildrate zu reduzieren.
1. Nach dem Hochladen des Videos müssen die Nutzer auf Einstellungen unterhalb des Profilbereichs tippen.
2. Als Nächstes müssen die Benutzer auf die Option Video Codec klicken.
3. Hier können Sie die Bildrate von 120/60 fps auf 30fps und die Bitrate von 40000kb/s auf 8000kb/s ändern.

4. Bitte beachten Sie, dass die Dateigröße der Dateien H.264 MP4 -> H.265 MP4, 120/60 fps -> 30fps, 40000kb/s -> 8000kb/s wird.
Verkleinern Sie das Video, indem Sie den Ton in VLC verkleinern.
Die Benutzer können auch eine VLC-Audiokomprimierung durchführen, um die Größe der Videodatei zu verringern, ohne die Videoqualität zu beeinträchtigen. Dies kann durch Zurücksetzen der Bitrate (auf 128 kb/s), des Audiocodecs, der Kanäle und der Abtastrate in den Audio- und Videoeinstellungen von VLC erfolgen. Folgen Sie den nachstehenden Schritten, um zu erfahren, wie Sie die VLC-Kompressoreinstellungen für Audio anpassen können.
1. Nachdem Sie das Video hochgeladen haben, tippen Sie auf das Einstellungssymbol rechts neben dem Profil.
2. Gehen Sie nun zum Abschnitt Audio-Codec.
3. Markieren Sie hier das Kästchen neben Audio, um Optionen für die Audioeinstellungen zu erhalten.

4. Benutzer müssen hier die Einstellungen für die Komprimierung von Video- und Audiodateien im VLC Media Player anpassen, um die Dateigröße zu verringern.
Teil 2. Die beste VLC-Alternative - Videos ohne Qualitätsverlust komprimieren (Win & Mac)
Der VLC Media Player unterstützt die Komprimierung Ihrer Videos mit eingeschränkten Funktionen. Wenn Sie nach einer besseren Option und einer Lösung mit erweiterten Funktionen suchen, empfehlen wir HitPaw Univd (HitPaw Video Converter), um Videos in hoher Qualität zu komprimieren. Das Tool unterstützt außerdem eine Vielzahl von Zusatzfunktionen. Folgen Sie den nachstehenden Schritten, um zu erfahren, wie Sie das Tool verwenden:
Schritt 1. Öffnen Sie das Tool auf Ihrem Gerät und Wählen Sie die Funktion Video/Bild Kompressor aus den Wergzeugkasten.

Schritt 2:Fügen Sie ein Video hinzu oder ziehen Sie ein Video hierher, um mit der Komprimierung des Videos zu beginnen.

Schritt 3: Als Ausgabeformat kann der Benutzer "Auto" oder "WebM" oder "MP4" wählen. Darüber hinaus können die Benutzer je nach Bedarf einige Änderungen an den Einstellungen für die Ausgabegröße vornehmen, z. B. Format, Bitrate und Auflösung.

Schritt 4: Nachdem Sie alle Änderungen an den Einstellungen vorgenommen haben, klicken Sie auf die Option Komprimieren, um Ihr Video komprimiert zu speichern.

Fazit
In diesem Zusammenhang haben wir uns verschiedene Methoden angesehen, die zur Komprimierung von Videos mit VLC verwendet werden können. Darüber hinaus haben wir uns auch HitPaw Univd (HitPaw Video Converter) angesehen, mit dem Videos in hoher Qualität komprimiert werden können.

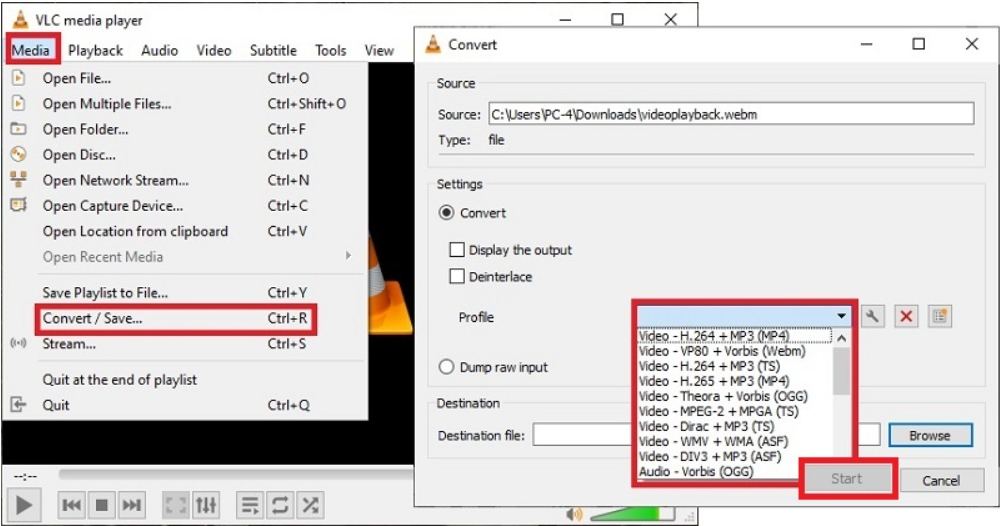
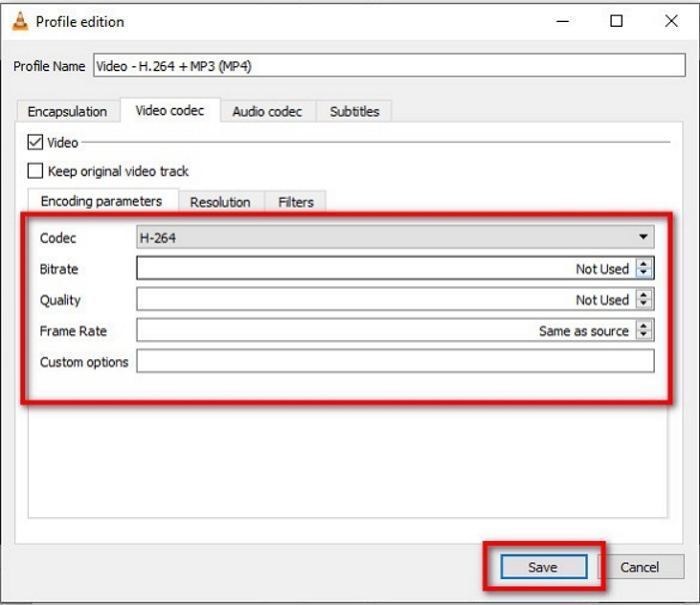
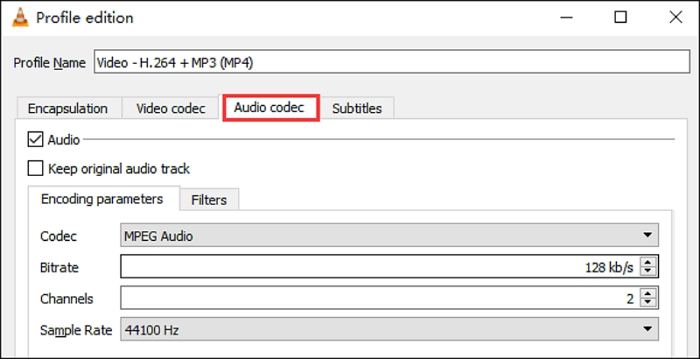




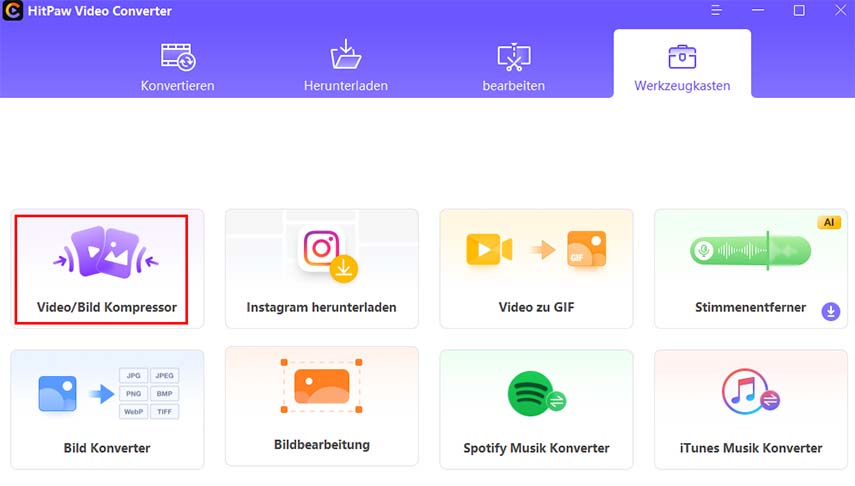
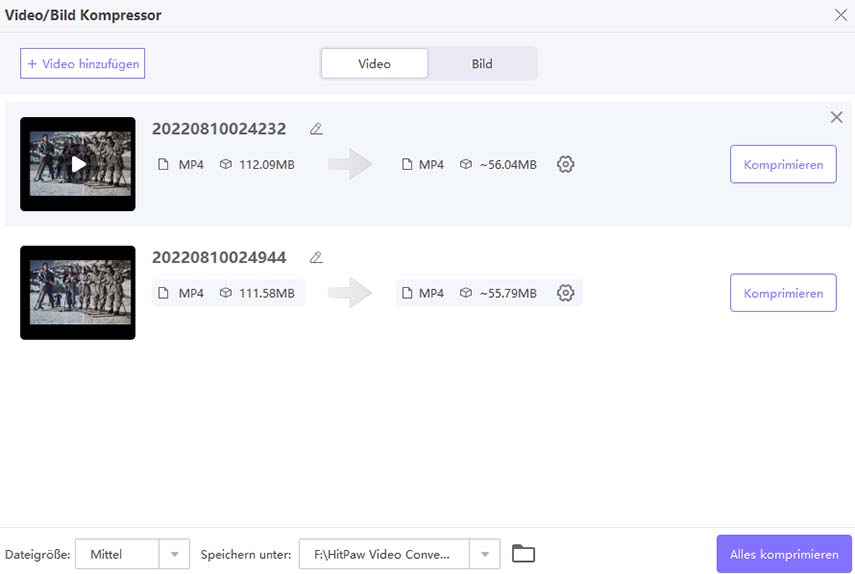
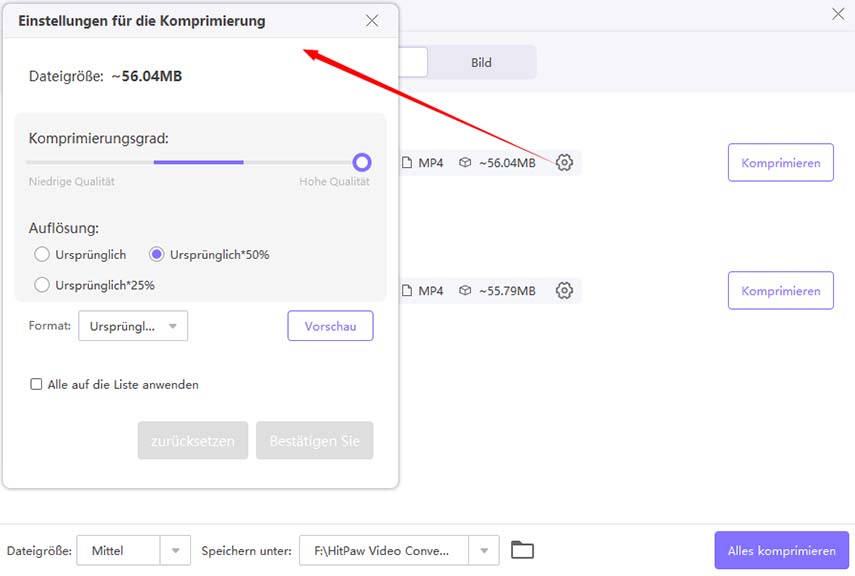
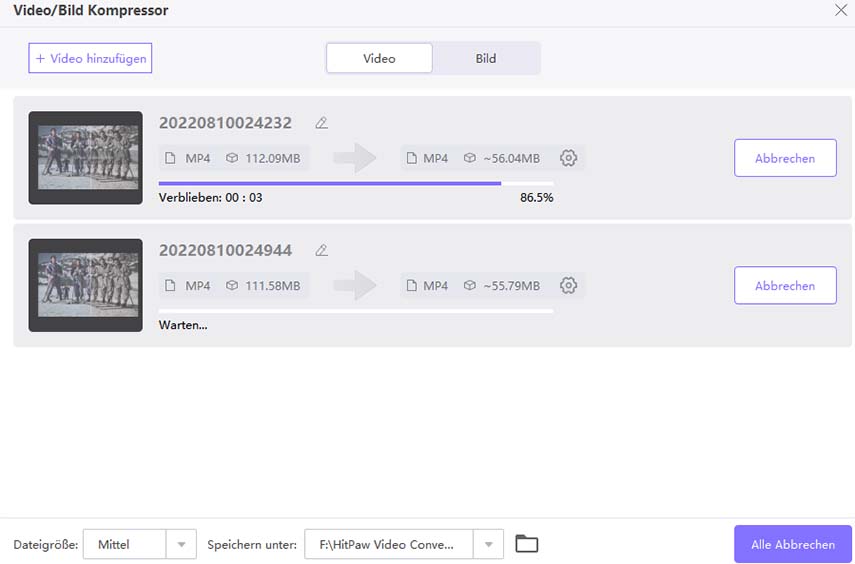

 HitPaw VikPea
HitPaw VikPea HitPaw Edimakor
HitPaw Edimakor
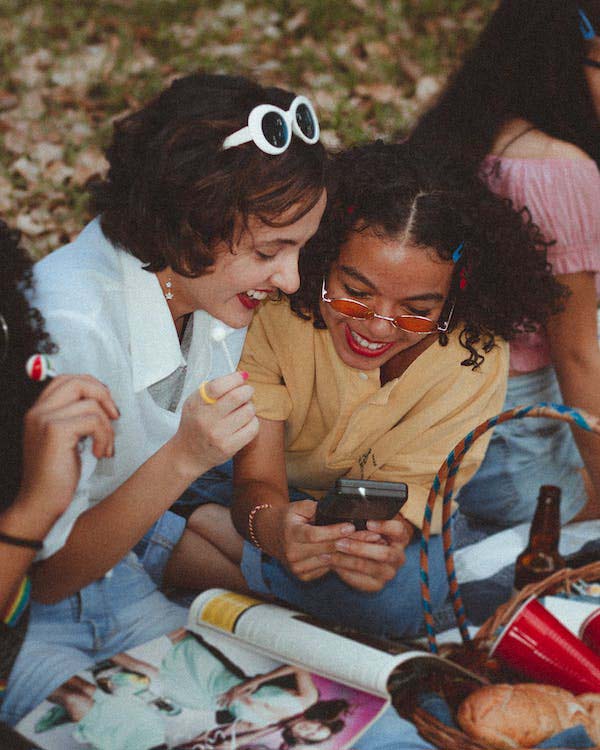
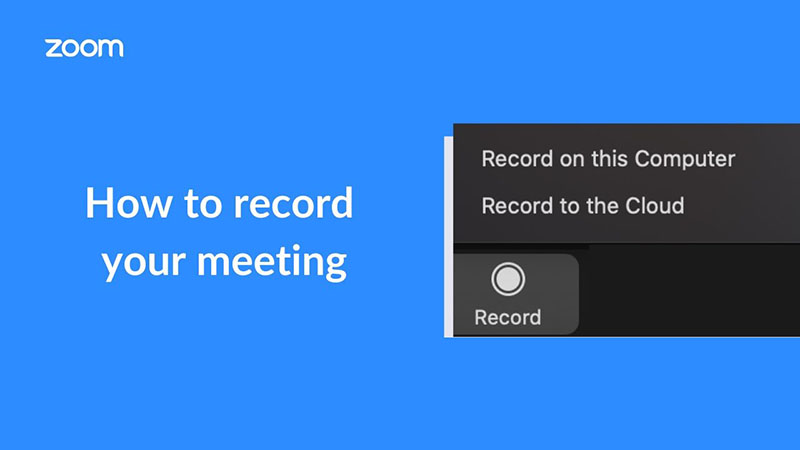


Teile diesen Artikel:
Wählen Sie die Produktbewertung:
Joshua Hill
Chefredakteur
Ich bin seit über fünf Jahren als Freiberufler tätig. Es ist immer beeindruckend Wenn ich Neues entdecke Dinge und die neuesten Erkenntnisse, das beeindruckt mich immer wieder. Ich denke, das Leben ist grenzenlos.
Alle Artikel anzeigenKommentar hinterlassen
Erstellen Sie Ihre Rezension für HitPaw-Artikel