VLC Upscale Tutorial: Video upscaling in detaillierten Schritten
Das Hochskalieren kann das Aussehen eines Videos verändern, egal ob Sie es zum Spaß mit Ihren Freunden teilen oder einen YouTube-Kanal betreiben. Mit einer hochwertigen Hochskalierungssoftware können Sie von körnigem 480p-Videomaterial auf 8k hochskalieren und damit jeden sofort beeindrucken.
Wenn Sie Ihr gewöhnliches Filmmaterial in hochwertiges Material verwandeln möchten, ist dieser Artikel genau das Richtige für Sie. Wir stellen Ihnen die besten Tools vor, die Sie für das VLC AI-Upscaling verwenden können, und unsere Schritt-für-Schritt-Anleitung wird Ihnen dabei helfen.
Teil 1. Wie funktioniert Video Upscaling in VLC?

Manchmal möchten Sie ein Video auf einem hochauflösenden Bildschirm genießen, aber die Qualität ist nicht ausreichend. In solchen Fällen benötigen Sie einen Videooptimierer, der die Videoqualität hochskaliert, damit Sie das Video auf Ihrem Lieblingsbildschirm in bester Qualität genießen können.
Zum Glück gibt es VLC Upscale, das viel mehr als nur ein weiterer Media Player ist. Er bietet viele Funktionen, mit denen Sie die Einstellungen Ihrer Videos anpassen können, damit sie frisch und neu aussehen.
Sie brauchen keine fortgeschrittenen technischen Kenntnisse, um zu verstehen, wie VLC Upscale Video funktioniert. Sie müssen nur ein paar einfache Schritte befolgen, die Ihnen schnell das gewünschte Ergebnis liefern werden.
- Öffnen Sie das Video in VLC und klicken Sie unten auf Anpassen.
- Öffnen Sie Video Effekte und passen Sie die Optionen wie Helligkeit, Kontrast, Radius, etc. an.
- Klicken Sie auf Speichern, um die vorgenommenen Änderungen zu speichern und in der Vorschau anzuzeigen.
Teil 2. Wie verwende ich VLC Upscale ein Video im VLC Media Player?
Wie bereits erklärt, müssen Sie nur ein paar einfache Schritte befolgen, um Ihr Video mit VLC hochzuskalieren. Lassen Sie uns diese Schritte erklären, damit Sie die gewünschte Auflösung erzielen.
1. Ändern Sie den Videofarbbereich, um die Videoqualität zu verbessern
Wenn Ihr Video verwaschene Farben hat, hat das höchstwahrscheinlich mit dem Farbbereich zu tun, den Sie auf Ihrer Grafikkarte eingestellt haben.
Wenn Sie eine NVIDIA-Grafikkarte haben, müssen Sie Folgendes tun, um die besten VLC-Einstellungen für 1080p-Upscale zu erhalten:

- Öffnen Sie die NVIDIA-Systemsteuerung.
- Klicken Sie auf Erweiterte Einstellungen und suchen Sie das Video.
- Klicken Sie auf Video-Farbeinstellungen anpassen, klicken Sie auf das Häkchen vor den NVIDIA-Einstellungen und dann auf Erweitert.
- Ändern Sie den Farbbereich von begrenzt (16-235) auf einen vollen Dynamikbereich von (0-255).
- Starten Sie VLC auf Ihrem Computer neu.
Wenn Sie eine integrierte Intel HD-Grafikkarte verwenden, führen Sie die folgenden Schritte für eine VLC-Hochskalierung durch:
- Öffnen Sie die Grafikeigenschaften, indem Sie mit der rechten Maustaste auf Ihren Computer klicken.
- Tippen Sie auf Treibereinstellungen im VIDEO-Symbol unter der Kategorie Eingabebereich.
- Wählen Sie 'Voller Bereich', und Sie können loslegen.
- Starten Sie VLC auf Ihrem Computer neu, um die neuen Einstellungen zu übernehmen.
2. Ausgabeeinstellungen anpassen, um die Videoqualität zu verbessern
Manchmal funktioniert die Anpassung des Videofarbbereichs nicht richtig. In diesem Fall können Sie diesen Schritt für eine VLC-Hochskalierung durch Anpassen der Ausgabeeinstellungen versuchen. Dazu müssen Sie nur ein paar einfache Schritte befolgen, die im Folgenden beschrieben werden:
- Öffnen Sie den VLC Media Player, tippen Sie auf Tools und wählen Sie Einstellungen.
- Tippen Sie auf Einstellungen anzeigen und wählen Sie 'Einfach'.
- Tippen Sie auf das Feld Video und öffnen Sie Ausgabemodule.
- Wählen Sie DirectRaw und deaktivieren Sie Hardware YUV → RGB Konvertierungen verwenden.
- Tippen Sie auf Speichern und öffnen Sie erneut.

Wenn dies nicht funktioniert, können Sie die folgenden VLC-Upscale-Schritte versuchen:
- Klicken Sie unter den Ausgabemodulen auf den zweiten OpenGL.
- Ändern Sie 'Relative Farbmetrik' in 'Absolute Farbmetrik' oder 'Sättigung' unter der Option Farbkonvertierung (Rendering intent).
Wenn Ihr Video nicht die besten Farbkomponenten hat, aktivieren Sie die Option YUV4MPEG2-Header hinzufügen, um die chromatischen Komponenten zu optimieren und die Qualität des VLC-Upscale-Videos zu verbessern.
- Wenn Ihr Video nicht die besten Farbkomponenten hat, aktivieren Sie die Option YUV4MPEG2-Header hinzufügen, um die chromatischen Komponenten zu optimieren und die Qualität des VLC-Upscale-Videos zu verbessern.
- Markieren Sie die Option YUV4MPEG2-Header hinzufügen.
- Klicken Sie auf Speichern und starten Sie VLC neu, damit die Einstellungen korrekt übernommen werden.
3. VLC-Filter verwenden, um VLC-Videos zu skalieren.
Wenn Sie Ihr Video mit VLC hochskalieren möchten, ist es wichtig, dass Sie alle Filter kennen, die VLC bietet. VLC hat viele Filter, die das Aussehen Ihrer Videos sofort verändern können.
Die Software verfügt über zwei Gruppen von Filtern namens Wesentliches und Videoeffekte. Helligkeit, Farbton, Kontrast usw. gehören zu den grundlegenden Effekten, während die Videoeffekte komplexere Einstellungen wie die Registerkarte Farben, Zuschneiden usw. enthalten.
Lassen Sie uns nun die Schritte besprechen, die Sie befolgen müssen, um diese Filter auf Ihre Videos in VLC anzuwenden:

- Öffnen Sie das Video in VLC.
- Wählen Sie Werkzeuge und öffnen Sie Effekte und Filter.
- Öffnen Sie Videoeffekte im Popup-Menü Anpassung und Effekte.
- Wenden Sie die gewünschten Effekte an und klicken Sie auf Schließen.
4. Erhöhung der Anzahl der Threads für das Upscaling von VLC-Videos.
Ein Multicore-Prozessor kann die VLC-Video-Upscaling-Fähigkeiten Ihres Computers erheblich verbessern. Er unterstützt die Dekodierung mit mehreren Threads und ist viel schneller als die Dekodierung mit einem Thread. VLC verwendet standardmäßig null Threads und ändert die Anzahl der Threads je nach Situation.
Sie müssen mindestens zwei Threads hinzufügen, um eine 4k-Videodatei wie diese zu dekodieren:

- Öffnen Sie VLC und klicken Sie auf Tools → Einstellungen.
- Klicken Sie unten links auf Einstellungen anzeigen und dann auf Alle.
- Klicken Sie auf den Pfeil vor Video Kodierung und gehen Sie auf Eingabe/Kodierung.
- Suchen Sie das Feld Entschlüsselung unter der Rubrik Video-Codecs und ändern Sie Threads von 0 auf 2.
- Starten Sie VLC neu, damit die Änderungen korrekt übernommen werden.
5. Erhöhen Sie die Datei-Cache-Werte, um das Video zu entschärfen
Manchmal stimmen CPU und Arbeitsspeicher nicht überein, was sich negativ auf die Hochskalierung von VLC auf 4k auswirkt. Dies ist wichtig, um die Effizienz des Systems zu verbessern und bessere 4k-Ergebnisse zu erzielen.
Hier sind einige einfache Schritte, um eine VLC-Hochskalierung mit dieser Methode durchzuführen:

- Öffnen Sie VLC und klicken Sie auf Programm → Einstellungen.
- Klicken Sie unten links auf Einstellungen anzeigen und dann auf Alle.
- Öffnen Sie Eingabe/Codecs und klicken Sie auf den Pfeil vor Video Codecs.
- Öffnen Sie das Feld Erweitert auf der rechten Seite und ändern Sie Zwischenspeichern (ms) von 300 auf 10.000.
Teil 3. FAQs zu VLC Video-Upscaling
Q1. Kann man die Auflösung eines 360p-Videos auf 1080p erhöhen?
A1. Ja, Sie können die Auflösung von 360p auf 1080p in VLC Upscale erhöhen. Allerdings wird Ihr Video weiterhin mit 360p abgespielt, obwohl die höhere Auflösung der VLC-Einstellungen für die beste Videoqualität angezeigt wird.
Q2. Warum überspringt der VLC Player?
A2. Wenn Sie ein Dateiformat abspielen, das für das Streaming verwendet wird, wie z. B. DVDs, überspringt HD VLC diese möglicherweise, da er sie vor der Wiedergabe puffern muss.
Teil 4. Beste Alternative zu VLC für Upscaling: Videos mit dem KI-Video-Optimierer auf 4K upscalen.
Es ist nicht zu leugnen, dass Videomarketing schon seit einiger Zeit auf dem Vormarsch ist. Bilder sind wirkungsvoll, aber Videos sind noch wirkungsvoller, wenn es darum geht, ein Publikum zu fesseln und die Online-Präsenz Ihres Unternehmens zu steigern. Sie brauchen jedoch qualitativ hochwertige Videos, um sich von der Konkurrenz abzuheben.
Daher benötigen Sie eine Software, mit der Sie Ihre Videos mühelos auf eine höhere Auflösung hochskalieren können. Glücklicherweise ist eine solche Software verfügbar: HitPaw VikPea. Es ist eines der besten Video-Hochskalierungsprogramme auf dem Markt und bietet unglaubliche Funktionen für die Umwandlung Ihrer Videos.
HitPaw VikPea hebt sich von anderen Videoverbesserungsprogrammen durch seine KI-Fähigkeiten ab. Es kann außerdem Videos bis zu 8k verbessern, was von vielen anderen Video-Hochskalierungsprodukten nicht angeboten wird. Mit HitPaw können Sie auch kostbare Zeit sparen, indem Sie mehrere Videos durch Stapelverarbeitung importieren.
Funktionen von HitPaw VikPea:
- Verbessert Ihre Videos mit niedrigerer Auflösung auf bis zu 8k.
- Das 'General Denoise Model' reduziert Rauschen in älteren Videos.
- Verbessern Sie Videos mit KI-gestützter Technologie.
- Das Gesichtsmodell verbessert menschliche Gesichtszüge.
- Das Anime-Modell skaliert Anime-Videos hoch.
- Die Stapelverarbeitung verbessert mehrere Videos gleichzeitig.
- Verarbeitet Videos schneller als andere Videoverbesserer.
- Perfekt für die forensische Videoverbesserung.
So skalieren Sie Videos mit dem HitPaw VikPea hoch:
-
Schritt 1. Besuchen Sie die offizielle HitPaw-Website, um die Software herunterzuladen und zu installieren.
-
Schritt 2. Klicken Sie auf Datei wählen oder ziehen Sie das Video in HitPaw. Wählen Sie das AI-Modell, das Sie auf Ihr Video anwenden möchten.

-
Schritt 3. Wählen Sie ein AI-Modell, um Ihr Video zu verbessern.

-
Schritt 4. Klicken Sie auf 'Vorschau', um den Effekt zu sehen.

-
Schritt 5. Klicken Sie auf 'Exportieren', um das bearbeitete Video zu speichern, sobald der Prozess abgeschlossen ist.
Mehr über HitPaw VikPea erfahren
Teil 5. Fazit
Wie Sie gelernt haben, können Sie mit VLC auf 4k hochskalieren. Es hat jedoch einige eklatante Schwächen, die nicht übersehen werden dürfen. Wenn Sie die beste Erfahrung beim Verbessern Ihrer Videos wollen, sollte HitPaw VikPea Ihre erste Wahl sein.
HitPaw VikPea bietet beeindruckende KI-Funktionen, die Sie nirgendwo anders finden werden. Es hat auch eine einfache Schnittstelle, die es für jeden leicht macht. Außerdem brauchen Sie keine technischen Kenntnisse zur Videobearbeitung, um das Programm nutzen zu können, also machen Sie weiter und verbessern Sie so viele Videos wie Sie wollen.






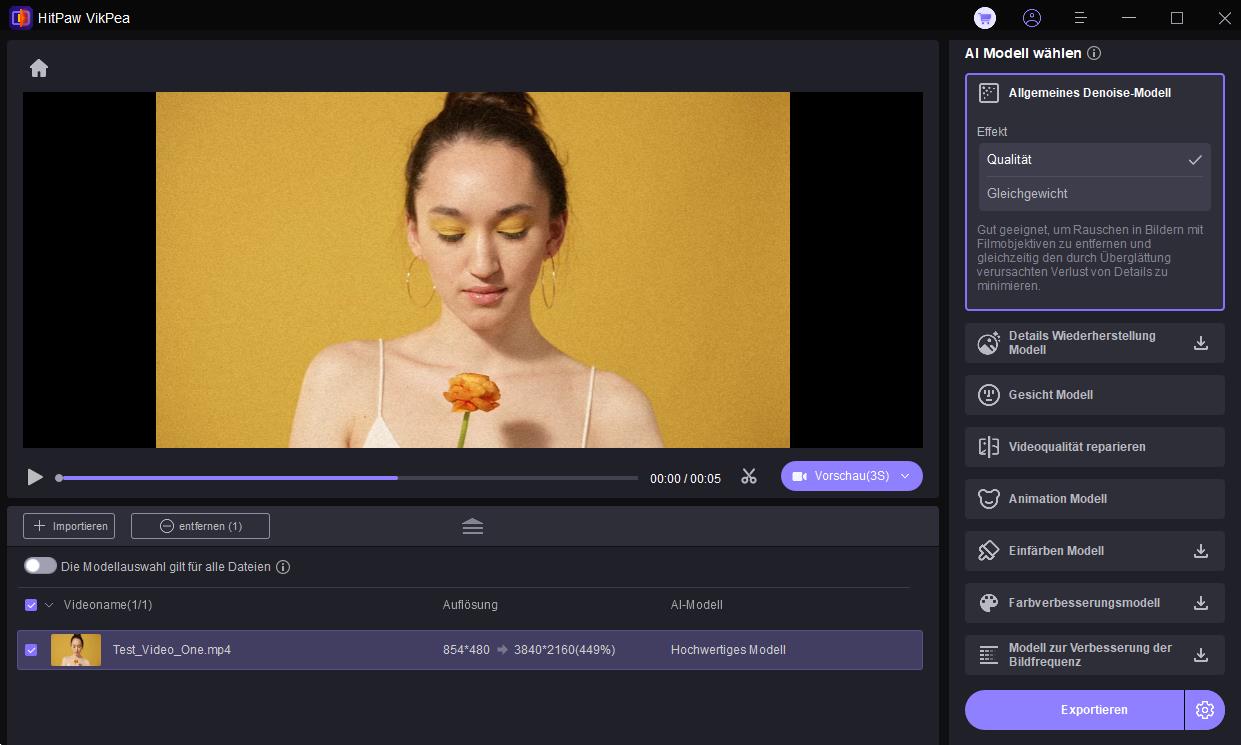
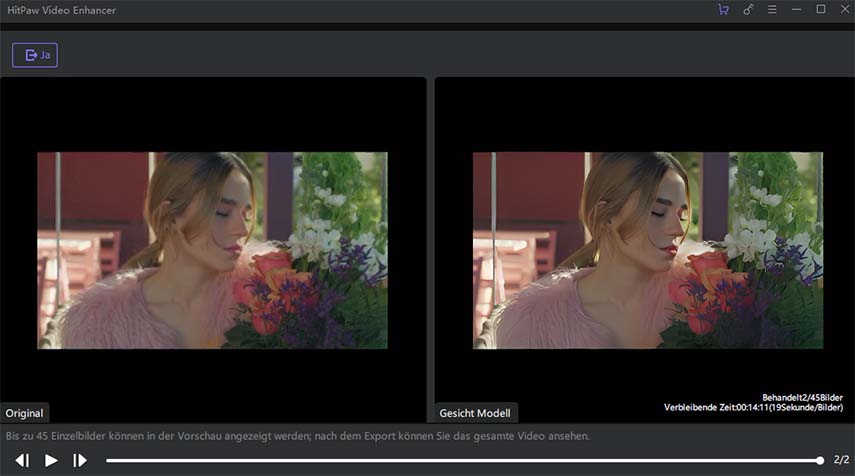

 HitPaw FotorPea
HitPaw FotorPea HitPaw Univd
HitPaw Univd 
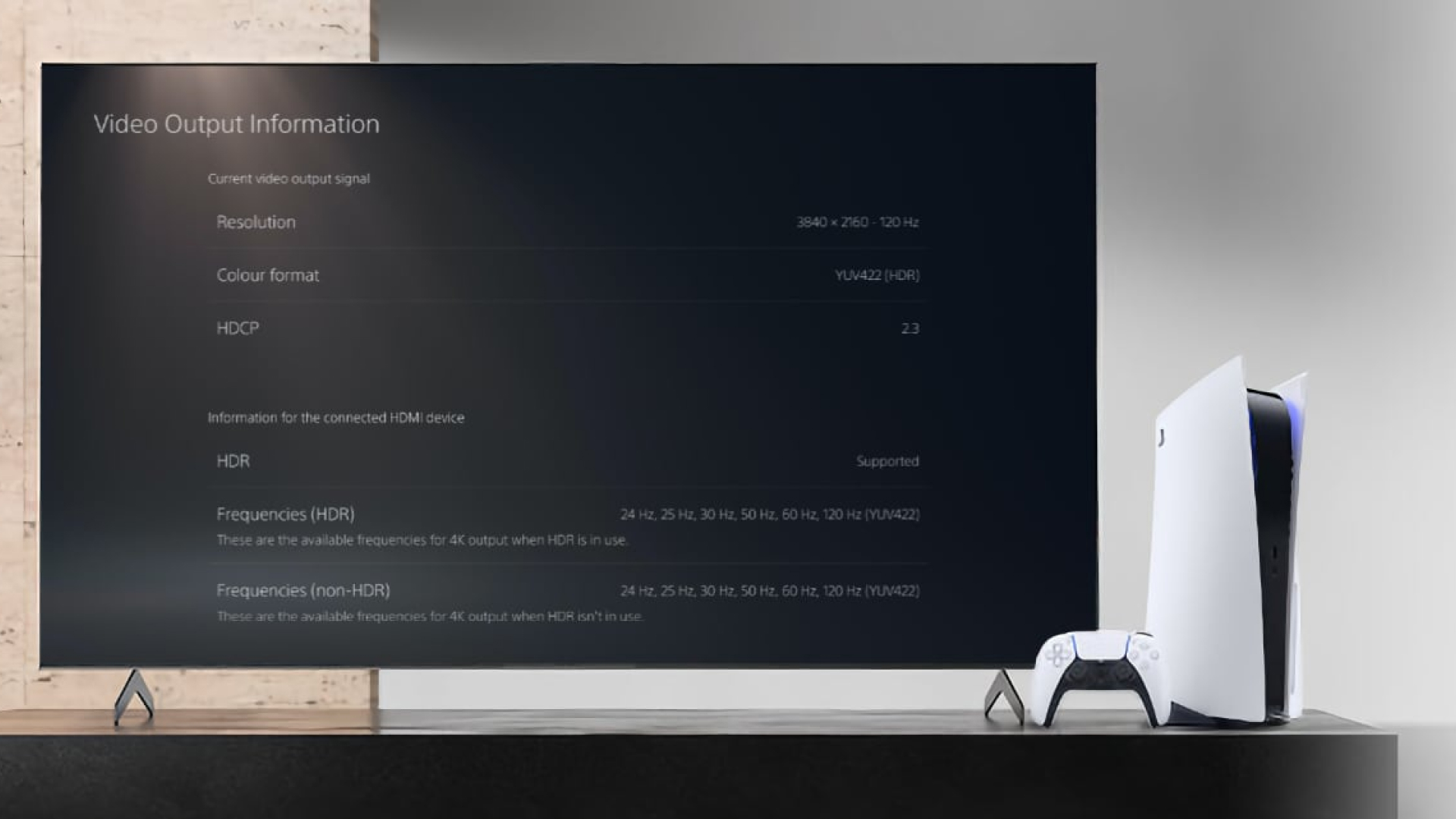



Teile diesen Artikel:
Wählen Sie die Produktbewertung:
Joshua Hill
Chefredakteur
Ich bin seit über fünf Jahren als Freiberufler tätig. Es ist immer beeindruckend Wenn ich Neues entdecke Dinge und die neuesten Erkenntnisse, das beeindruckt mich immer wieder. Ich denke, das Leben ist grenzenlos.
Alle Artikel anzeigenKommentar hinterlassen
Erstellen Sie Ihre Rezension für HitPaw-Artikel