ISO-Dateien auf dem Mac öffnen: 5 einfache Wege
ISO ist einer der beliebtesten Datei-Container für die Übertragung von bootfähigen System-Images, wie z.B. Rettungsdisketten, Windows, Linux und andere, und wird von vielen Benutzern verwendet. Im Gegensatz zu Windows ist diese Image-Datei auf Mac-Geräten standardmäßig nicht kompatibel. Leider ist das Problem auch unter dem neuesten macOS noch vorhanden und Benutzer erhalten eine Fehlermeldung, wenn sie versuchen, ein ISO zu öffnen. Es besteht jedoch kein Grund zur Sorge. Dieser Artikel beschreibt verschiedene Methoden, mit denen Sie eine ISO-Datei auf dem Mac mit minimalem Aufwand öffnen können. Lesen Sie weiter, um mehr zu erfahren.
Teil 1. ISO-Dateien konvertieren und ohne Brennen auf dem Mac abspielen
HitPaw Video Converter ist eine zeitsparende, einfache und beste Methode zum Öffnen von ISO-Dateien auf dem Mac. HitPaw ist so etwas wie ein Experte im Extrahieren von ISO-Dateien auf dem Mac. Mit einfachen Worten: Sie können HitPaw nicht nur zum Extrahieren von ISO-Dateien, sondern auch von anderen Dateitypen auf dem Mac verwenden. Für weitere Funktionen lesen Sie bitte die folgenden Highlights:
- ISO-Image-Dateien in verschiedene Formate wie MP4 konvertieren
- Gewährleistet eine qualitativ hochwertige Konvertierung ohne Daten- oder Integritätsverlust
- Bietet eine benutzerfreundliche Oberfläche mit intuitiven Bedienelementen und Anweisungen
- Verwenden Sie fortschrittliche Algorithmen, um schnelle Konvertierungsprozesse zu gewährleisten.
Schritt 1:Klicken Sie nach dem Start von HitPaw auf Konvertieren und ziehen Sie Ihre ISO-Dateien direkt, um die Konvertierung zu starten.

Schritt 2:HitPaw analysiert dann Ihre Datei. Nachdem die ISO-Dateien importiert wurden, wählen Sie ein Ausgabeformat, indem Sie auf das Symbol mit dem umgedrehten Dreieck tippen, das für jede Datei vorhanden ist.
Schritt 3:Klicken Sie anschließend auf Alle konvertieren, um ein einheitliches Ausgabeformat für alle importierten Dateien zu wählen.

Schritt 4:Klicken Sie auf Konvertieren, um die Konvertierung zu starten und die ISO-Datei auf dem Mac zu öffnen.

Teil 2. ISO-Image auf dem Mac einbinden und öffnen
ISO-Images sind eine hervorragende Möglichkeit, den Inhalt einer physischen DVD oder CD in einem digitalen Format zu speichern. Dies spart die Kosten für die Herstellung der physischen Discs sowie die Versandkosten. Wenn Sie ein Apple-Fan sind, ist es ganz einfach, eine ISO-Datei auf dem Mac zu öffnen. Es gibt 3 Möglichkeiten, dies zu tun - mit dem Festplattendienstprogramm, Terminal und DiskImageMounter. In diesem Abschnitt werden alle diese Methoden im Detail beschrieben. Lesen Sie weiter, um mehr zu erfahren.
1. Wie mountet und öffnet man ISO auf dem Mac mit dem Festplattendienstprogramm?
Einige Benutzer sind vielleicht nicht mit der Anwendung Festplatten-Dienstprogramm auf ihrem Gerät vertraut. Diese Anwendung ist jedoch standardmäßig auf dem Mac vorhanden. Führen Sie die folgenden Schritte aus, um zu erfahren, wie Sie ISO-Dateien mit diesem Programm auf dem Mac öffnen können.
- Schritt 1:Suchen Sie die App Festplatten-Dienstprogramm mit Hilfe der Spotlight-Funktion.
- Schritt 2:Um Spotlight zu starten, drücken Sie gleichzeitig die Befehls- und die Leertaste.
- Schritt 3:Geben Sie beliebige Inhalte zum Thema Utilities ein.
- Schritt 4:Die App Disk Utility erscheint sofort in den Suchergebnissen.
Schritt 5:Sie können auch den Ordner Programme >> Dienstprogramme >> Festplatten-Dienstprogramm öffnen, um die Anwendung zu starten.

- Schritt 6:Nach dem Start des Festplattendienstprogramms können Sie ganz einfach durch das Menü navigieren.
Schritt 7:Bewegen Sie die Maus neben dem Apple-Symbol nach oben zum Menü Festplatten-Dienstprogramm >> Datei >> Festplatten-Image öffnen.

Schritt 8:Wählen Sie die ISO-Dateien, die Sie öffnen möchten, und das war's!

Denken Sie daran, dass diese Festplatten-Dienstprogramm-App geändert wurde, wenn Sie eine neuere Mac-Version wie Mac OS X El Capitan oder MacOS High Sierra oder höher verwenden.
2. Wie kann ich ISO-Dateien auf dem Mac über Terminal einbinden und öffnen?
Wenn Sie eine ISO-Datei auf dem Mac ohne ein Tool öffnen möchten, ist Terminal eine gute Wahl. Es handelt sich dabei um eine befehlsbasierte Benutzeroberfläche, die mit jedem Mac-Gerät geliefert wird. Führen Sie die folgenden Schritte aus, um zu erfahren, wie Sie eine ISO-Datei auf dem Mac mit diesem Tool öffnen können.
- Schritt 1:Öffnen Sie Lanuchpad und wählen Sie die App Terminal auf Ihrem Mac.
- Schritt 2:Notieren Sie sich den Speicherort der ISO-Datei.
Schritt 3:Geben Sie den Befehl hdiutil mount ~/Desktop/ISO_FILE_NAME.iso ein, um die ISO-Zieldatei zu mounten.

- Schritt 4:Drücken Sie die Eingabetaste und ein neues Volume-Label erscheint auf dem Bildschirm. Dies ist der gemountete Ordner für die importierte ISO-Datei. Kopieren Sie den Inhalt auf den Mac.
- Schritt 5:Wenn Sie fertig sind, hängen Sie die ISO-Datei aus, indem Sie den Befehl hdiutil unmount ~/Desktop/ISO_FILE_NAME.iso ausführen.
- Schritt 6:Dieser Prozess erfordert kein Skript und ist daher einer der einfachsten Prozesse mit wenig Aufwand.
3. Öffnen und Mounten von ISO-Dateien auf dem Mac mit DiskImageMounter
Einige Mac-Versionen verfügen auch über DiskImageMounter, das eine weitere Methode zum Mounten von ISO-Dateien bietet. Dieses Tool ist vor allem bei früheren Versionen des Mac-Betriebssystems verbreitet. Führen Sie die folgenden Schritte aus, um zu erfahren, wie Sie ISO-Dateien mit diesem Tool auf dem Mac öffnen können.
- Schritt 1:Öffnen Sie ein Finder-Fenster und gehen Sie zum Speicherort der ISO-Datei.
- Schritt 2:Klicken Sie bei gedrückter Ctrl-Taste auf die ISO-Datei und klicken Sie auf Öffnen mit.
- Schritt 3:Wählen Sie DiskImageMounter aus dem Kontextmenü.
- Schritt 4:Dadurch wird ein neues Laufwerk angezeigt.
- Schritt 5:Öffnen Sie das Laufwerk und der Benutzer sieht den Inhalt der ISO-Datei.
- Schritt 6:Wenn Sie die ISO-Datei auswerfen möchten, klicken Sie bei gedrückter Ctrl-Taste auf das Laufwerk und wählen Sie die Option Auswerfen.
- Schritt 7:Sobald Sie dies getan haben, wird das Laufwerk nicht mehr angezeigt.
Teil 3. Öffnen und Abspielen von ISO-Dateien auf dem Mac mit einem ISO File Player
Auch wenn es viele ISO-Dateiplayer auf dem Markt gibt, ist VLC der führende Player. VLC unterstützt eine Vielzahl von Formaten und bietet leistungsstarke Streaming-Optionen. Gleichzeitig macht ihn die Open-Source-Form, die schnelle Videowiedergabe und die Unterstützung mehrerer Plattformen zu einem beliebten Programm. Wenn Sie eine ISO-Datei haben und sie auf dem Mac ansehen möchten, können Sie VLC verwenden. Führen Sie die folgenden Schritte aus, um zu erfahren, wie Sie ISO-Dateien mit diesem Programm auf dem Mac öffnen können.
- Schritt 1:Klicken Sie mit der rechten Maustaste auf die ISO-Datei und klicken Sie auf Öffnen mit >> Festplatten-Dienstprogramm. Klicken Sie auf das Symbol, das unter der ISO-Datei im Festplatten-Dienstprogramm angezeigt wird.
- Schritt 2:Klicken Sie auf Einhängen. Dadurch wird die Datei in das lesbare Festplattenformat eingehängt.
- Schritt 3:Starten Sie den VLC Media Player.
- Schritt 4:Gehen Sie auf Datei >> Erweitert Datei öffnen >> Registerkarte Disc.
- Schritt 5:Wählen Sie auf der Registerkarte Disc das Optionsfeld Video_TS Folder.
- Schritt 6:Tippen Sie auf Durchsuchen und wählen Sie das erwartete ISO-Image aus.
Schritt 7:Wählen Sie den Ordner Video_TS auf diesem Bild und tippen Sie auf Öffnen.

Fazit
Alles in allem haben wir uns gerade verschiedene Methoden angeschaut, um zu erfahren, wie man eine ISO-Datei auf dem Mac öffnet. Die beste Methode ist die Verwendung von HitPaw Video Converter, mit dem Sie ISO-Dateien ganz oder teilweise extrahieren können.








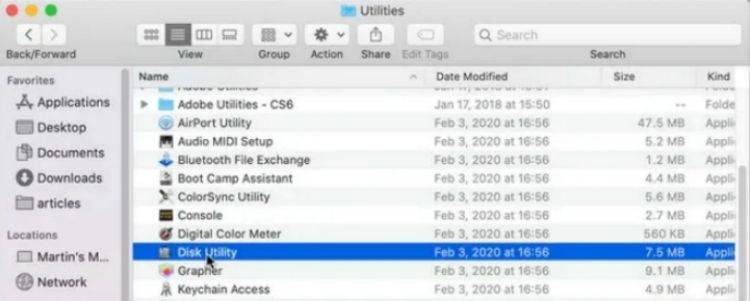

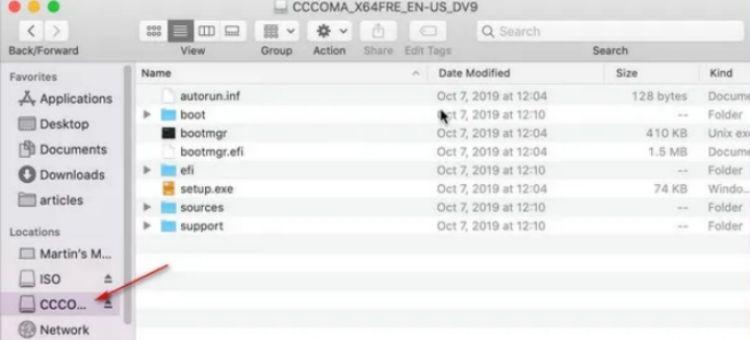
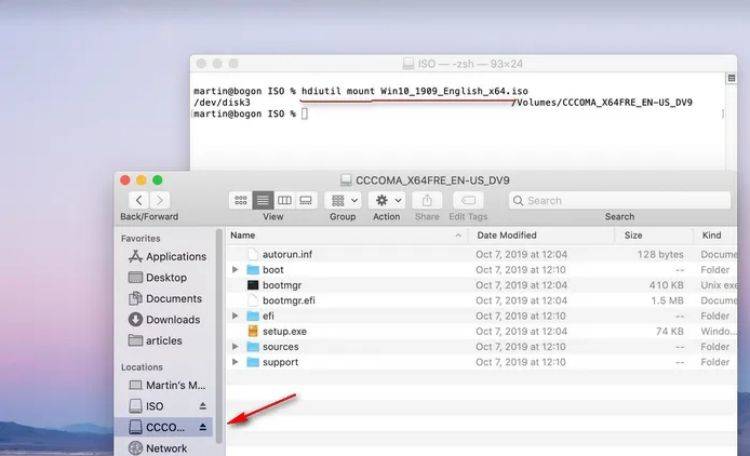
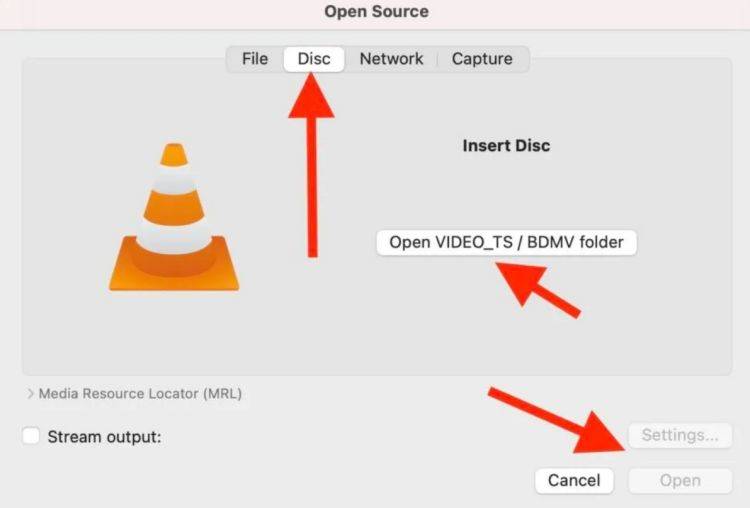

 HitPaw Photo Object Remover
HitPaw Photo Object Remover HitPaw Watermark Remover
HitPaw Watermark Remover 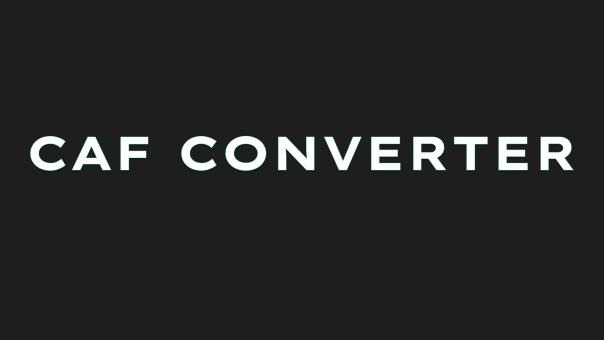



Teile diesen Artikel:
Wählen Sie die Produktbewertung:
Joshua Hill
Chefredakteur
Ich bin seit über fünf Jahren als Freiberufler tätig. Es ist immer beeindruckend Wenn ich Neues entdecke Dinge und die neuesten Erkenntnisse, das beeindruckt mich immer wieder. Ich denke, das Leben ist grenzenlos.
Alle Artikel anzeigenKommentar hinterlassen
Erstellen Sie Ihre Rezension für HitPaw-Artikel