Video im VLC Media Player zuschneiden
Der unendlich vielseitige und zuverlässige VLC Media Player verfügt über einige clevere Bearbeitungsfunktionen wie das Trimmen und Schneiden, die hinter seinen erweiterten Steuerungen gut versteckt sind. Aber wussten Sie, dass er auch Videos zuschneiden kann?
Nun, die Zuschneidefunktion des VLC Media Players ist nichts, worüber man in Begeisterung geraten würde. Sie ist ziemlich kompliziert und erfordert eine sorgfältige Ausführung der einzelnen Schritte, um ein Video zuzuschneiden. Aber Sie können sie nutzen, um ab und zu eine ungewöhnliche Zuschneideaufgabe zu erledigen. Diese Anleitung wird Ihnen alles beibringen, was Sie wissen müssen, damit Sie Videos im VLC ganz einfach zuschneiden und großartige Videos erstellen können. Als Bonus erfahren Sie auch von einem leistungsstarken Tool, das viel einfacher zu bedienen ist und ein weitaus überlegenes Zuschneiderlebnis bietet. Lassen Sie uns anfangen.

Teil 1: Wie man Videos im VLC Media Player zuschneidet
Die Zuschneidefunktion des VLC Media Players ist nicht direkt im Wiedergabemenü oder in den erweiterten Einstellungen verfügbar. Sie ist im Abschnitt „Werkzeuge“ unter „Effekte und Filter“ versteckt. Die gute Nachricht ist, dass sie sowohl für Benutzer auf Mac- als auch Windows-Geräten verfügbar ist, und die Schritte sind ähnlich, aber nicht identisch. Darüber hinaus sind die Schritte einfach zu befolgen, aber es gibt viele davon. Befolgen Sie also diese Anleitung genau, um ein Video im VLC zuzuschneiden:
Schritt 1: Video im VLC öffnen
Schritt 2: Gehen Sie zu Effekten und Filtern
Schritt 3: Wechseln Sie zu Videoeffekten
Schritt 4: Gehen Sie zu den Einstellungen der Voreinstellungen
Schritt 5: Video zuschneiden
Starten Sie den VLC Media Player >> Klicken Sie auf „Medien“ >> Wählen Sie „Datei öffnen...“ >> Durchsuchen Sie und wählen Sie das Video aus, das Sie im VLC öffnen möchten. Sobald VLC das Video abspielt, achten Sie darauf, welche Bereiche Sie aus dem Video zuschneiden möchten. Merken Sie sich, wie weit diese Bereiche von den vier Kanten des Videos entfernt sind. Sie werden dies für das Zuschneiden benötigen.
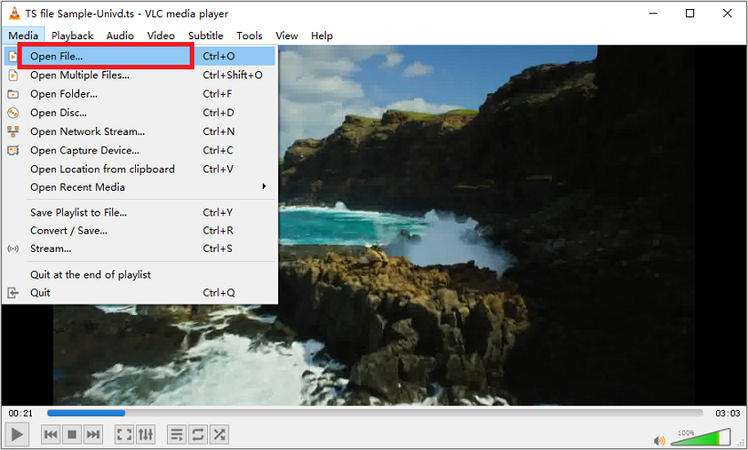
Klicken Sie auf „Werkzeuge“ >> Wählen Sie „Effekte und Filter“.
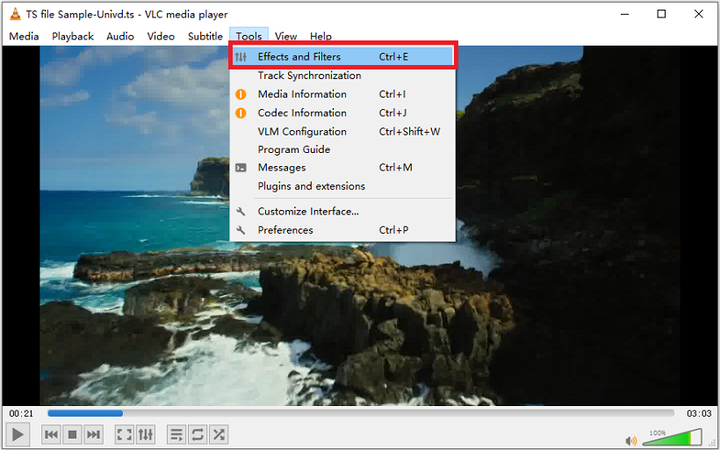
Klicken Sie auf den Tab „Videoeffekte“ im Dialogfeld, das sich öffnet >> Navigieren Sie zu „Zuschneiden“. Hier finden Sie die Länge des Videoausschnitts, die VLC benötigt. Wenn Sie beispielsweise 100 px oben eingeben, wird Ihr Video um 100 Pixel vom oberen Rand zugeschnitten. Die Änderungen, die Sie vornehmen, sind sofort auf dem Bildschirm sichtbar, sodass Sie das Video entsprechend zuschneiden und alle vier Pixelwerte für das Zuschneiden notieren können. Sobald Sie verschiedene Zuschneidewerte von allen Rändern eingegeben haben, klicken Sie auf „Schließen“.
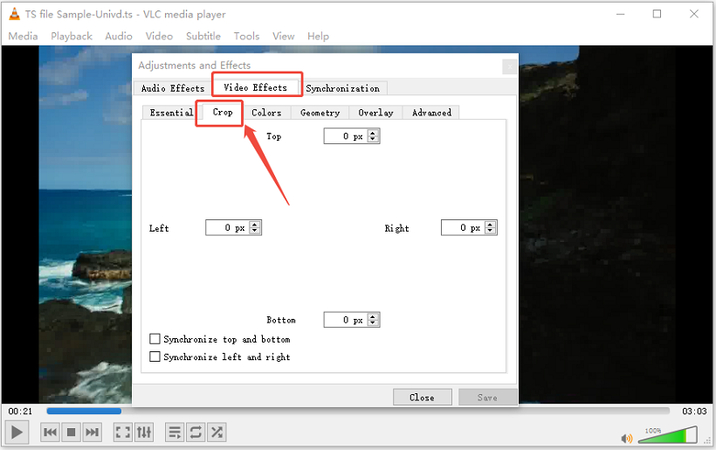
Die vorherigen Schritte erzeugen nur einen Zuschneide-Effekt für die Wiedergabe und werden nicht im Video gespeichert. Um dies zu speichern, müssen die folgenden Schritte befolgt werden:
Gehen Sie erneut auf „Werkzeuge“ >> Wählen Sie „Voreinstellungen“.
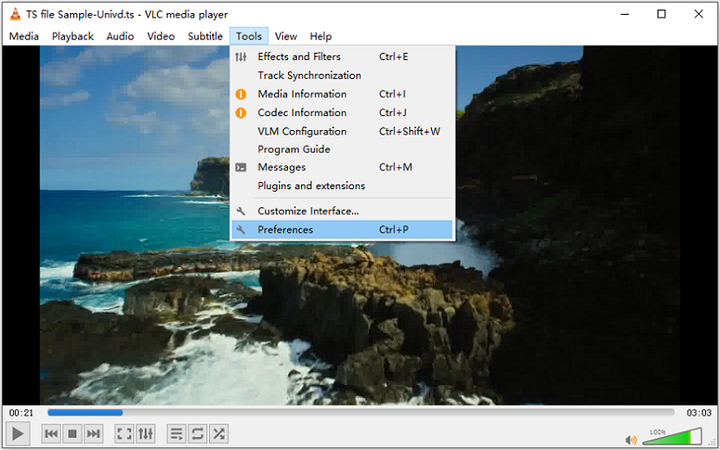
Wählen Sie im Dialogfeld unter „Einstellungen anzeigen“ die Option „Alle“ aus.
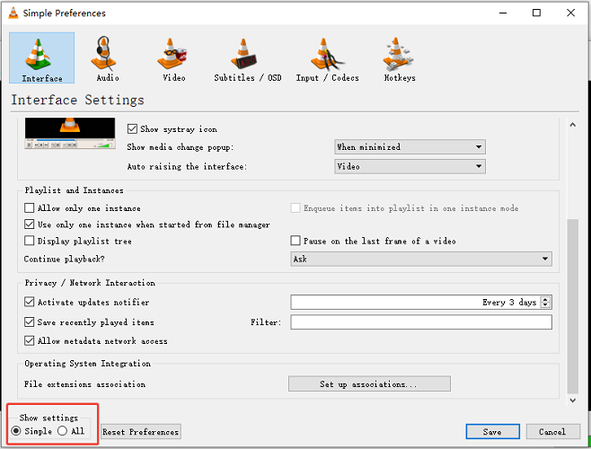
Gehen Sie in den neu verfügbaren erweiterten Funktionen zu „Video“ >> Wählen Sie „Filter“ >> Wählen Sie „Croppadd“ >> Geben Sie die Pixelwerte, die Sie in Schritt 3 erhalten haben, in das Feld „Crop“ ein >> Klicken Sie auf „Speichern“.
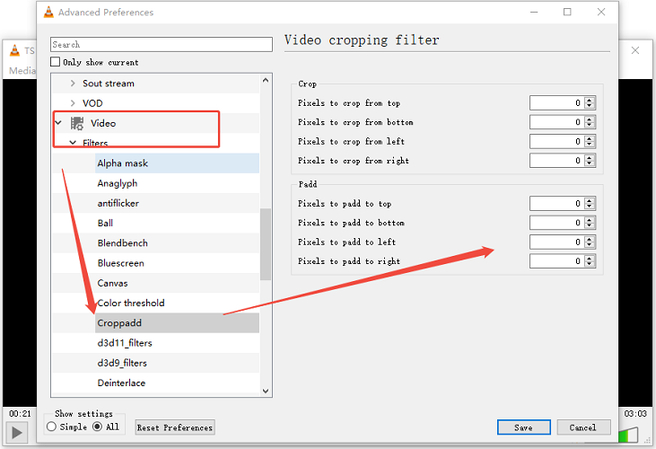
Teil 2: Vorteile und Nachteile des Zuschneidens von Videos mit VLC
VLC Media Player-Fans haben nun einen weiteren Grund, dieses leistungsstarke Tool zu schätzen. Es ist jedoch wichtig zu beachten, dass VLC kein vollwertiges Videobearbeitungswerkzeug ist; daher sind seine Bearbeitungsfunktionen in komplexe Prozesse integriert. Aber für gelegentliche Nutzer, die ein vertrautes und bequemes Tool zum Zuschneiden der Videolänge suchen, ist VLC großartig. Hier sind einige Vorteile und Nachteile der Verwendung von VLC:
Vorteile & Nachteile des Zuschneidens von Videos mit VLC
- Kostenlos und Open Source
- Unterstützt Bearbeitung nativ ohne Plugins
- Echtzeit-Vorschau des Zuschnitts
- Weniger ressourcenintensiv, besonders auf Geräten mit niedrigerer Leistung oder älteren Geräten
- Komplizierter Prozess, selbst für einfache Bearbeitungsaufgaben wie Zuschneiden
- Begrenzte Anpassungsmöglichkeiten für den exportierten zugeschnittenen Film
- Keine Unterstützung für Batch-Bearbeitung
- Zuschneiden ist nicht so präzise wie bei vollwertigen Videobearbeitungswerkzeugen
Teil 3: Einfache Möglichkeit, Videos mit einer VLC-Alternative zuzuschneiden
VLC ist ein großartiger Mediaplayer, aber ein schlechter Editor. Es dauert einfach zu viele Schritte, um ein Video in VLC zuzuschneiden. Das bedeutet jedoch nicht, dass Sie komplizierte Videobearbeitungswerkzeuge erlernen müssen, um einfache Aufgaben wie das Zuschneiden durchzuführen. HitPaw Univd (HitPaw Video Converter) vereinfacht die Videobearbeitung für gelegentliche Nutzer. Univd ist für Anfänger bis Profis konzipiert, die grundlegende Videobearbeitungsfunktionen benötigen. Es legt besonderen Wert auf Geschwindigkeit, Leistung und Produktivität, während es hochwertige Videoanpassungen liefert.
HitPaw Univd - All-in-One Video Lösungen für Win & Mac
Sicher verifiziert. 254.145 Personen haben es heruntergeladen.
- 4K Video-Bearbeitung: Zuschneiden, Schneiden und mehr bei Videos mit bis zu 4K-Auflösung
- 1.000+ Formate: Zuschneiden und Konvertieren von Videos in über 1.000 Formaten
- 120X schneller: HitPaw Univd verwendet GPU-Beschleunigung, um Videos schneller zuzuschneiden als jedes andere Tool
- Verlustfrei: Bewahren Sie die ursprüngliche Qualität Ihrer Videos nach dem Zuschneiden
- Benutzerfreundlich: HitPaw Univd ist so einfach zu bedienen, dass Sie Ihr erstes Video in Sekunden zuschneiden
- Leistungsstarke KI-Funktionen: Sprache-zu-Text, Sprachentferner, Hintergrundentferner und Rauschunterdrücker
Sicher verifiziert. 254.145 Personen haben es heruntergeladen.
Wie man ein Video in HitPaw Univd zuschneidet
- Schritt 1: Aktivieren Sie die Zuschneidefunktion in Univd
- Schritt 2: Betreten Sie den Zuschneidemodus
- Schritt 3: Video zuschneiden
- Schritt 4: Videos exportieren
Laden Sie HitPaw Univd herunter und installieren Sie es. Starten Sie das Programm >> Gehen Sie zu "Editor" >> Wählen Sie die Funktion "Zuschneiden & Drehen".
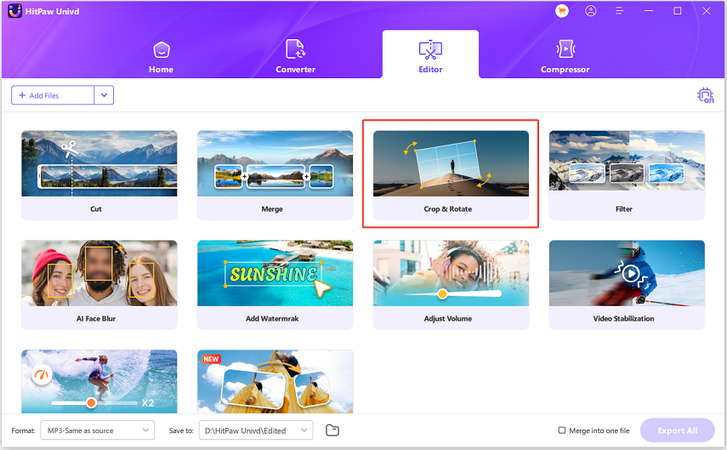
Klicken Sie auf "Dateien hinzufügen" >> Wählen Sie "Videos hinzufügen", um das Video in HitPaw Univd zu importieren >> Wenn die importierten Videos im Tool angezeigt werden, klicken Sie auf das "Zuschneiden"-Symbol unter dem Video, das zugeschnitten werden soll. Sie können auch die Drag-and-Drop-Funktion verwenden, um Videos direkt in das Tool hinzuzufügen.
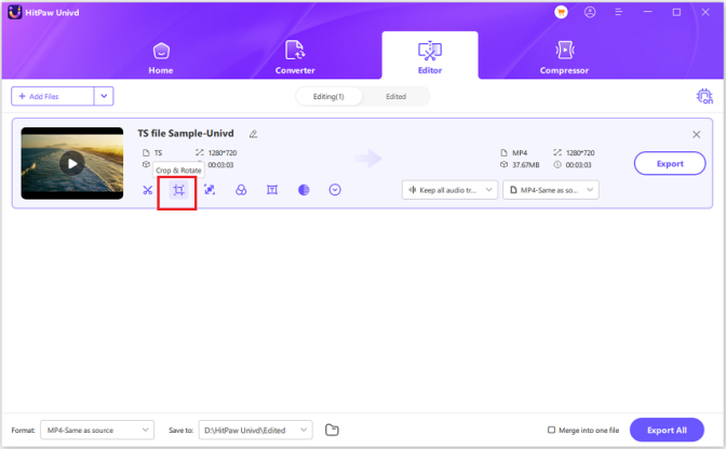
Verwenden Sie das rechteckige Zuschneidewerkzeug, um die Bereiche auszuwählen, die nach dem Zuschneiden beibehalten werden sollen. Sie können auch voreingestellte Größen auf der rechten Seite verwenden, um Zuschneidebereiche auszuwählen.
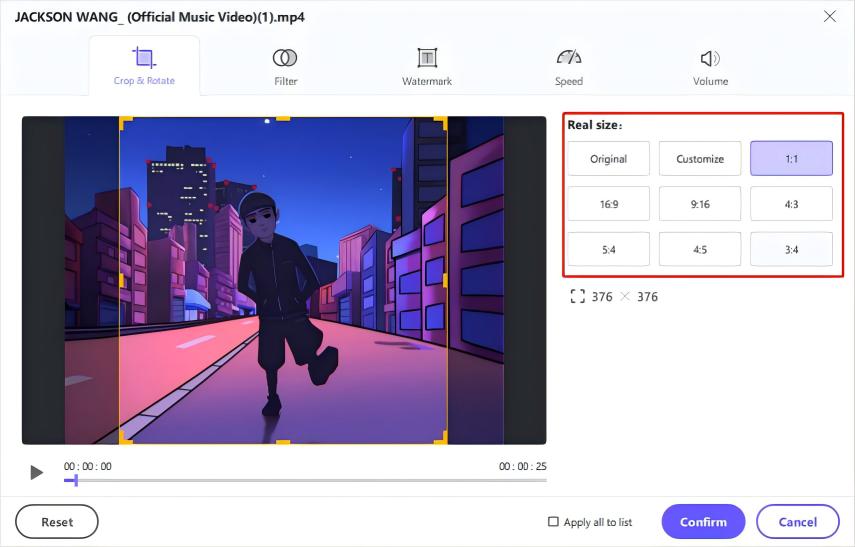
Verwenden Sie die "Play"-Schaltfläche unten im Video, um Ihre Bearbeitungen in der Vorschau anzusehen, und wenn Sie zufrieden sind, klicken Sie auf "Bestätigen". Durch Auswahl von "Alle auf die Liste anwenden" werden die Zuschneide-Dimensionen auf alle Videos in Ihrer importierten Liste angewendet.
Nach dem Zuschneiden kehren Sie zum Hauptfenster zurück >> Klicken Sie auf "Exportieren" oder "Alle exportieren".
FAQs über VLC Crop Video
Q1. Kann man die Videolänge in VLC kürzen?
A1. Ja, Sie können die Videolänge, d.h. die Dauer des Videos, und auch seine Länge, d.h. die Videodimension, in VLC schneiden.
Q2. Wie lautet die Abkürzung für das Zuschneiden in VLC?
A2. Es gibt keine Tastenkombination in VLC zum Zuschneiden von Videos. Mit der Tastenkombination „Strg + E“ wird jedoch das Einstellungsfenster „Anpassungen und Effekte“ geöffnet, in dem Sie die Funktion „Zuschneiden“ finden können.
Q3. Wie kann ich das benutzerdefinierte Seitenverhältnis in VLC zuschneiden?
A3. Ja, Sie können Videos in VLC auf kundenspezifische Seitenverhältnisse zuschneiden. Dies ist jedoch keine einfache Aufgabe. Sie müssen die genauen Pixelmaße des Videos für das gewünschte Seitenverhältnis manuell berechnen.
Fazit
VLC Media Player ist eine gute Lösung für jemanden, der Videos zuschneiden möchte, ohne ein völlig neues Videobearbeitungsprogramm erlernen zu müssen. Allerdings empfinden Benutzer die Anwendung als äußerst schwierig, da es sich in erster Linie um einen Mediaplayer handelt und nur grundlegende Bearbeitungsfunktionen bietet. Zum Glück macht HitPaw Univd die Videobearbeitung kinderleicht. Mit HitPaw Univd gibt es keine Lernkurve, da die geführte Benutzeroberfläche Sie in Sekundenschnelle zum Zuschneiden Ihres ersten Videos bringt. HitPaw Univd ist schnell, einfach zu bedienen und unglaublich leistungsstark. Probieren Sie es noch heute aus.







 HitPaw VikPea
HitPaw VikPea HitPaw FotorPea
HitPaw FotorPea HitPaw VoicePea
HitPaw VoicePea 

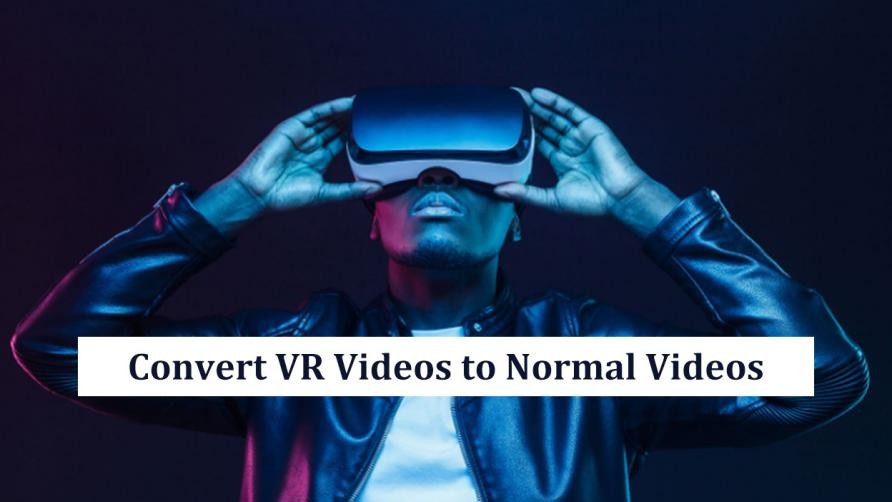

Teilen zu:
Wählen Sie die Produktbewertung:
Joshua Hill
Chefredakteur
Ich bin seit über fünf Jahren als Freiberufler tätig. Es ist immer beeindruckend Wenn ich Neues entdecke Dinge und die neuesten Erkenntnisse, das beeindruckt mich immer wieder. Ich denke, das Leben ist grenzenlos.
Alle Artikel anzeigenEinen Kommentar hinterlassen
Eine Bewertung für HitPaw Artikel abgeben