Wie man VLC für nahtloses Multitasking immer im Vordergrund hält
Müde von der ständigen Fensterwechseln, während Sie Videos anschauen? Die Funktion "Immer im Vordergrund" des VLC Media Players ermöglicht es, dass Ihr Videofenster auch über anderen Anwendungen sichtbar bleibt. Ideal ist dies für das Folgen von Tutorials, Streaming oder Multitasking. In diesem Leitfaden erfahren Sie einfache Methoden, um sicherzustellen, dass Ihr VLC Media Player immer sichtbar bleibt, egal welche anderen Anwendungen oder Fenster Sie verwenden.
Teil 1: Wie mache ich VLC immer im Vordergrund?
Die Funktion "Immer im Vordergrund" von VLC ermöglicht es, dass Ihr Videofenster auch wenn Sie zwischen Anwendungen wechseln, weiterhin sichtbar bleibt. Dies kann bei Präsentationen, Videokonferenzen oder wenn Sie bei der Arbeit an einem Projekt auf Ihre Lieblingssendungen achten, äußerst nützlich sein. Die folgenden einfachen Schritte führen Sie schnell zur Aktivierung dieser bequemen Funktion.
Schritt 1:Starten Sie die VLC Media Player-Anwendung auf Ihrem Computer. Sie können sie im Anwendungenordner finden oder indem Sie sie im Startmenü (Windows) oder im Launchpad (Mac) suchen. Sobald VLC geöffnet ist, suchen Sie an der Oberseite des Fensters die Menüleiste und klicken Sie auf 'Ansicht', um ein Dropdown-Menü mit verschiedenen Optionen zu öffnen.
Schritt 2:Im Dropdown-Menü 'Ansicht' finden Sie die Option 'Immer im Vordergrund' und klicken darauf. Die Aktivierung dieser Option sorgt dafür, dass das VLC-Fenster über allen anderen geöffneten Fenstern bleibt und ermöglicht Ihnen ein unkompliziertes Multitasking.

Nach der Auswahl von 'Immer im Vordergrund' behält das VLC-Fenster seine Position im Vordergrund bei und verbessert dadurch Ihre Ansichts- Erfahrung dank der Funktion "Immer im Vordergrund" von VLC.
Teil 2: Wie mache ich VLC standardmäßig "Immer im Vordergrund"?
Für ein noch effizienteres Erlebnis möchten Sie möglicherweise VLC standardmäßig "Immer im Vordergrund" einstellen, so dass Sie es nie mehr manuell einstellen müssen. Diese Methode ist besonders nützlich für Benutzer, die regelmäßig zwischen Anwendungen wechseln, aber trotzdem ihr VLC-Fenster immer sichtbar haben möchten. Wenn Sie die folgenden Schritte befolgen, können Sie VLC einfach so konfigurieren, dass es immer im Vordergrund bleibt, ohne jedes Mal zusätzliche Mühe zu betreiben, wenn Sie das Programm öffnen.
Schritt 1:Starten Sie das PC-Programm VLC Media Player. Finden Sie es im Anwendungenordner oder suchen Sie es im Startmenü (Windows) oder im Launchpad (Mac).

Schritt 2:Sobald VLC läuft, navigieren Sie an die Oberseite des Fensters und klicken Sie auf das Menü 'Werkzeuge'. Im Dropdown-Menü wählen Sie 'Einstellungen', um das Einstellungsfenster zu öffnen.

Schritt 3:Im Einstellungsfenster befinden sich mehrere Registerkarten oben. Klicken Sie auf die Registerkarte 'Video', um auf die videobezogenen Einstellungen zuzugreifen.

Schritt 4:Innerhalb der Registerkarte 'Video' finden Sie die Option 'Immer im Vordergrund'. Haken Sie die Checkbox neben dieser Option an, um die Funktion zu aktivieren. Nachdem Sie die Auswahl getroffen haben, klicken Sie auf die Schaltfläche 'Speichern' am unteren Rand des Einstellungsfensters.

VLC behält nun die Einstellung "Immer im Vordergrund" jedes Mal bei, wenn es startet und bietet so ein konsistentes und müheloses Benutzererlebnis.
Weiterführende Lektüre: Der beste Video-Converter, um Videos in ein kompatibles Format für VLC zu konvertieren
Wenn Sie mehr möchten als nur die Funktion "Immer im Vordergrund" von VLC zu aktivieren, sollten Sie über die Erweiterung Ihres Multimedia-Toolkits mit HitPaw Univd nachdenken. Dieses hochwertige Video-Konvertierungs- und Bearbeitungsprogramm ermöglicht es Ihnen, Ihre Videodateien einfach in Formate zu konvertieren, die vollständig kompatibel mit dem VLC Media Player sind. Sein benutzerfreundliches Design, die vielfältigen Konvertierungsoptionen und die umfassenden Bearbeitungswerkzeuge gewährleisten, dass Ihre Dateien für das Abspielen und kreative Projekte optimiert sind. Hier stellen wir heraus, wie HitPaw Univd Ihr Video-Management-Erlebnis erheblich verbessern kann.

HitPaw Univd - All-in-One Video-Lösungen für Win & Mac
Sicher verifiziert. 254.145 Personen haben es heruntergeladen.
- Konvertiert verschiedene Dateiformate einfach und zuverlässig.
- Behält die ursprüngliche Videoqualität während der Konvertierung bei.
- Einfache Navigation, die sowohl für Einsteiger als auch für Experten geeignet ist.
- Kürzt die Wartezeit durch schnelle Konvertierungsleistung.
- Bearbeitet Videos und Musikdateien mit einer Reihe von integrierten Optionen.
- Konvertiert Videodateien mühelos in hochwertige Audioformate.
Sicher verifiziert. 254.145 Personen haben es heruntergeladen.
Schritt 1:Installieren Sie HitPaw Univd auf Ihrem Computer, nachdem Sie es heruntergeladen haben. Starten Sie die Software und navigieren Sie zum Tab "Converter". Klicken Sie auf die Schaltfläche "Video hinzufügen", um die gewünschte Videodatei zu importieren.

Schritt 2:Um Videos in Ihr bevorzugtes Format zu konvertieren, klicken Sie auf die Schaltfläche "Alles konvertieren zu", um das Zielformat auszuwählen.

Schritt 3:Nach der Auswahl des Audioformats drücken Sie das Symbol "Alles konvertieren", um den Konvertierungsprozess zu starten. Sobald die Konvertierung abgeschlossen ist, können Sie Ihre neuen Dateien im Tab "Konvertiert" zugreifen.

Häufig gestellte Fragen zur Funktion "Immer im Vordergrund" des VLC Media Players
Q1. Warum zeigt VLC immer im Vordergrund einen schwarzen Bildschirm?
A1. Dieses Problem kann aufgrund von Konflikten mit den Grafiktreibern oder veralteter Software auftauchen. Das Überprüfen auf Treiber-Updates oder die Neuinstallation von VLC kann das Problem lösen.
Q2. Wie behebe ich das Problem, dass VLC nicht immer im Vordergrund bleibt?
A2. In der Regel kann das Problem mit der Funktion "Immer im Vordergrund" von VLC durch vollständiges Deinstallieren und Neuinstallieren des VLC Media Players behoben werden.
Q3. Wie deaktiviere ich die Funktion "Immer im Vordergrund" von VLC?
A3. Um die Funktion zu deaktivieren, entfernen Sie einfach die Auswahl bei der Option 'Immer im Vordergrund' im Menü 'Ansicht' in VLC. Dadurch kehrt VLC zum normalen Fensterverhalten zurück.
Zusammenfassung
Die Funktion "Immer im Vordergrund" von VLC bietet Benutzern, die dauerhaften Zugang zu ihrem Medienspieler benötigen, eine nahtlose Erfahrung, unabhängig von anderen im Hintergrund laufenden Anwendungen. Mit klaren Schritt-für-Schritt-Anleitungen sowohl für die manuelle Aktivierung als auch für die Einstellung als Standard ist das Beherrschen dieser Funktion einfach. Kombinieren Sie es mit HitPaw Univd für nahtlose Formatkonvertierungen und genießen Sie störungsfreies Abspielen in VLC. Starten Sie heute mit der Optimierung Ihres Arbeitsablaufs!

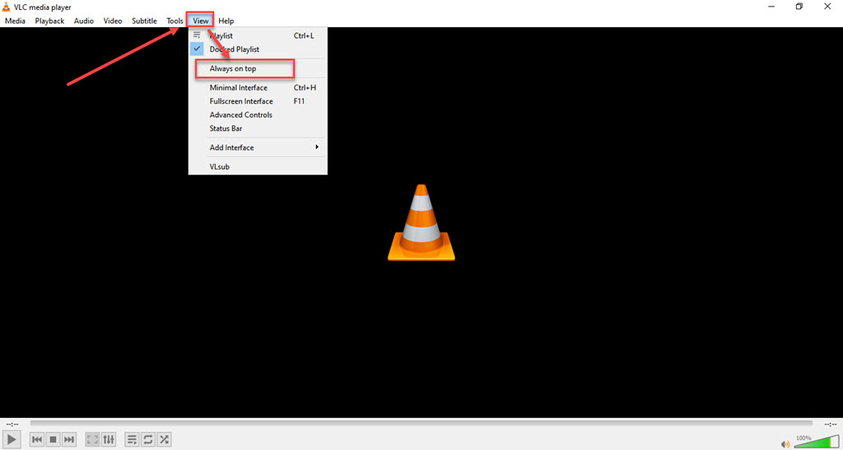
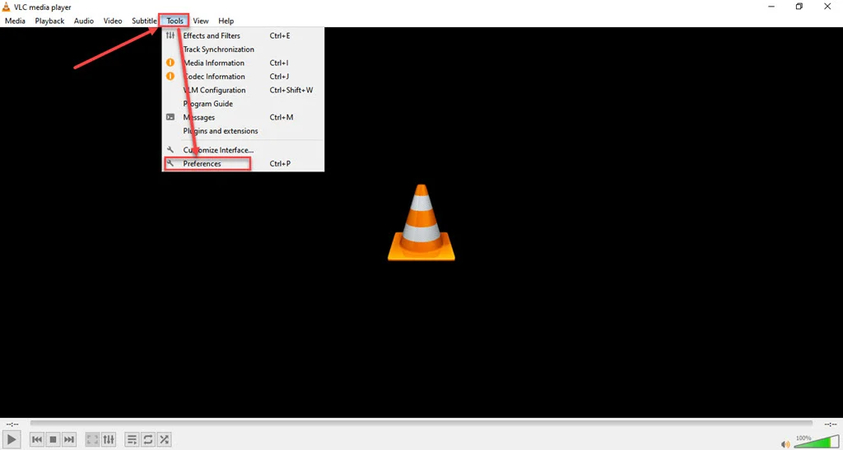
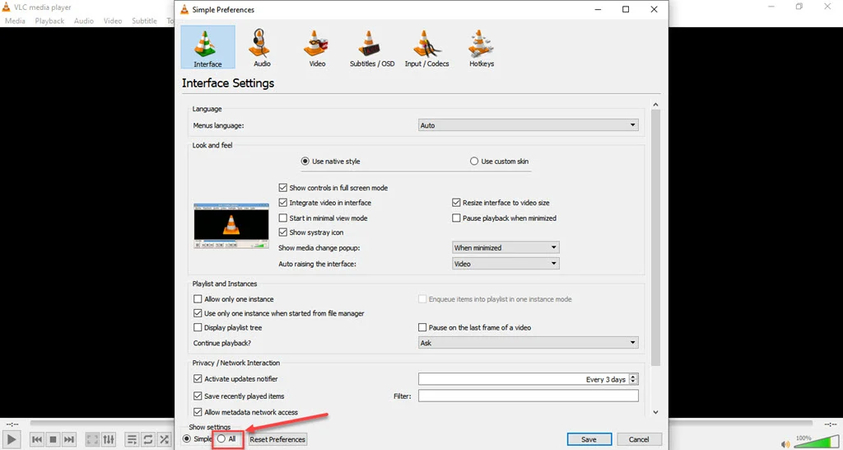
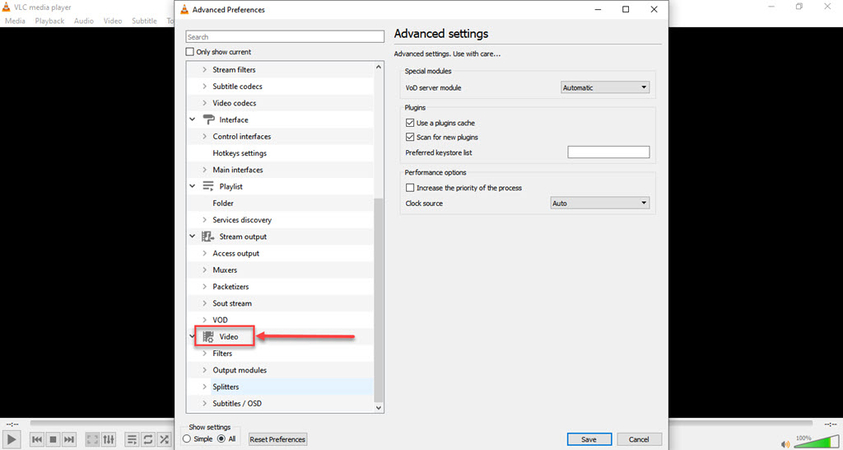
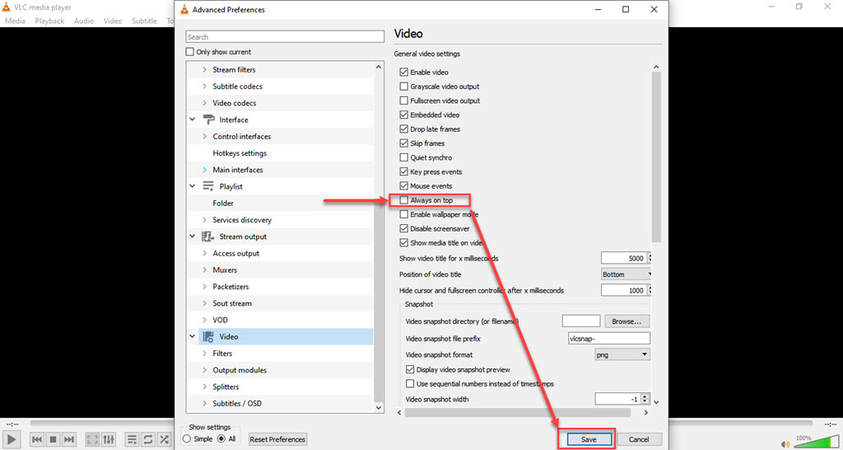








 HitPaw FotorPea
HitPaw FotorPea HitPaw VikPea
HitPaw VikPea HitPaw VoicePea
HitPaw VoicePea 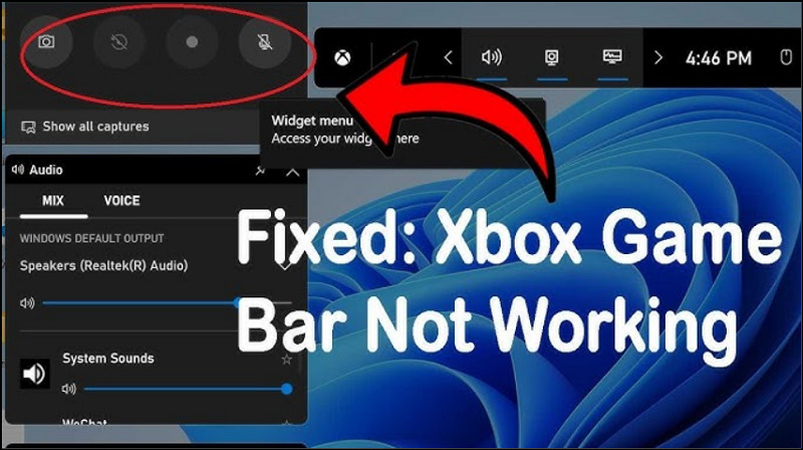
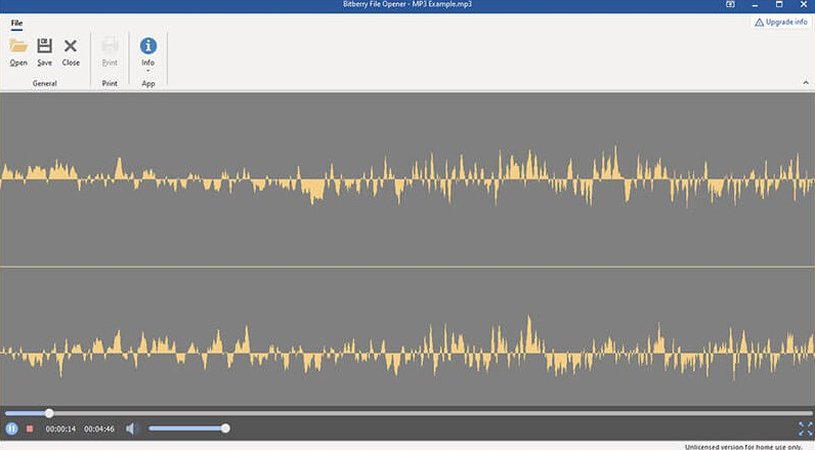
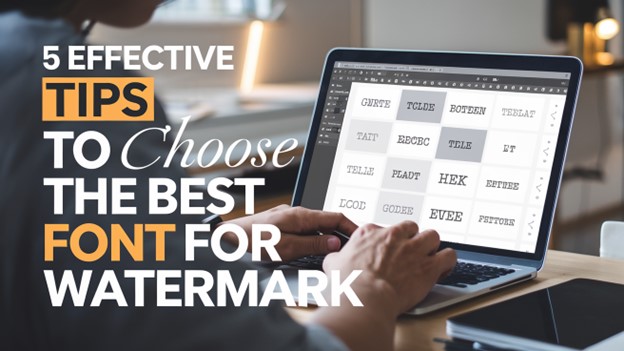

Teilen zu:
Wählen Sie die Produktbewertung:
Joshua Hill
Chefredakteur
Ich bin seit über fünf Jahren als Freiberufler tätig. Es ist immer beeindruckend Wenn ich Neues entdecke Dinge und die neuesten Erkenntnisse, das beeindruckt mich immer wieder. Ich denke, das Leben ist grenzenlos.
Alle Artikel anzeigenEinen Kommentar hinterlassen
Eine Bewertung für HitPaw Artikel abgeben