Videos mit VLC Media Player im Batch konvertieren
VLC Media Player ist ein beliebter Multimedia-Player, der eine breite Unterstützung für Videodateiformate bietet. Außerdem verfügt es über einen einfachen, aber leistungsfähigen Mediakonverter, der hinter seinem Toolkit für erfahrenere Benutzer verborgen ist. Interessanterweise hat der Mediakonverter von VLC Batch-Conversion-Fähigkeiten, die es zu einem beliebten Tool für das Batch-Konvertieren von Videos bei Einsteigern und Enthusiasten weltweit gemacht haben. Dieses Feature ist derzeit jedoch nur für Windows-Benutzer verfügbar. Es ist nicht klar, ob die VLC-Batchkonvertierung für Mac ein in der Entwicklung befindliches Feature ist, aber in jedem Fall ist es derzeit nicht verfügbar. Wenn Sie also ein Windows-Benutzer sind, gibt Ihnen dieser Leitfaden detaillierte Anweisungen, wie Sie VLC verwenden, um mehrere Dateien in einem einzigen Batch zu konvertieren.
Teil 1: Warum Verwenden Sie VLC, um Videos im Batch zu Konvertieren?
Das Batch-Konvertieren von Videos ist eine praktische Fähigkeit, die für jedermann in einer Vielzahl von Situationen nützlich ist. Ob Sie ein Video-Profi oder ein zufälliger Benutzer sind, der gerne Inhalte auf verschiedenen Geräten genießt, sollten Sie wissen, wie Sie Batch-Konvertierungen durchführen. Es gibt viele Zusammenhänge, in denen diese Fähigkeit hilfreich ist, aber der Hauptgrund ist die Kompatibilität.
Sie wissen, dass nicht alle Geräte alle Videformate unterstützen. Wenn Sie beispielsweise ein iPhone oder ein iPad verwenden, unterstützen diese nativ keine AVI-Videformate. Was tun, wenn Sie viele Projekte, Filme, Songs und andere Arten von Videoinhalten im AVI-Format auf Ihrem Desktop haben? Sicher, Sie können einen Drittanbieter-Mediaplayer zum Abspielen von AVI-Inhalten verwenden, aber das macht Sie nur auf ein weiteres Tool angewiesen. Was passiert, wenn sie AVI-Dateien nicht mehr unterstützen?
Videformate kommen und gehen ständig in und aus dem Trend, wenn neue Formate entstehen. Wenn Sie wissen, wie Sie Videos von einem Format in ein anderes konvertieren, können Sie sicher sein, dass Sie Ihre Inhalte immer an jedem Ort und auf jedem Gerät genießen können. Mit Tools wie VLC können Sie Ihre gesamte Videobibliothek in ein von Ihnen gewähltes Format konvertieren.
Teil 2: Wie Verwenden Sie VLC, um Mehrere Dateien im Batch zu konvertieren?
- Schritt 1: Wechseln Sie in den Dateikonvertierungsmodus
- Schritt 2: Importieren Sie Videos
- Schritt 3: Wählen Sie die Konvertierungseinstellungen
- Schritt 4: Starten Sie die Batch-Konvertierung
Installieren und starten Sie VLC Media Player auf Ihrem Desktop >> Öffnen Sie 'Medien' im Hauptmenü >> Wählen Sie 'Konvertieren/Speichern'.
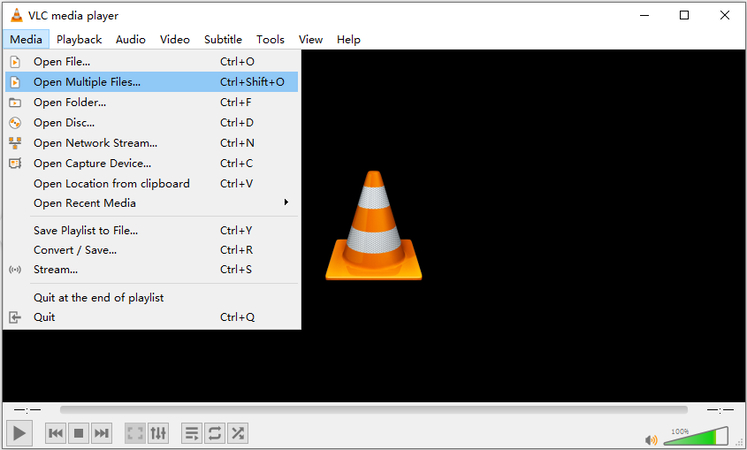
Verwenden Sie die Schaltfläche 'Hinzufügen', um mehrere Videodateien in VLC zu importieren >> Klicken Sie am Ende auf 'Konvertieren/Speichern' am unteren Rand.
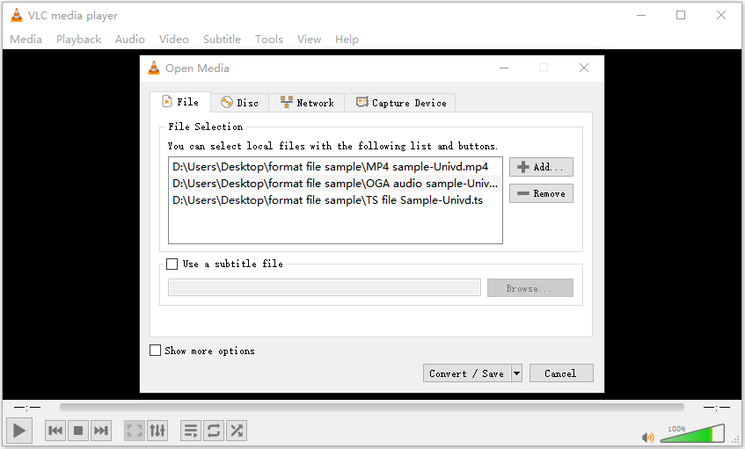
Wählen Sie das Ausgabevideoprofil aus den verfügbaren Voreinstellungen >> Klicken Sie auf das Symbol 'Schlüssel' (Einstellungen), um die Ausgabeeinstellungen wie Bitrate, Abtastrate usw. anzupassen >> Klicken Sie auf 'Speichern'.
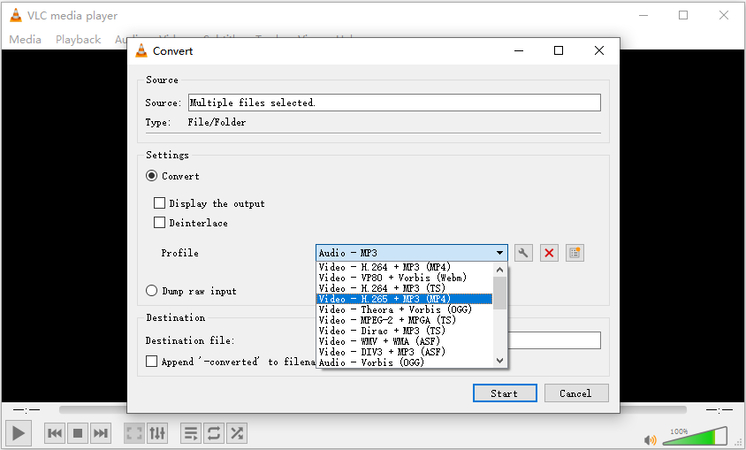
Nachdem Sie die Ausgabeeinstellungen angepasst haben, klicken Sie auf 'Starten', um alle importierten Videos zu konvertieren.
Einschränkungen der Verwendung von VLC Media Player für die Batch-Konvertierung
Obwohl VLC für jeden, der es bereits als Mediaplayer kennt, eine schnelle Lösung für die Batch-Konvertierung ist, ist es nicht das beste Tool für diesen Zweck. Tatsächlich hat VLC mehrere Nachteile, die es für ernsthaftere Benutzer ungeeignet machen. Hier sind einige davon:
- Während VLC eine breite Palette von Videformaten abspielen kann, bietet es nicht so viele Ausgabformate für die Konvertierung
- Es fehlt an erweiterten Anpassungsmöglichkeiten für die Videokonvertierung
- VLC kann bei der Konvertierung von Videodateien sehr langsam sein
- Verlustbehaftete Konvertierungen und ineffiziente Kompressionen
- Benutzer erhalten keine Bearbeitungsmöglichkeiten während der Batch-Konvertierung. Wenn Sie beispielsweise VLC verwenden, um mehrere Dateien für das mobile Anschauen zu konvertieren und die Seitenverhältnis anpassen müssen, können Sie dies mit VLC nicht tun.
Aus all diesen Gründen verwenden echte Video-Enthusiasten und Profis ein leistungsfähigeres Tool mit erweiterten Batch-Konvertierungsfunktionen.
Teil 3: Die beste Alternative zu VLC für das Batch-Konvertieren von Videos
Univd Video Converter ist eine schnelle, leistungsfähige und funktionsreiche Alternative zu VLC für das Batch-Konvertieren von Videos zwischen beliebigen Formaten. Univd überwindet alle Einschränkungen von VLC Media Player, ohne den Benutzern ein überladenes, kompliziertes Toolkit anzubieten. Tatsächlich macht HitPaw Univd es einfach und unkompliziert, eine große Anzahl von Videos in verschiedene Formate zu batch-konvertieren.

HitPaw Univd - All-in-One Video-Lösungen für Win & Mac
Sicher verifiziert. 254.145 Personen haben es heruntergeladen.
- Unübertroffene Leistung: Univd kann bis zu 5.000 Videos in einem einzigen Batch in verschiedene Formate konvertieren.
- 120-mal schneller: Mit GPU-Beschleunigung batch-konvertiert Univd Dateien schneller als jedes andere Tool.
- Verlustfreie Konvertierung: Univd kann alle Ihre Videos batch-konvertieren, ohne die ursprüngliche Qualität zu verlieren.
- Effiziente Kompression: Univd komprimiert Videos auf einen Bruchteil ihrer Größe, ohne die Qualität wesentlich zu beeinträchtigen.
- Weite Anpassungsmöglichkeiten: Anpassen Sie alles von Codecs über Qualität bis hin zur Dateigröße mit Univd.
- Unterstützung von über 1.000 Formaten: Mit Univd müssen Sie sich nie um seine Fähigkeiten zur Videokonvertierung sorgen.
Sicher verifiziert. 254.145 Personen haben es heruntergeladen.
Wie Verwenden Sie HitPaw Univd, um Videos im Batch zu Konvertieren?
- Schritt 1: Fügen Sie mehrere Dateien hinzu
- Schritt 2: Wählen Sie das Ausgabeformat
- Schritt 3: Anpassen Sie die Ausgabequalitätseinstellungen
- Schritt 4: Batch-Konvertieren von mehreren Dateien
Installieren und starten Sie HitPaw Univd >> Wechseln Sie zum Modul 'Converter' >> Ziehen Sie Videos direkt in das Tool oder verwenden Sie die Schaltfläche 'Dateien hinzufügen'.
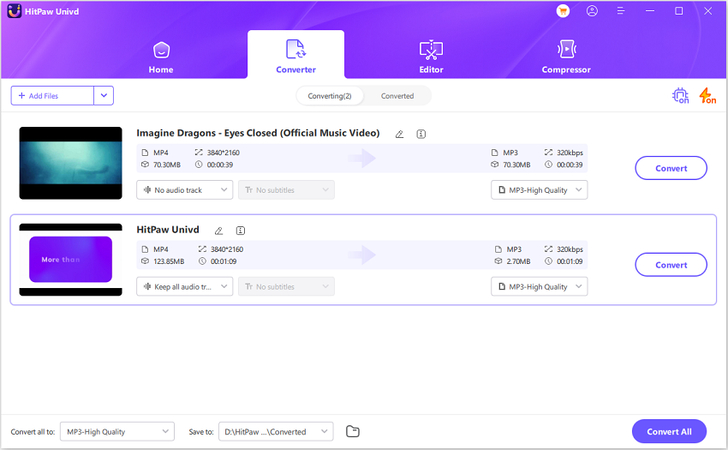
Klicken Sie auf die Schaltfläche 'Alles konvertieren zu', um die Konvertierungseinstellungen zu öffnen >> Wechseln Sie zum Tab 'Video' >> Legen Sie das Ausgabevideformat fest.
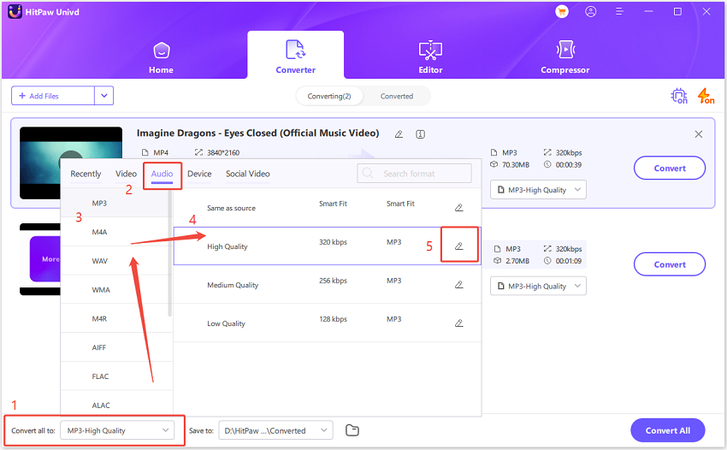
Klicken Sie auf das Symbol 'Stift' (Einstellungen) neben dem Ausgabformatprofil, um es anzupassen >> Wählen Sie Bitrate, Abtastrate, Videoencoder, Audioencoder und andere Einstellungen >> Klicken Sie auf 'Erstellen'.
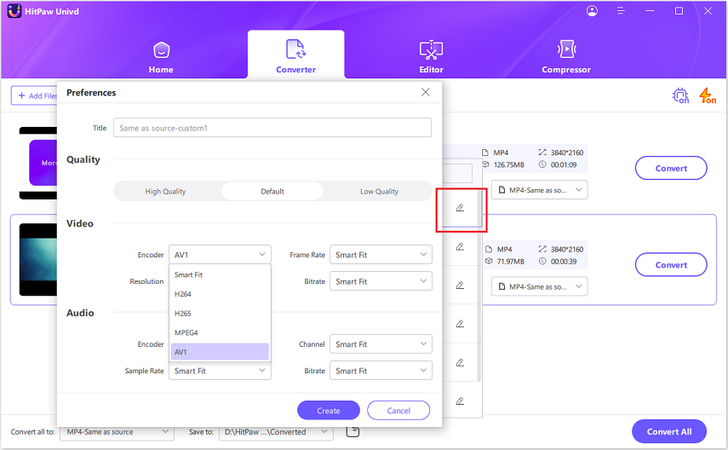
Klicken Sie auf die Schaltfläche 'Alles konvertieren', wenn Sie fertig sind.
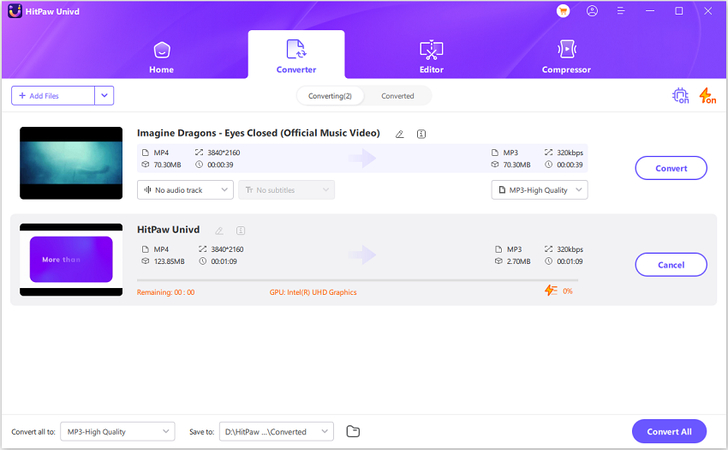
Häufig gestellte Fragen zur Batchkonvertierung mit VLC
Q1. Wie nutze ich die Batchkonvertierung mit VLC auf einem Mac?
A1. Derzeit kann man die Batchkonvertierung mit VLC auf einem Mac nicht nutzen. Dieses Feature ist ausschließlich für Windows - Versionen verfügbar.
Q2. Kann ich beim Batchkonvertieren in VLC Profile hinzufügen?
A2. Kurze Antwort: nein! VLC hat nur eine begrenzte Anzahl an Profilen für die Batchkonvertierung von Videodateien. Diese Profile können jedoch während der Batchkonvertierung angepasst werden, um Ihren individuellen Anforderungen zu entsprechen. Allerdings sind auch die verfügbaren Anpassungsmöglichkeiten ziemlich begrenzt. Darüber hinaus erlaubt VLC es Benutzern nicht, eigene Profile für die Batchkonvertierung zu erstellen oder hochzuladen.
Q3. Unterstützt VLC die Batchkonvertierung von 4K - Videos?
A3. VLC eignet sich gut für eine Handvoll relativ kleiner Videodateien. Mit zunehmender Auflösung und Größe hat VLC Schwierigkeiten bei der Konvertierung, unabhängig davon, ob es sich um eine Batchkonvertierung handelt oder nicht. Obwohl VLC 4K - Videos für die Batchkonvertierung verarbeitet, ist der Prozess auf modernen und gut ausgestatteten Desktops extrem langsam. Es wird daher nicht empfohlen, VLC für die 4K - Videokonvertierung zu verwenden, geschweige denn für die Batchkonvertierung solcher Videos. Für die 4K - Videokonvertierung wäre ein Tool wie HitPaw Univd eine bessere Wahl, da es auf leistungsschwachen Geräten eine leistungsstarke Konvertierung durchführt.
Zusammenfassung
VLC Media Player ist ein nützliches Tool zur Batchkonvertierung von Videos, insbesondere für Windows - Benutzer. Obwohl es ein guter Ausgangspunkt ist, hat das Tool einige Einschränkungen, wie langsamere Verarbeitungsgeschwindigkeiten und weniger Anpassungsmöglichkeiten. Für Benutzer, die nach leistungsstärkeren Funktionen und schnelleren Konvertierungen suchen, insbesondere bei hochauflösenden Videos, bieten Alternativen wie HitPaw Univd eine bessere Leistung. Vom engagierten Videofan bis hin zum Fachmann - alle nutzen Univd, um große Mengen von Videos schneller als je zuvor zu batchkonvertieren. Entdecken Sie heute seine tollen Funktionen.






 HitPaw FotorPea
HitPaw FotorPea HitPaw VikPea
HitPaw VikPea HitPaw VoicePea
HitPaw VoicePea 
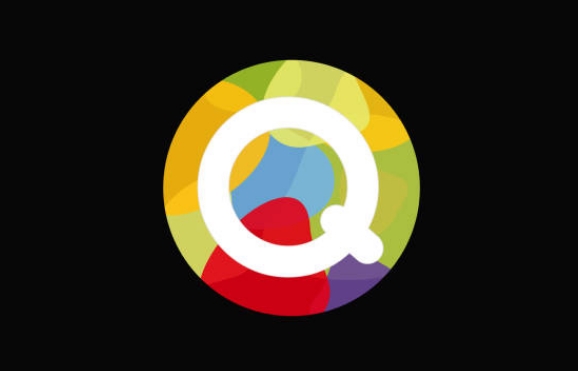
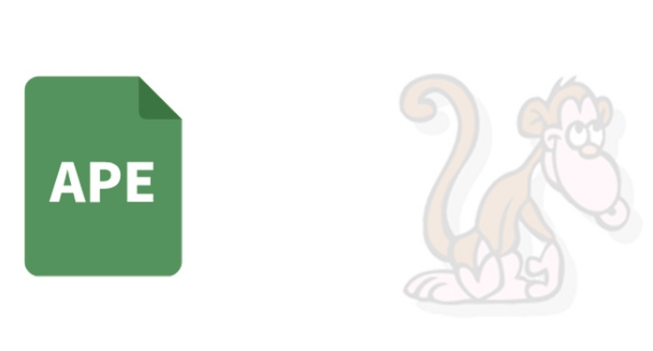

Teilen zu:
Wählen Sie die Produktbewertung:
Joshua Hill
Chefredakteur
Ich bin seit über fünf Jahren als Freiberufler tätig. Es ist immer beeindruckend Wenn ich Neues entdecke Dinge und die neuesten Erkenntnisse, das beeindruckt mich immer wieder. Ich denke, das Leben ist grenzenlos.
Alle Artikel anzeigenEinen Kommentar hinterlassen
Eine Bewertung für HitPaw Artikel abgeben