10 wichtige VLC-Befehlszeilen, die Sie kennen müssen
VLC Media Player ist nicht nur wegen seiner Vielseitigkeit und Kompatibilität beliebt, sondern auch wegen seiner leistungsstarken Befehlszeile. Ob Sie ein Poweruser sind oder ein Anfänger, das Erlernen von VLC - Befehlszeilen kann Ihr Medienerlebnis erheblich verbessern. In dieser umfassenden Anleitung stellen wir 10 essentielle VLC - Befehlszeilenbeispiele vor, mit denen Sie die Wiedergabe steuern, Einstellungen anpassen und sogar Dateien direkt aus der Befehlszeile umwandeln können. Wir stellen auch ein alternatives Tool, HitPaw Univd, zur Verfügung, um Videos in Batches in jedes Format umzuwandeln. Lesen Sie weiter, um diese VLC - Befehlszeilenoptionen zu erkunden und Ihre Medienkontrollkenntnisse zu verbessern.
Teil 1: 10 Gemeinsame VLC - Befehlszeilen, die Sie kennen sollten
Das Verwenden von VLC über die Befehlszeile (VLC - Befehlszeile) bietet eine vielseitige Möglichkeit, Ihre Medienwiedergabe und Umwandlungstasks zu verwalten. Mit diesen VLC - Befehlszeilenoptionen können Sie Vorgänge wie das Abspielen von Videos, das Umschalten in Vollbildmodus und sogar das Aufnehmen von Videoschnappschüssen - alle aus der Terminalanwendung Ihres Computers - ausführen. Im Folgenden detaillieren wir 10 essentielle VLC - Befehlszeilen, zusammen mit Schritt - für - Schritt - Anweisungen und praktischen Beispielen.
Befehlszeile 1: Video mit VLC über die Befehlszeile abspielen
Um mit VLC - Befehlszeilen zu beginnen, ist der erste Befehl, den Sie beherrschen sollten, das direkte Abspielen eines Videos aus der Befehlszeile. Bevor Sie fortfahren, stellen Sie sicher, dass VLC auf Ihrem Computer installiert ist. Wenn nicht, besuchen Sie die offizielle VLC - Website, um den Medienspieler herunterzuladen und zu installieren. Nach der Installation folgen Sie diesen Schritten:
1.Öffnen Sie eine erweiterte Befehlszeile, indem Sie nach "cmd" in der Suchleiste der Taskleiste suchen und als Administrator ausführen klicken.
2.Navigieren Sie zum Installationsordner von VLC, indem Sie eingeben:
cd C:\Program Files\VideoLAN\VLC
(Ersetzen Sie den Laufwerksweg, wenn VLC anderswo installiert ist.)
3.Bestimmen Sie den vollständigen Pfad der Mediendatei, die Sie abspielen möchten. Beispielsweise, wenn Sie eine Datei namens 'Example.mp4' auf Ihrem Desktop haben, klicken Sie mit der rechten Maustaste auf die Datei, wählen Sie Eigenschaften aus und kopieren Sie den Dateipfad.
4.Geben Sie den folgenden Befehl ein, wobei Sie 'file - path' durch den tatsächlichen Pfad ersetzen:
vlc C:\Users\your - username\Desktop\Example.mp4

5.Der VLC Media Player wird gestartet und beginnt, das Video abzuspielen.
Befehlszeile 2: Im Vollbildmodus mit der VLC - Befehlszeile abspielen
Für ein immersives Anzeigeerlebnis können Sie VLC im Vollbildmodus starten, indem Sie eine einfache Befehlszeile verwenden. Diese VLC - Befehlszeilenoption ist perfekt für Präsentationen oder das Anschauen von Filmen ohne Ablenkungen.
Befehl:
vlc --fullscreen C:\Users\your - username\Desktop\Example.mp4
Befehlszeile 3: Pause/Weiter mit der VLC - Befehlszeile
Das Steuern der Wiedergabe ohne Mausgebrauch ist eines der tollen Funktionen der VLC - Befehlszeile. Dieser Befehl ermöglicht es Ihnen, Ihr Video direkt aus der Terminalanwendung zu pausieren oder fortzusetzen, was bei Präsentationen oder Fernbedienungen nützlich ist.
Befehl:
vlc --play - and - pause C:\Users\your - username\Desktop\Example.mp4
Befehlszeile 4: Zum nächsten/vorherigen Titel springen mit der VLC - Befehlszeile
Das Verwalten von Playlisten wird nahtlos, wenn Sie mit VLC - Befehlszeilen zwischen Titeln springen können. Diese Option ist besonders praktisch für Benutzer, die eine Playliste von Mediendateien pflegen und schnell zwischen ihnen navigieren müssen.
Befehl:
vlc --next
(Verwenden Sie '--prev', um zum vorherigen Titel zurückzukehren.)
Befehlszeile 5: Lautstärke mit der VLC - Befehlszeile einstellen
Das Anpassen der Audiolautstärke direkt aus der Befehlszeile ist eine praktische Eigenschaft der VLC - Befehlszeilenoptionen. Dieser Befehl ermöglicht es Ihnen, einen bestimmten Lautstärkegrad beim Starten Ihrer Medienwiedergabe festzulegen.
Befehl:
vlc --volume 256 C:\Users\your - username\Desktop\Example.mp4
(Der Lautstärkewert kann angepasst werden; 256 ist normalerweise der Standardwert für die maximale Lautstärke.)
Befehlszeile 6: Bildformat mit der VLC - Befehlszeile anpassen
Manchmal passt das Bildformat des Videos möglicherweise nicht perfekt zu Ihrem Bildschirm. Mit einem Beispiel für eine VLC - Befehlszeile können Sie VLC zwingen, das Bildformat für ein optimales Anschauen anzupassen.
Befehl:
vlc --aspect - ratio 16:9 C:\Users\your - username\Desktop\Example.mp4
Befehlszeile 7: Video mit einer Stoppzeit von der VLC - Befehlszeile aufnehmen
Für diejenigen, die Videoclips aufnehmen oder aufzeichnen müssen, bieten VLC - Befehlszeilen eine Funktion, um Video aus einem Stream oder einer Datei mit einer definierten Stoppzeit aufzunehmen. Dies kann nützlich sein, um kurze Clips aus längeren Videos zu erstellen.
Befehl:
vlc C:\Users\your - username\Desktop\Example.mp4 --start - time=30 --stop - time=60 --sout "transcode{vcodec=mp4v}:std{access=file,mux=mp4,dst=C:\output\clip.mp4}"
Befehlszeile 8: Nur einen Teil eines Videos mit der VLC - Befehlszeile abspielen
Wenn Sie nur einen bestimmten Abschnitt eines Videos ansehen möchten, können Sie VLC anweisen, einen Teil der Datei mithilfe von Befehlszeilenoptionen abzuspielen. Dies ist ideal für die Vorschau von Clips oder die Konzentration auf Highlights.
Befehl:
vlc C:\Users\your - username\Desktop\Example.mp4 --start - time=45 --stop - time=90
Befehlszeile 9: VLC automatisch nach der Aufzeichnung beenden
Für automatisierte Aufzeichnungssitzungen möchten Sie möglicherweise, dass VLC aufhört zu spielen, sobald die Aufzeichnung abgeschlossen ist. Dieses Befehlszeile - Beispiel stellt sicher, dass VLC die Sitzung nach der Aufzeichnung beendet und Ihren Workflow smoother gestaltet.
Befehl:
vlc http://mp3.live.tv - radio.com/fip/all/fiphautdebit.mp3 --sout "#duplicate{dst=std{access=file,mux=raw,dst=C:OUT.mp3}" --stop - time 10 vlc://quit
Befehlszeile 10: Videos/Audio mit VLC - Befehlszeilen umwandeln
VLC ist nicht nur zum Abspielen von Medien geeignet, sondern kann auch Dateien von einem Format in ein anderes mithilfe von Befehlszeilenoptionen umwandeln. Diese Eigenschaft macht VLC zu einer All - in - One - Lösung für Medienumwandlungstasks.
Befehl:
vlc "C:\input.mp4" --sout="#transcode{vcodec=h264}:standard{access=file,mux=avi,dst='C:\output.avi'}
Teil 2: Beste VLC - Alternativen, um Videos in Batches in jedes Format umzuwandeln
Während VLC - Befehlszeilen leistungsstarke Funktionen für die Umwandlung einzelner Dateien bieten, benötigen Sie manchmal eine robuster Lösung für die Batch - Verarbeitung. HitPaw Univd ist ein Spitzenklasse - Video - Konverter und - Editor, der entwickelt wurde, um Batch - Umwandlungen mühelos zu handhaben. Es unterstützt eine Vielzahl von Formaten und bietet umfangreiche Bearbeitungsfunktionen. Ob Sie mehrere Dateien gleichzeitig umwandeln möchten oder jede Umwandlung mit erweiterten Einstellungen genauer anpassen möchten, HitPaw Univd ist eine ausgezeichnete Alternative zu VLC.

HitPaw Univd - All-in-One Video-Lösungen für Win & Mac
Sicher verifiziert. 254.145 Personen haben es heruntergeladen.
- Konvertiert mehrere Videos gleichzeitig mit hoher Präzision.
- Behält die ausgezeichnete Videoqualität nach der Konvertierung bei.
- Konvertiert Videos schnell in zahlreiche beliebte Formate.
- Robuste Bearbeitungswerkzeuge, darunter Zuschneiden, Kürzen und Verbesserungsoptionen.
- Anpassen der Auflösung, Bitrate und Kompressionseinstellungen mühelos.
Sicher verifiziert. 254.145 Personen haben es heruntergeladen.
Schritt 1.Installieren Sie HitPaw Univd auf Ihrem Computer, nachdem Sie es heruntergeladen haben, starten Sie dann die Software und navigieren Sie zum Converter - Tab. Klicken Sie auf die Schaltfläche Video hinzufügen, um den Film, den Sie konvertieren möchten, einzufügen.

Schritt 2.Klicken Sie auf die Schaltfläche Alles konvertieren zu, um das Videoformat auszuwählen, in das Sie das Video konvertieren möchten.

Schritt 3.Nach der Auswahl des Videoformats drücken Sie das Symbol Alles konvertieren, um den Konvertierungsprozess zu starten. Wenn die Konvertierung abgeschlossen ist, können Sie die konvertierten Videos im Konvertiert - Tab zugreifen.

Häufig gestellte Fragen zu VLC-Befehlszeilen
Q1. Wofür wird die VLC CLI verwendet?
A1. Die VLC CLI wird verwendet, um Wiedergabe, Konvertierung und andere Medienvorgänge direkt über die Befehlszeile zu steuern.
Q2. Wie beende ich VLC über die Befehlszeile?
A2. Verwenden Sie den Befehl 'vlc --quit' oder fügen Sie 'vlc://quit' zu Ihren Befehlszeilenoptionen hinzu.
Q3. Wie starte ich VLC über die Befehlszeile?
A3. Geben Sie einfach 'vlc' gefolgt vom Dateipfad und allen zusätzlichen Befehlszeilenoptionen in der Befehlszeile ein.
Zusammenfassung
Das Beherrschen von VLC-Befehlszeilen eröffnet eine Reihe leistungsstarker Funktionen, um Ihre Medienerfahrung zu steuern. Vom Abspielen von Videos im Vollbildmodus bis hin zur Dateikonvertierung und automatisierten Aufnahmen bieten die in dieser Anleitung beschriebenen VLC-Befehlszeilenoptionen wertvolle Tools sowohl für Einsteiger als auch für fortgeschrittene Benutzer. Wenn Sie robuste Batch-Konvertierungsfunktionen benötigen, ist HitPaw Univd eine ausgezeichnete Alternative. Nutzen Sie diese Techniken und Tools, um Ihre Medienverwaltung auf die nächste Stufe zu heben und eine effizientere und kontrolliertere Wiedergabeerfahrung zu genießen.

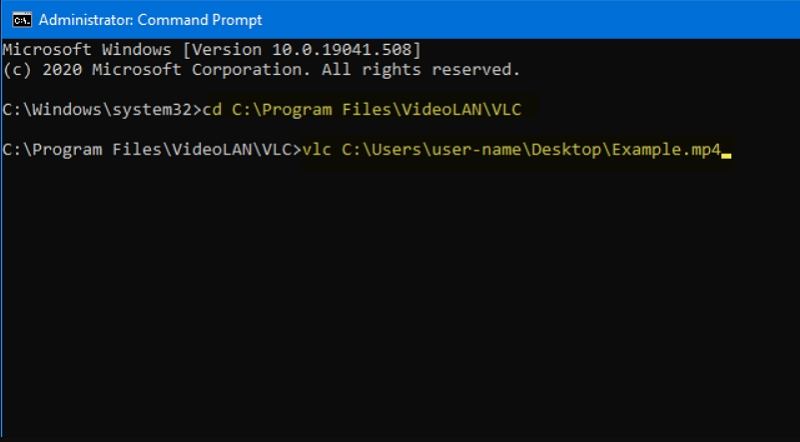








 HitPaw FotorPea
HitPaw FotorPea HitPaw VikPea
HitPaw VikPea HitPaw VoicePea
HitPaw VoicePea 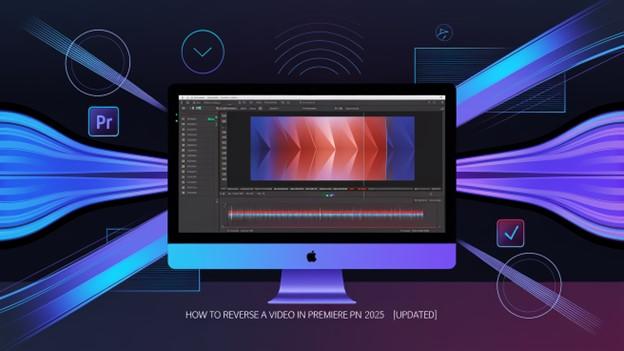
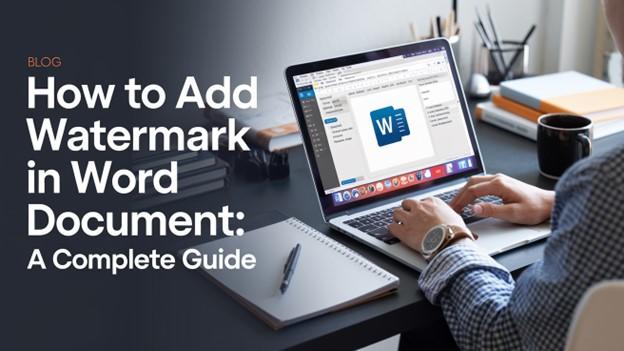
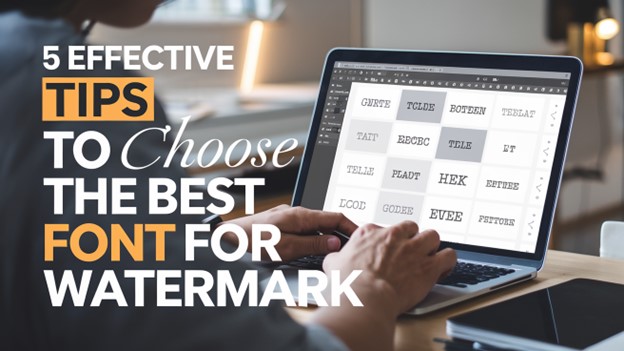

Teilen zu:
Wählen Sie die Produktbewertung:
Joshua Hill
Chefredakteur
Ich bin seit über fünf Jahren als Freiberufler tätig. Es ist immer beeindruckend Wenn ich Neues entdecke Dinge und die neuesten Erkenntnisse, das beeindruckt mich immer wieder. Ich denke, das Leben ist grenzenlos.
Alle Artikel anzeigenEinen Kommentar hinterlassen
Eine Bewertung für HitPaw Artikel abgeben