Anleitung zum Trimmen/Schneiden von Audio in VLC
VLC ist ein hervorragender Mediaplayer, aber kann er Ihre MP3-Audiodateien schneiden und trimmen? Ja, das kann er! Viele Menschen wissen das nicht, aber der VLC Media Player verfügt über integrierte Audio- und Video-Bearbeitungsfunktionen, mit denen Sie Ihre Audiodateien schneiden und trimmen können. Es ist ziemlich praktisch, dass dieses vielseitige Tool Medienbearbeitungen durchführen kann. Mit diesem Leitfaden werden Sie in der Lage sein, VLC zu verwenden, um Audio-Schnitte vorzunehmen, und auch lernen, wie Sie Audiodateien mit seiner besten Alternative bearbeiten können, wenn VLC nicht geeignet ist.
Teil 1: Anleitung zum Trimmen/Schneiden von MP3-Audio mit VLC
VLC ist einer der fortschrittlichsten und funktionsreichsten Mediaplayer, die jemals entwickelt wurden. Von einer Vielzahl von Wiedergabekonfigurationen bis hin zur Unterstützung für viele Formattypen bietet VLC ein hohes Maß an Vielseitigkeit. Er kann Songs und Videos abspielen, Untertitel suchen und laden, Online-Inhalte streamen, Medien konvertieren, Medien aufnehmen, grundlegende Bearbeitungen durchführen und mehr. Die Audio-Bearbeitungsfunktionen sind bemerkenswert einfach zu bedienen.
Die vertraute und intuitive Benutzeroberfläche von VLC macht es mühelos, Audiodateien zu schneiden. Sie benötigen keine vorherigen Kenntnisse in der Audiobearbeitung und können Ihre ersten MP3-Dateien in wenigen Minuten schneiden.
- Schritt 1: Erweiterte Steuerungen aktivieren
- Schritt 2: Audio schneiden
- Schritt 3: Audio lokalisieren
Spielen Sie die MP3-Datei, die bearbeitet werden soll, im VLC Media Player ab >> Wählen Sie unter "Ansicht" die Option "Erweiterte Steuerungen".
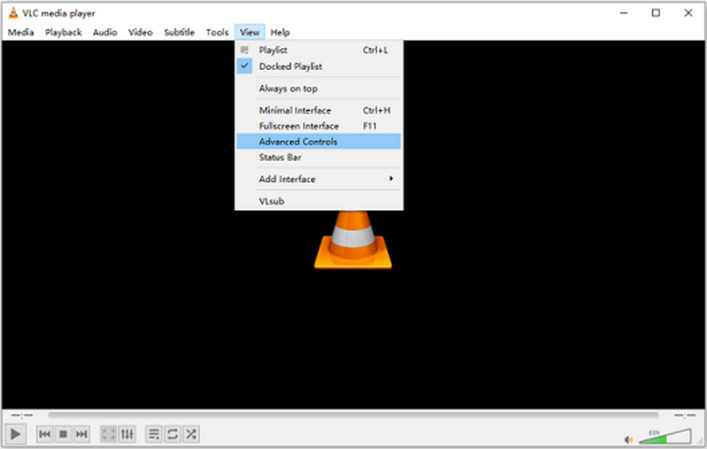
Sie werden eine neue Steuerungsleiste über den Wiedergabeoptionen am unteren Rand des Fensters bemerken. Der "rote" Knopf ist der "Aufnahme"-Knopf, der uns interessiert.
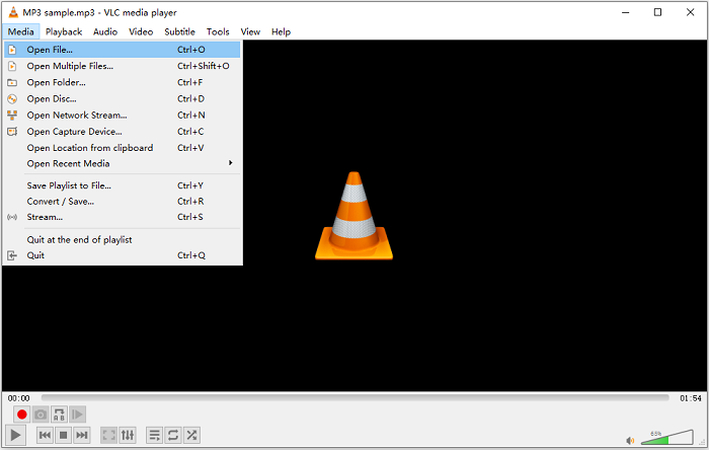
Bewegen Sie den Wiedergabeschieber zum Startpunkt des Audio-Schnitts oder spielen Sie das Audio ab, bis der Schieber den Startpunkt erreicht >> Drücken Sie den "Aufnahme"-Knopf >> Spielen Sie das Audio weiter >> Wenn der Schieber den Endpunkt Ihres Schnitts erreicht, klicken Sie erneut auf den "Aufnahme"-Knopf, um die Aufnahme zu stoppen.
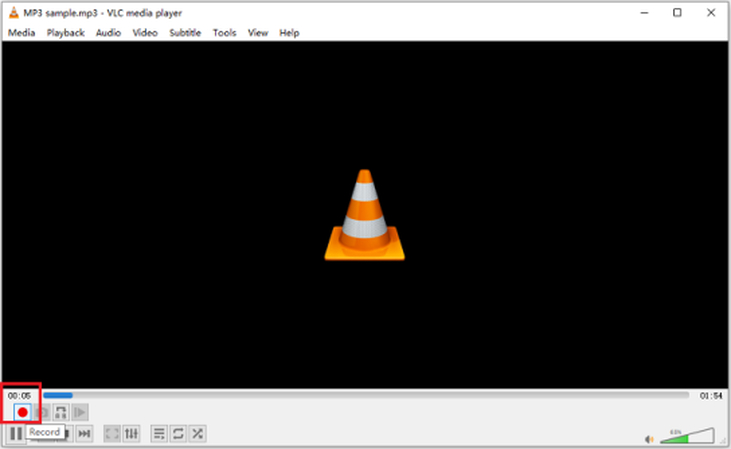
Die Aufnahme aus dem vorherigen Schritt ist Ihr Audio-Schnitt. Die geschnittenen Audiodateien von VLC werden standardmäßig im "Musik"-Ordner auf Windows-PCs gespeichert.
Wie Sie wahrscheinlich bereits erkannt haben, verwendet diese Methode die integrierte "Aufnahme"-Funktion von VLC, um Audio-Schnitte aus Ihrer MP3-Datei zu extrahieren. Die Funktion hat Einschränkungen und ist weit entfernt von einer vollwertigen Audiobearbeitungsfunktion. Zum Beispiel funktioniert sie, indem sie Ihre Audiodatei aufnimmt, während sie abgespielt wird, bis Sie die Aufnahme stoppen. Mit anderen Worten, sobald Sie mit der Aufnahme beginnen, können Sie den Wiedergabeschieber nicht direkt zum Endpunkt des Audio-Schnitts bewegen. Sie müssen warten, bis der Schieber diesen Punkt von selbst erreicht. Wenn Sie den Endpunkt verpassen, müssen Sie die Aufnahme erneut von Anfang an starten.
Aus diesen Gründen wird VLC nicht als echter Audio-Editor angesehen. Dennoch erfüllt er für viele Anfänger, die einen Audio-Schnitt und keine präzise Bearbeitung benötigen, seinen Zweck.
Aber was ist mit den Nutzern, die leistungsstarke Audio-Bearbeitungsfunktionen und die Benutzerfreundlichkeit benötigen, die für VLC charakteristisch sind?
Teil 2: Einfache Möglichkeit, MP3-Audio mit einer VLC-Alternative zu schneiden
Mit einer Drag-and-Drop-Oberfläche und intuitiven Funktionen bietet der Univd MP3 Cutter eine schnelle, mühelose und effiziente Erfahrung beim Schneiden von Audio. Noch wichtiger ist, dass HitPaw Univd ein echtes Medienbearbeitungstool ist und den Nutzern eine überlegene Kontrolle über den Bearbeitungsprozess von MP3-Dateien bietet. Im Gegensatz zu VLC müssen sich Univd-Nutzer keine Sorgen machen, Fehler zu machen, aus Angst, von vorne anfangen zu müssen.
HitPaw Univd - All-in-one Video-Lösungen für Win & Mac
Sicher verifiziert. 254.145 Personen haben es heruntergeladen.
- Schneiden und exportieren Sie MP3-Dateien in Chargen, ohne die Qualität zu verlieren.
- Teilen und ordnen Sie Audio-Schnitte neu, um neue Versionen Ihrer Musik zu erstellen.
- Löschen Sie nur die Audiosegmente, die Sie nicht benötigen.
- Radikal schneller als die Konkurrenz. Keine Wartezeiten beim Importieren oder Bearbeiten.
- Univd MP3 Cutter unterstützt verschiedene Audioformate, darunter MP3, WAV, M4R usw.
- Die vereinfachte Benutzeroberfläche ermöglicht es Anfängern, professionelle Audio-Bearbeitungen durchzuführen.
Sicher verifiziert. 254.145 Personen haben es heruntergeladen.
Leitfaden zum Schneiden von MP3-Audio mit Univd MP3 Cutter
Das Schneiden einer MP3-Datei mit dem HitPaw Video Converter ist einfacher als mit VLC. Es dauert kaum ein paar Sekunden, und Ihr geschnittenes Audio ist in einer Minute oder so bereit. Befolgen Sie einfach diese Schritte.
- Schritt 1: MP3-Datei importieren
- Schritt 2: Audio schneiden
- Schritt 3: Finalisieren
- Schritt 4: Exportieren der geschnittenen MP3-Clips
Laden Sie HitPaw Univd herunter und installieren Sie es >> Starten Sie es >> Navigieren Sie zum Tab "Editor" >> Klicken Sie auf "Schneiden" >> Ziehen Sie die Audiodateien in das Feld.

Sie können auch das Dropdown-Menü "Dateien hinzufügen" klicken und "Audio hinzufügen" auswählen, um die Dateien hinzuzufügen.
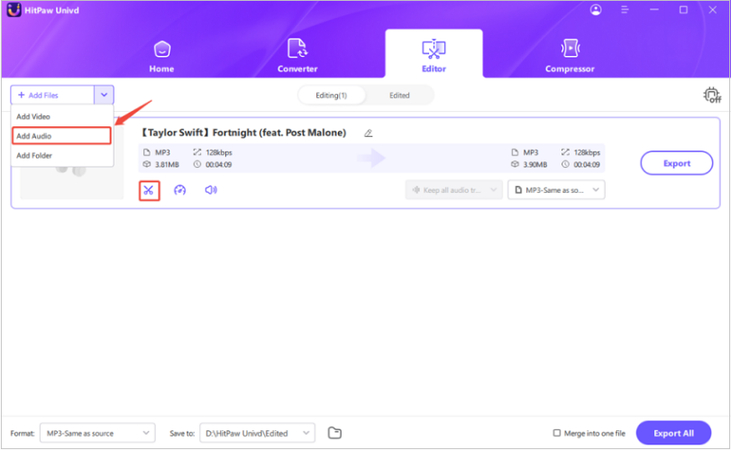
Spielen Sie die importierte MP3-Datei ab und notieren Sie sich die Start- und Endpunkte des Schnitts >> Ziehen Sie den Abspielkopf zum Startpunkt des Audio-Schnitts >> Klicken Sie auf das "Scheren"-Symbol, um die Datei zu teilen.
Platzieren Sie nun den Abspielkopf am Endpunkt des Schnitts >> Klicken Sie erneut auf das "Scheren"-Symbol. Ihr Schnitt ist jetzt bereit.
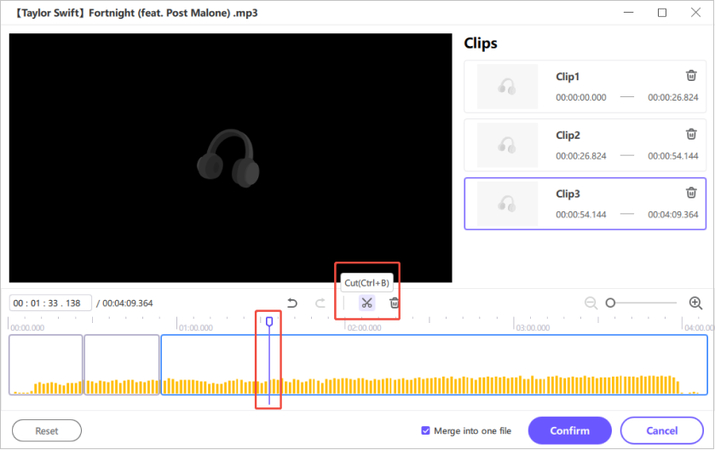
Alle geschnittenen Clips werden rechts im Fenster angezeigt. Löschen Sie die Clips, die Sie nicht benötigen. Aktivieren Sie nun das Kontrollkästchen "In eine Datei zusammenführen", um alle verbleibenden Clips zusammenzuführen >> Klicken Sie auf "Bestätigen".
Gehen Sie zurück zur Hauptoberfläche >> Spielen Sie das bearbeitete Audio ab >> Klicken Sie auf "Exportieren" oder "Alle exportieren".
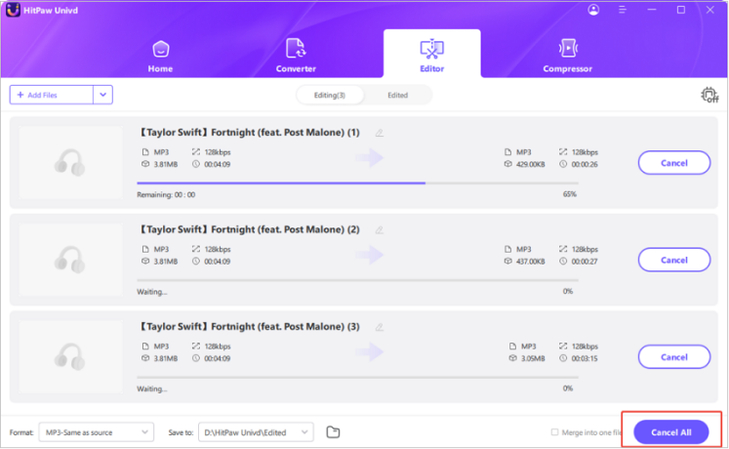
FAQs zum Schneiden/Trimmen von Audio mit VLC
Q1. Hat VLC ein Trimmwerkzeug?
A1. VLC verfügt über ein "Aufnahme"-Werkzeug, das in begrenztem Maße verwendet werden kann, um Videos zu trimmen. Diese Funktion schneidet jedoch nicht das Originalvideo, sondern erstellt eine neue Aufnahme eines bestimmten Audiosegments, das Sie interessiert. Wenn Sie ein Audiosegment löschen und die restlichen Segmente zusammenführen möchten, können Sie die Funktionen "Konvertieren" und "Kombinieren" verwenden, aber das ist ein weiterer mühsamer Prozess. Kurz gesagt, VLC kann für grundlegende Bearbeitungen wie Schnitte und Trimmungen verwendet werden, aber es gibt bessere Werkzeuge, die einfacher und leistungsfähiger sind.
Q2. Kann VLC Audio bearbeiten?
A2. Ja, in begrenztem Maße. VLC ist kein vollwertiger Audio-Editor. Daher bietet es keine große Auswahl an Audio-Bearbeitungswerkzeugen. Tatsächlich sind seine Bearbeitungsfunktionen extrem begrenzt. Für jemanden, der eine einfache Audio-Bearbeitung mit einem vertrauten Tool sucht, kann VLC jedoch eine gute Option sein.
Fazit
VLC ist ein herausragender Mediaplayer, aber kein fähiger MP3-Audio-Editor. Seine begrenzten Funktionen, obwohl sie für Anfänger einfach sind, machen ihn zu einem zeitaufwendigen und ineffizienten Audio-Editor. Audiophile und Profis verlassen sich auf die fortschrittlichen Bearbeitungsfunktionen von HitPaw Univd, um hochwertige Bearbeitungen schnell und mühelos durchzuführen. Im Gegensatz zu VLC ist HitPaw Univd ein dediziertes Medienbearbeitungstool und bietet KI-gestützte Bearbeitungsfunktionen, die herausragende Audio-Bearbeitungen erzeugen. Probieren Sie es noch heute aus.







 HitPaw VikPea
HitPaw VikPea HitPaw VoicePea
HitPaw VoicePea  HitPaw FotorPea
HitPaw FotorPea
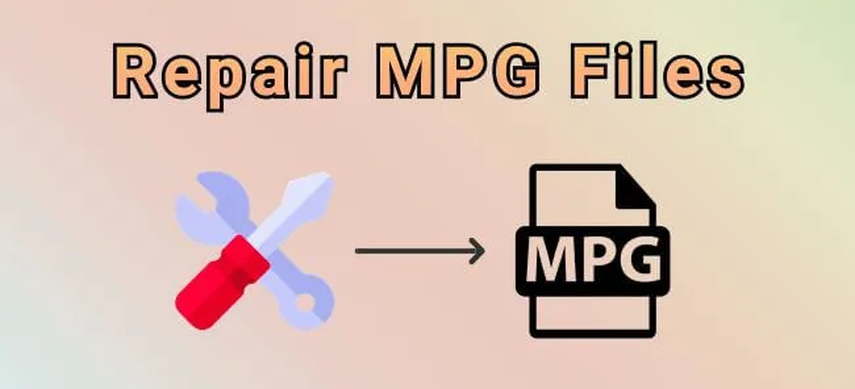


Teilen zu:
Wählen Sie die Produktbewertung:
Joshua Hill
Chefredakteur
Ich bin seit über fünf Jahren als Freiberufler tätig. Es ist immer beeindruckend Wenn ich Neues entdecke Dinge und die neuesten Erkenntnisse, das beeindruckt mich immer wieder. Ich denke, das Leben ist grenzenlos.
Alle Artikel anzeigenEinen Kommentar hinterlassen
Eine Bewertung für HitPaw Artikel abgeben