VR- und 360°-Videos mit VLC Media Player abspielen
Virtuelle Realität (VR) und 360°-Videos bieten immersive Erlebnisse und versetzen die Zuschauer in eine vollständig interaktive Umgebung. Egal, ob Sie exotische Orte erkunden, ein Konzert genießen oder in eine 3D-animierte Welt eintauchen, VR und 360°-Videos bieten eine einzigartige Möglichkeit, mit Inhalten zu interagieren. Der VLC Media Player, bekannt für seine Vielseitigkeit, unterstützt verschiedene VR- und 360°-Videoformate, sodass Sie diese Erlebnisse direkt auf Ihrem Computer oder Mobilgerät genießen können. In diesem Leitfaden zeigen wir Ihnen, wie Sie 360°-Videos und VR im VLC Media Player ansehen können.
Teil 1: Welche VR-Videoformate unterstützt VLC?
Bevor Sie mit dem Ansehen von VR- und 360°-Videos im VLC-Player beginnen, ist es wichtig zu wissen, welche Formate mit dem Media Player kompatibel sind. VLC unterstützt eine Reihe von VR- und 360°-Videoformaten, aber nicht alle. Sich dieser Formate bewusst zu sein, kann Ihnen helfen, Wiedergabeprobleme zu vermeiden und ein reibungsloses Seherlebnis zu gewährleisten.
- 3D-180° und 3D-360° Videos: Diese können im Side-by-Side (SBS) oder Top-Bottom (Over-Under) Format vorliegen, die häufig für 3D-VR-Inhalte verwendet werden.
- 360° Monoskopische und Stereoskopische Videos: Diese Formate bieten eine vollständige 360°-Ansicht, wobei die stereoskopische Ansicht einen immersiveren 3D-Effekt bietet.
- VR-Videoformate: Einschließlich SBS (Side-by-Side), OU (Over-Under) und 360°-Videos in equirectangularer Projektion.
Indem Sie sicherstellen, dass Ihre Videos in einem dieser Formate vorliegen, können Sie die VR-Funktionen von VLC voll ausschöpfen.
Teil 2: Wie spielt man VR- oder 360°-Videos in VLC ab?
Das Ansehen von VR- oder 360°-Videos im VLC Media Player ist ein unkomplizierter Prozess, insbesondere wenn Sie die neueste Version der Software verwenden. VLC 3.0 und spätere Versionen bieten integrierte Unterstützung für diese Formate, sodass Sie keine zusätzlichen Software oder Plugins benötigen.
1.Aktualisieren Sie VLC: Stellen Sie sicher, dass Sie die neueste Version von VLC (3.0 oder höher) haben. Diese Version beinhaltet die Unterstützung für die Wiedergabe von VR- und 360°-Videos. Sie können die neueste Version von der VLC-Website herunterladen.
2.Gehen Sie zum Medienmenü: Öffnen Sie den VLC Media Player und klicken Sie auf "Datei öffnen", um Ihr VR- oder 360°-Video zu finden.

3.Wählen Sie Ihr Video aus: Durchsuchen Sie Ihre Dateien, finden Sie das VR- oder 360°-Video, das Sie ansehen möchten, und klicken Sie auf "Öffnen".

4.Spielen Sie das Video ab: Wenn VLC das Videoformat unterstützt, wird das Video automatisch im entsprechenden VR- oder 360°-Modus abgespielt.
Mit diesen einfachen Schritten können Sie Ihre VR- und 360°-Inhalte direkt im VR VLC-Player genießen.
Teil 3: Wie spielt man VR- oder 360°-Videos mit älteren Versionen von VLC ab?
Wenn Sie eine ältere Version des VLC Media Players verwenden, könnten Sie auf einige Schwierigkeiten stoßen, wenn Sie versuchen, VR- oder 360°-Videos abzuspielen. Es gibt jedoch einen Workaround, der es Ihnen ermöglicht, diese Videos zu genießen, ohne auf die neueste Version zu aktualisieren.
1.Laden Sie eine spezielle Version herunter: Besuchen Sie http://people.videolan.org/~jb/Builds/360/ und laden Sie die Datei mit dem Namen `vlc-3.0.0-git-win32.exe` herunter. Diese Version ist speziell für 360°-Videos konzipiert.

2.Installieren Sie die Version: Nach dem Herunterladen installieren Sie diese spezielle VLC-Version auf Ihrem Computer.
3.Spielen Sie Ihr 360°-Video ab: Öffnen Sie VLC, suchen Sie Ihre 360°-Videodatei und spielen Sie sie wie gewohnt ab.
Obwohl dies eine vorübergehende Lösung ist, wird empfohlen, schließlich auf die neueste Version von VLC zu aktualisieren, um von neuen Funktionen und Verbesserungen zu profitieren.
Teil 4: Häufig gestellte Fragen zum VR-Video-Player VLC
Q1. Kann ich VR- und 360°-Videos in VLC abspielen?
A1. Ja, VLC 3.0 und spätere Versionen unterstützen 360°-Videos standardmäßig auf allen Plattformen. Die VR-Video-Funktion von VLC ist besonders nützlich für Android-Nutzer, die 360°-Videos im VR-Modus mit Google Cardboard oder ähnlichen Geräten ansehen möchten.
Q2. Kann VLC VR-Videos auf einem VR-Headset abspielen?
A2. Der VLC Media Player unterstützt VR-Headsets nicht nativ. Nutzer verwenden jedoch häufig Drittanbieter-Anwendungen wie SteamVR oder Virtual Desktop in Verbindung mit VLC, um VR-Inhalte auf ihren Headsets anzusehen.
Q3. Kann VLC für Android 360°-Videos abspielen?
A3. Ja, VLC für Android unterstützt 360°-Videos, sodass Nutzer sie auf ihren Smartphones ansehen können. Sie können das Video mit Ihren Fingern navigieren, um sich in der 360°-Umgebung umzusehen, oder die Pinch-Geste verwenden, um hinein- und herauszuzoomen.
Bonus-Tipp: Wie man 2D in 3D umwandelt, um das Seherlebnis zu verbessern
Wenn Sie Ihr Seherlebnis verbessern möchten, indem Sie 2D-Videos in 3D umwandeln, ist HitPaw Univd (HitPaw Video Converter) ein ausgezeichnetes Tool. Es bietet eine einfache Möglichkeit, 3D-Effekte zu Ihren 2D-Videos hinzuzufügen, wodurch sie beim Ansehen mit VR-Brillen oder auf einem 3D-fähigen Display immersiver werden. Egal, ob Sie Ihren alten 2D-Videos neues Leben einhauchen oder beeindruckende 3D-Inhalte für VR-Headsets erstellen möchten, HitPaw Univd (HitPaw Video Converter) bietet alle erforderlichen Werkzeuge.
HitPaw Univd (HitPaw Video Converter) - All-in-one Video-Lösungen für Win & Mac
Sicher verifiziert. 254.145 Personen haben es heruntergeladen.
- Benutzerfreundliche Oberfläche: Einfach und leicht zu bedienen für die Umwandlung von Videos.
- Mehrere 3D-Effekte: Effekte wie Anaglyph Side By Side, Anaglyph Rot/Cyan und mehr.
- Echtzeit-Vorschau: Ermöglicht Ihnen, den 3D-Effekt vor der Umwandlung zu überprüfen.
- Unterstützt mehrere Formate: Konvertiert in gängige Formate wie MP4, MOV, MKV, AVI und mehr.
- Hohe Qualität: Kein Verlust der Auflösung, sodass Benutzer eine hochwertige Ausgabe erhalten.
Sicher verifiziert. 254.145 Personen haben es heruntergeladen.
Schritt 1.Starten Sie HitPaw Univd (HitPaw Video Converter) und wechseln Sie zum Tab "Toolbox". Wählen Sie die Funktion "2D-Video in 3D".
Tipps
Verwenden Sie VR-Brillen oder polarisierte Linsen, um 3D-Effekte vorzuschauen.

Schritt 2.Wählen Sie einen Splitsmodus: Wählen Sie aus Effekten wie Anaglyph Side By Side (Vollbreite), Anaglyph Rot/Cyan Grau und anderen. Passen Sie den Parallaxenwert an, um die Tiefe des 3D-Effekts zu steuern.

Schritt 3.Wählen Sie ein Ausgabeformat: Wählen Sie aus Formaten wie MP4, MOV, MKV, AVI, WMV und WEBM.

Schritt 4.Vorschau und Export: Verwenden Sie die Echtzeitvorschau, um sicherzustellen, dass der Effekt wie gewünscht ist. Sobald Sie zufrieden sind, klicken Sie auf die Schaltfläche "Exportieren", um das 3D-Video auf Ihrem Computer zu speichern.

Dieses Tool ermöglicht es Ihnen, einfach 3D-Videos aus 2D-Inhalten zu erstellen und Ihr Seherlebnis mit immersiven Effekten zu verbessern.
Fazit
Der VLC Media Player bietet eine bequeme Möglichkeit, VR- und 360°-Videos anzusehen, was es den Benutzern ermöglicht, immersive Inhalte ohne spezielle Software zu genießen. Durch das Verständnis der unterstützten Formate und das Befolgen der Schritte zum Abspielen dieser Videos können Sie die Fähigkeiten von VLC vollständig ausschöpfen. Darüber hinaus können Sie mit Tools wie HitPaw Univd (HitPaw Video Converter) Ihr Videoerlebnis verbessern, indem Sie 2D-Inhalte in 3D umwandeln und Ihr Seherlebnis weiter bereichern.

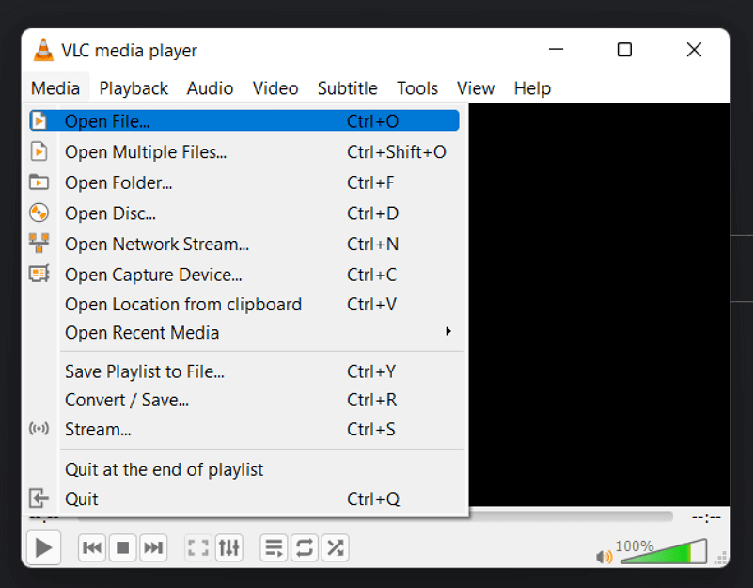
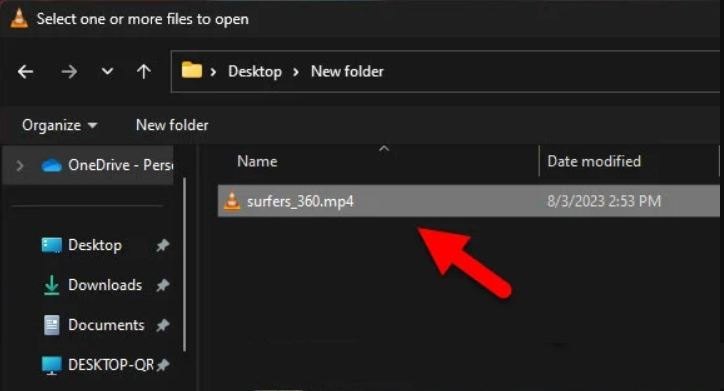
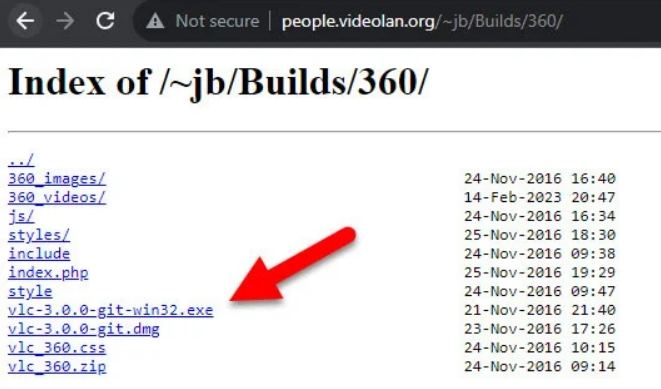

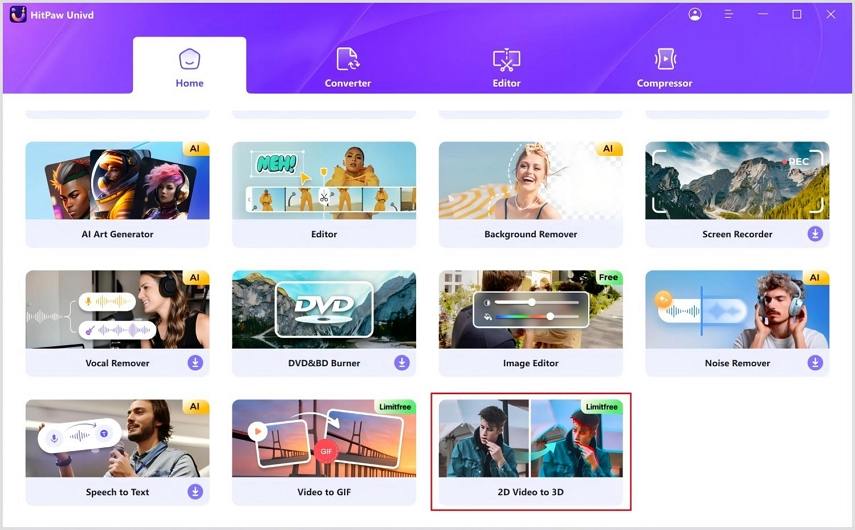
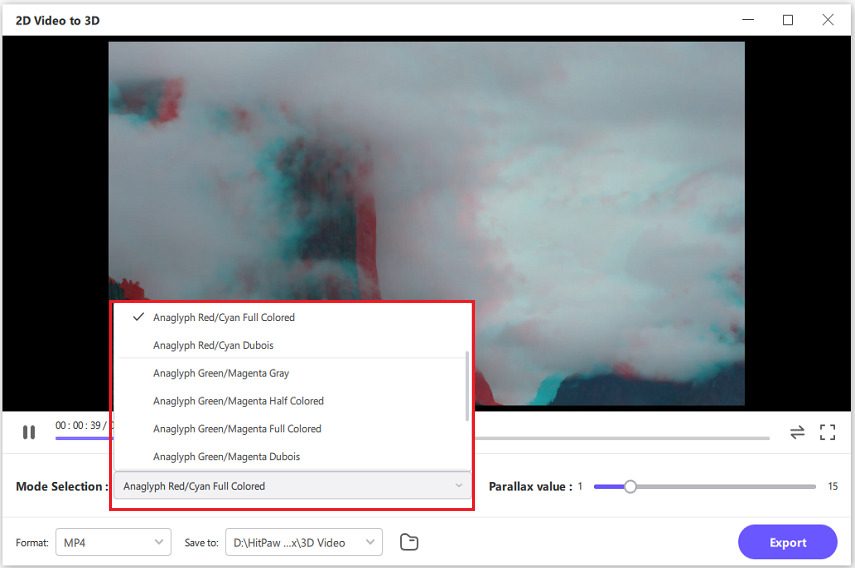
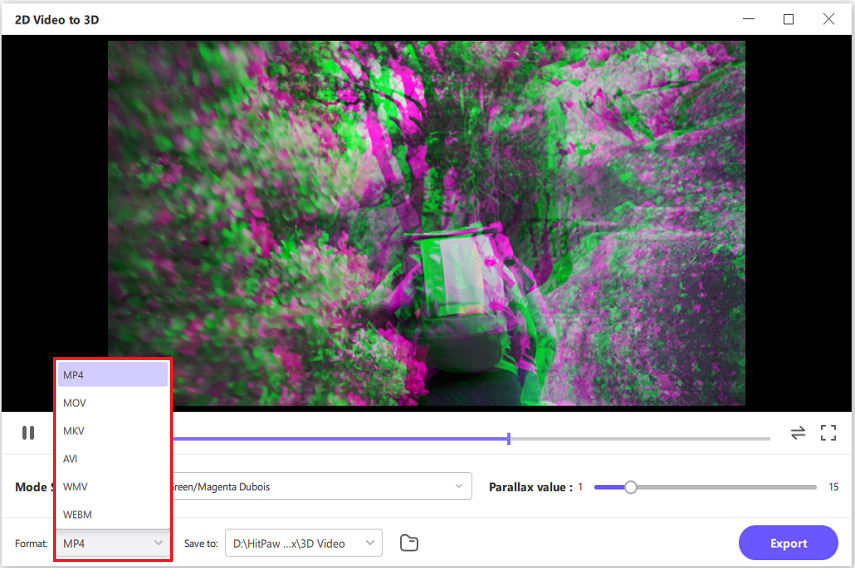
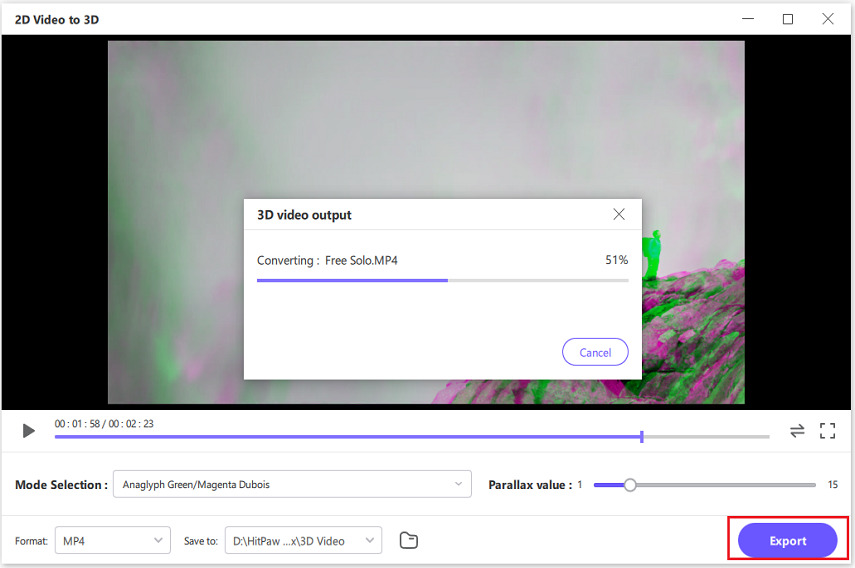





 HitPaw VoicePea
HitPaw VoicePea  HitPaw VikPea
HitPaw VikPea HitPaw FotorPea
HitPaw FotorPea
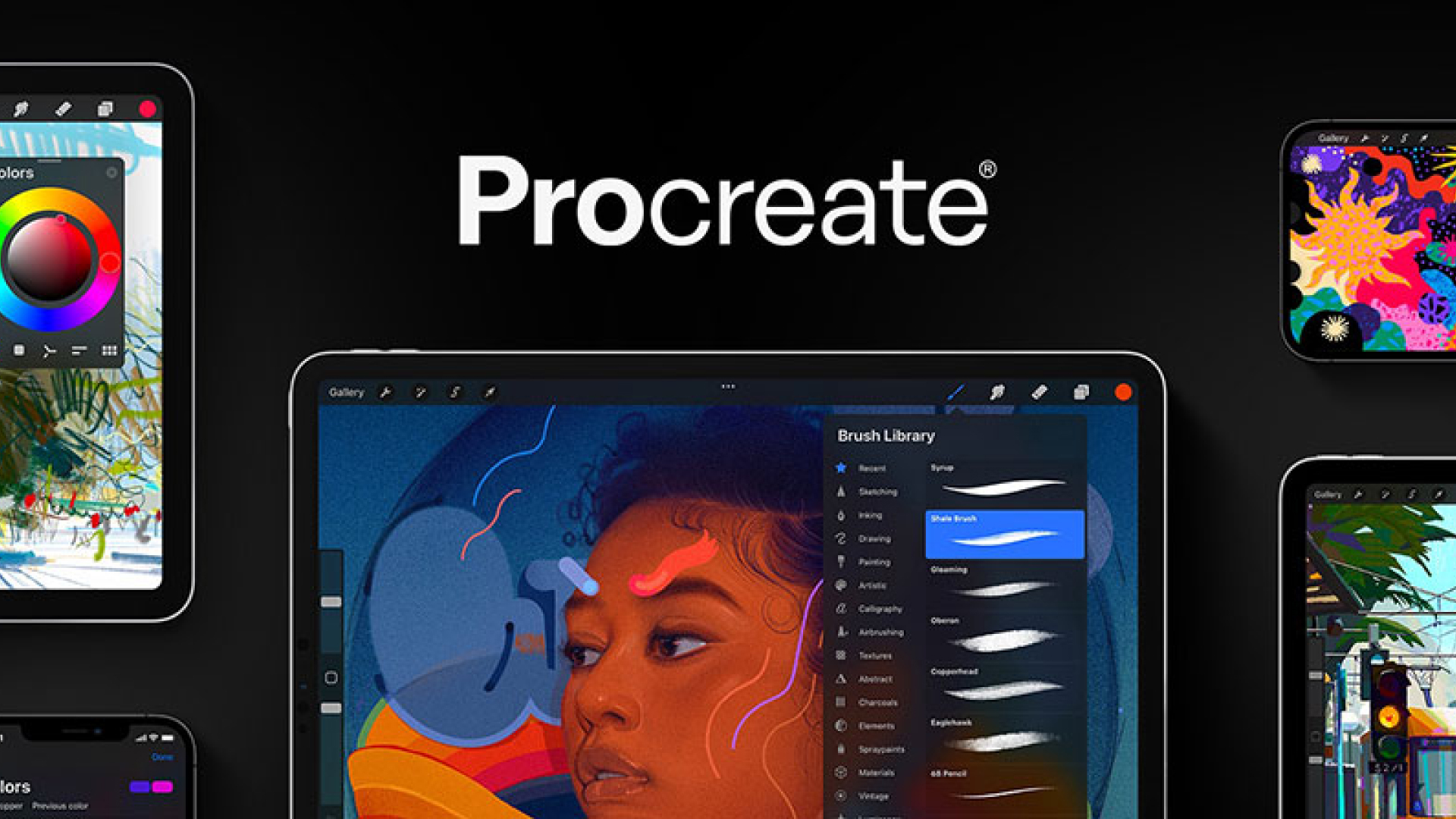


Teilen zu:
Wählen Sie die Produktbewertung:
Joshua Hill
Chefredakteur
Ich bin seit über fünf Jahren als Freiberufler tätig. Es ist immer beeindruckend Wenn ich Neues entdecke Dinge und die neuesten Erkenntnisse, das beeindruckt mich immer wieder. Ich denke, das Leben ist grenzenlos.
Alle Artikel anzeigenEinen Kommentar hinterlassen
Eine Bewertung für HitPaw Artikel abgeben