Wasserzeichen in Word einfügen: Ein vollständiger Guide
Wasserzeichen sind eine subtile, aber effektvolle Möglichkeit, das Erscheinungsbild Ihrer Word - Dokumente zu verbessern. Sie helfen, wichtige Botschaften wie Vertraulichkeit, Entwurfszustand oder Markenpräsentation mitzuteilen, während ein professionelles Erscheinungsbild beibehalten wird. Indem Sie ein persönliches oder unternehmensinternes Wasserzeichen hinzufügen, können Sie einen bleibenden Eindruck hinterlassen und Ihren Inhalt effektiv schützen.
In diesem Leitfaden zeigen wir Ihnen, wie Sie Schritt für Schritt effektiv ein Wasserzeichen in einem Word - Dokument hinzufügen.
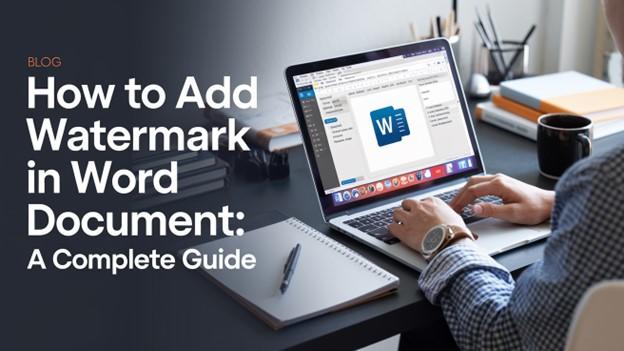
Teil 1. Wie man ein einfaches Wasserzeichen in einem Word - Dokument hinzufügt
Das Hinzufügen eines einfachen Wasserzeichens in Word ist unkompliziert, dank seiner vordefinierten Vorlagen. Diese Vorlagen umfassen Optionen wie "Vertraulich", "Nicht kopieren" und "Entwurf", was es einfach macht, Ihre Dokumente zu kennzeichnen. Befolgen Sie diese Schritte, um ein Wasserzeichen in einem Word - Dokument mithilfe eines vordefinierten Stil hinzuzufügen:
Schritt 1: Öffnen Sie Microsoft Word und das Dokument, das Sie bearbeiten möchten.
Schritt 2: Wechseln Sie zur Registerkarte "Design" in der oberen Navigationsleiste.
Schritt 3: Wählen Sie im Abschnitt "Seitengrund" "Wasserzeichen" aus.
Schritt 4: Wählen Sie eine vordefinierte Wasserzeichenvorlage wie "Vertraulich" oder "Entwurf" aus.
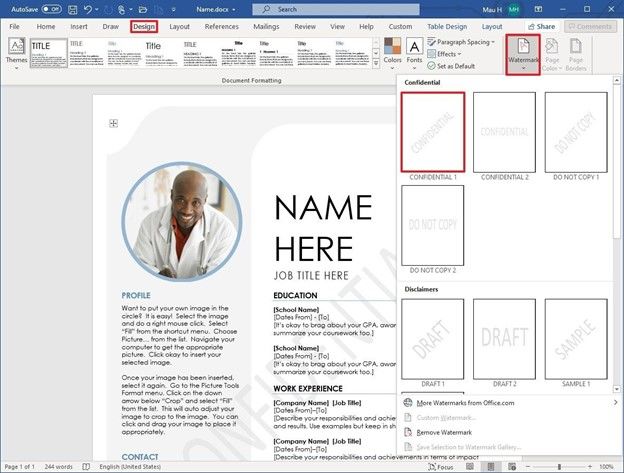
Schritt 5: Speichern Sie Ihr Dokument, um das Wasserzeichen anzuwenden.
Das Verwenden von vordefinierten Vorlagen ist ein schneller Weg, um ein Wasserzeichen in Word - Dokumenten anzuwenden und Konsistenz und Professionalität zu gewährleisten.
Teil 2. Wie man ein benutzerdefiniertes Wasserzeichen in einem Word - Dokument hinzufügt
1. Hinzufügen eines Bildwasserzeichens in Word
Um Ihr Word - Dokument einzigartig zu gestalten, können Sie ein benutzerdefiniertes Bildwasserzeichen hinzufügen. Dies ist besonders nützlich für die Markenpräsentation, wie z. B. das Einfügen Ihres Unternehmenslogos. Hier ist, wie Sie ein Wasserzeichen in einem Word - Dokument mithilfe eines Bildes hinzufügen:
Schritt 1: Öffnen Sie Word und wechseln Sie zur Registerkarte "Design".
Schritt 2: Wählen Sie "Wasserzeichen" und klicken Sie dann auf "Benutzerdefiniertes Wasserzeichen".
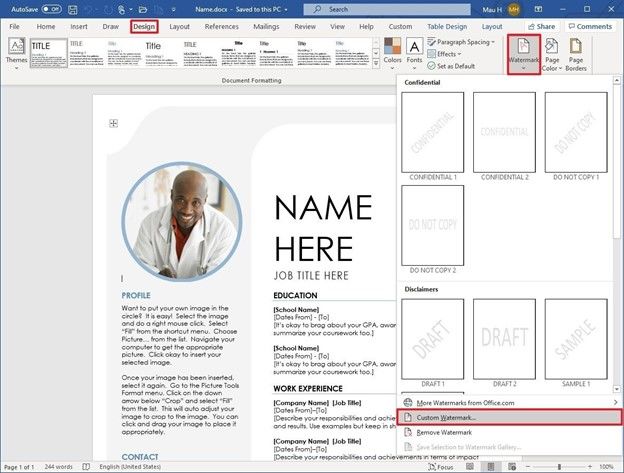
Schritt 3: Wählen Sie die Option "Bildwasserzeichen" und klicken Sie auf "Bild auswählen".
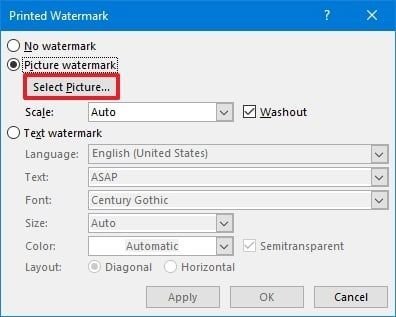
Schritt 4: Laden Sie ein Bild von Ihrem Computer, OneDrive oder suchen Sie in Bing Images.
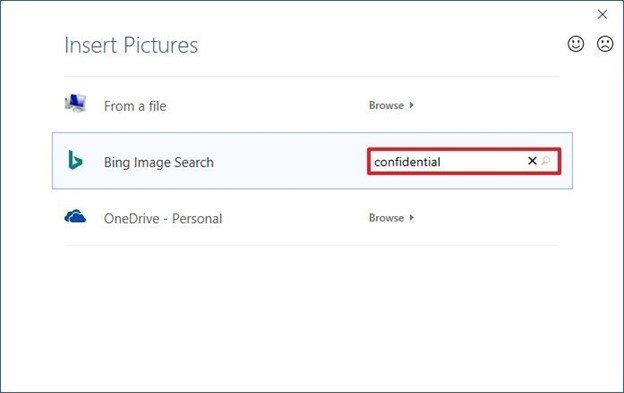
Schritt 5: Anpassen Sie die Transparenz, indem Sie den Effekt "Auswaschen" aktivieren, um ein dezentes Erscheinungsbild zu erhalten.
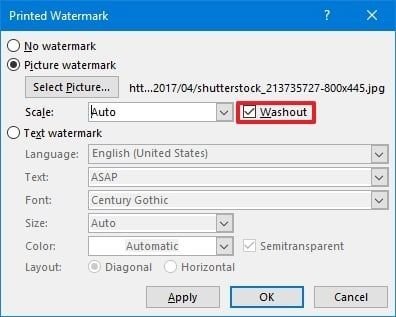
Schritt 6: Klicken Sie auf die Schaltfläche "Anwenden", um das Wasserzeichen zu previewen.
Schritt 7: Klicken Sie auf die Schaltfläche "OK".
Schritt 8: Klicken Sie auf die Schaltfläche "Schließen".
Schritt 9: Öffnen Sie das Dateimenü.
Schritt 10: Wählen Sie die Option "Speichern".
2. Hinzufügen eines Textwasserzeichens in Word
Textwasserzeichen eignen sich perfekt zum Hinzufügen von Etiketten wie "Entwurf" oder "Vertraulich". Hier ist, wie Sie ein Wasserzeichen in Word mithilfe von Text hinzufügen:
- Öffnen Sie das Dokument und wechseln Sie zur Registerkarte "Design".
- Klicken Sie auf "Wasserzeichen" und wählen Sie "Benutzerdefiniertes Wasserzeichen" aus.
- Wählen Sie "Textwasserzeichen" und geben Sie Ihren gewünschten Text ein.

- Öffnen Sie das Drop - down - Menü "Schriftart", um einen Schriftstil für das Wasserzeichen auszuwählen.
- Verwenden Sie das Drop - down - Menü "Größe", um die Schriftgröße für das Wasserzeichen festzulegen. Die Standardgröße ist in den meisten Fällen geeignet.
- Wählen Sie das Drop - down - Menü "Farbe", um eine Farbe für das Wasserzeichen auszuwählen.
- Aktivieren Sie die Option "Halbtransparent", wenn Sie möchten, dass das Wasserzeichen schwach sichtbar ist.
- Wählen Sie die Anordnung für das Wasserzeichen aus, entweder "Diagonal" oder "Horizontal".
- Klicken Sie auf die Schaltfläche "Anwenden", um das Wasserzeichen zu previewen.
- Klicken Sie auf die Schaltfläche "OK", um zu bestätigen.
- Klicken Sie auf die Schaltfläche "Schließen", um die Wasserzeicheneinstellungen zu verlassen.
- Öffnen Sie das Dateimenü und wählen Sie die Option "Speichern", um Ihre Änderungen zu speichern.
Indem Sie diese benutzerdefinierten Optionen verwenden, können Sie professionelle und personalisierte Wasserzeichen erstellen.
Teil 3. Wie man ein Wasserzeichen in Word bearbeitet
Das Bearbeiten eines vorhandenen Wasserzeichens ermöglicht es Ihnen, seine Größe, Position und Design anzupassen. Befolgen Sie diese Schritte, um Ihr Wasserzeichen in Word zu ändern:
Schritt 1: Öffnen Sie das Dokument, das das Wasserzeichen enthält.
Schritt 2: Doppelklicken Sie auf den Kopf- oder Fußzeilenbereich, um den Bearbeitungsmodus für das Wasserzeichen zu aktivieren.
Schritt 3: Klicken Sie auf das Wasserzeichen, um es auszuwählen.
Schritt 4: Verwenden Sie die Formatierungswerkzeuge unter den Registerkarten "Bildformat" oder "WordArt", um Änderungen vorzunehmen.
- Anpassen Sie die Helligkeit, Kontrast und Schatteneffekte.
- Ändern Sie die Größe des Wasserzeichens mithilfe der Eckpunkte.
- Drehen Sie das Wasserzeichen mithilfe des grünen Punkts.
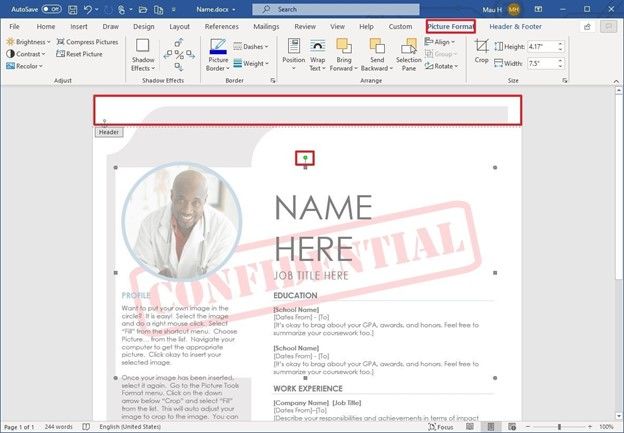
Schritt 5: Speichern Sie das Dokument, um Ihre Änderungen endgültig zu übernehmen.
Teil 4. Wie man ein Wasserzeichen in einem Word - Dokument entfernt
Wenn ein Wasserzeichen nicht mehr benötigt wird, können Sie es in nur wenigen Schritten entfernen. Hier ist, wie Sie ein Wasserzeichen in Word entfernen:
Schritt 1: Öffnen Sie das Dokument und wechseln Sie zur Registerkarte "Design".
Schritt 2: Klicken Sie auf "Wasserzeichen" im Abschnitt "Seitengrund".
Schritt 3: Wählen Sie "Wasserzeichen entfernen" aus der Drop - down - Liste.
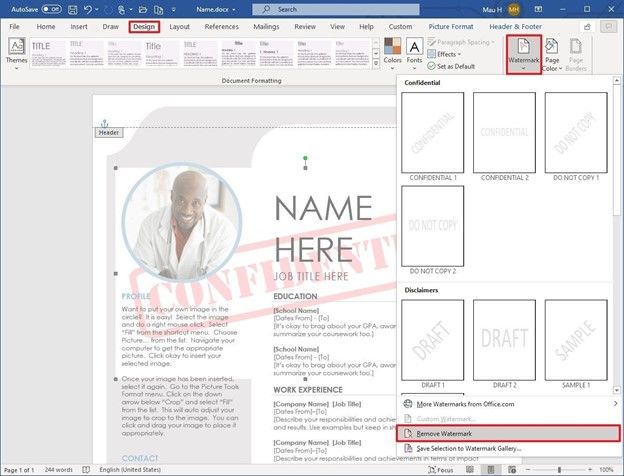
Schritt 4: Speichern Sie das Dokument, um die Änderungen endgültig zu übernehmen.
Das Entfernen von Wasserzeichen sorgt dafür, dass Ihr Dokument sauber ist und bereit für neuen Inhalt.
Teil 5. Pro-Tipp: Fügen Sie Fotos kostenlos im Batchverfahren Wasserzeichen hinzu
Für fortgeschrittene Fotoediting-Bedürfnisse wie das Hinzufügen von Wasserzeichen, das Schneiden oder das Drehen von Bildern sollten Sie HitPaw Univd (HitPaw Video Converter) verwenden. Es bietet eine benutzerfreundliche Schnittstelle mit leistungsstarken Funktionen, die das Editing einfach machen.
Funktionen von HitPaw Univd

HitPaw Univd - All-in-One Video-Lösungen für Win & Mac
Sicher verifiziert. 254.145 Personen haben es heruntergeladen.
- Fügen Sie kostenlos Text- und Bildwasserzeichen zu Fotos hinzu
- Unterstützt alle Foto- und Bildformate
- Batchverarbeitung zum gleichzeitigen Bearbeiten mehrerer Bilder
- Zusätzliche Bildbearbeitungsoptionen zum Schneiden, Drehen und Spiegeln von Bildern
- Anpassbare Transparenz- und Schriftoptionen für Wasserzeichen
- Viele andere Multimedia-Werkzeuge: Bildkonverter, Bildkompressor, KI-Kunstgenerator usw.
Sicher verifiziert. 254.145 Personen haben es heruntergeladen.
Wie man Bilder in HitPaw Univd bearbeitet
Folgen Sie den Schritten, um Bilder zu schneiden und zu drehen oder Effekte/Wasserzeichen hinzuzufügen, indem Sie HitPaw Univd verwenden. Dieses vielseitige Tool bietet eine Reihe von Bearbeitungsfunktionen, um Ihre Bilder präzise und einfach zu verbessern.
Zuerst installieren und öffnen Sie HitPaw Univd auf Ihrem Computer. Wählen Sie dann die Funktion "Bildeditor" aus der Werkzeugkiste. Sie können mehrere Bilder gleichzeitig importieren, die in einer Liste angezeigt werden. Klicken Sie auf das +-Symbol, um weitere Bilder hinzuzufügen, oder verwenden Sie das x-Symbol neben jeder Datei, um sie aus der Liste zu entfernen.

Schneiden & Drehen:
Wählen Sie aus mehreren vordefinierten Skalen oder passen Sie das Seitenverhältnis an. Beachten Sie, dass das ursprüngliche und das benutzerdefinierte Verhältnis nicht gleichzeitig auf alle Dateien angewendet werden kann, aber vordefinierte Skalen schon.
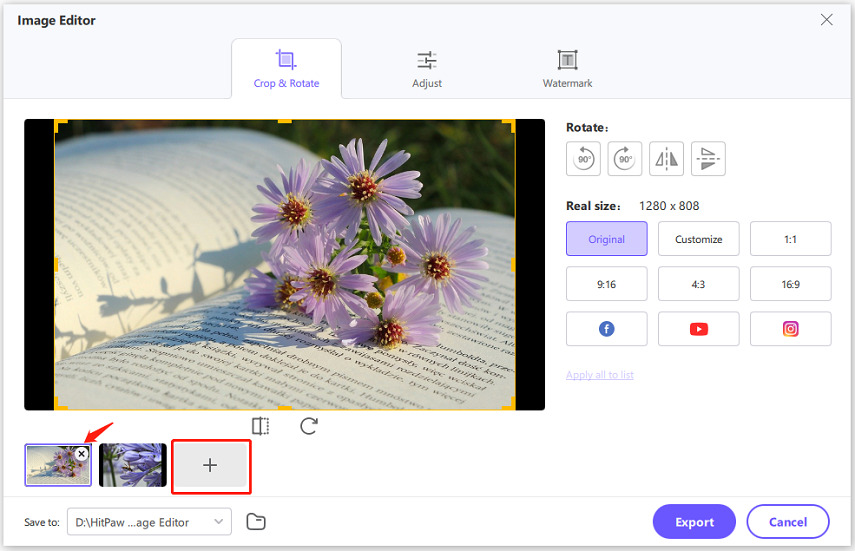
Wie man die Bilder-Effekte anpasst
Mit HitPaw Univd können Sie Ihre Bilder optimieren, indem Sie Helligkeit, Kontrast, Sättigung und Farbton anpassen.
Wählen Sie ein Bild, um mit der Anpassung seiner Effekte zu beginnen. Verwenden Sie die Schieberegler, um präzise Änderungen an jedem Parameter vorzunehmen.
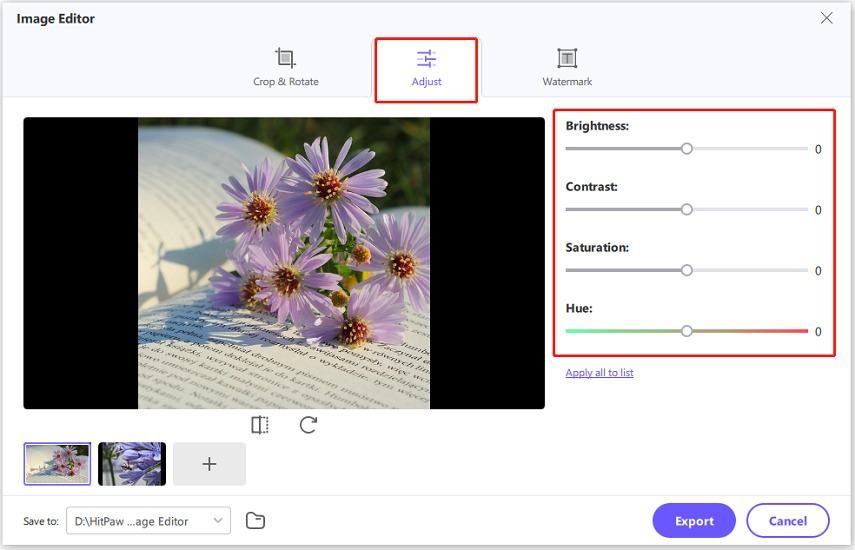
Klicken Sie auf die Schaltfläche "Alles auf Liste anwenden", um diese Effekte gleichzeitig auf mehrere Bilder anzuwenden.
Wasserzeichen zu Bildern hinzufügen
Das Hinzufügen von Wasserzeichen schützt Ihre Bilder und gibt ihnen ein professionelles Aussehen. HitPaw Univd unterstützt sowohl Text- als auch Bildwasserzeichen.
Geben Sie Ihren gewünschten Text ein, und passen Sie dann seine Schriftart, Farbe, Größe, Transparenz und Stil an. Ziehen Sie den Text im Vorschaufenster, um seine Größe und Position zu verändern. Verwenden Sie die Option "Alles auf Liste anwenden", um das Textwasserzeichen an alle Bilder in der Liste anzufügen.

Laden Sie ein Bild hoch, um es als Wasserzeichen zu verwenden. Anpassen Sie seine Transparenz, Größe und Position, indem Sie es im Vorschaufenster ziehen. Verwenden Sie die Schaltfläche "Alles auf Liste anwenden", um das Wasserzeichen auf alle ausgewählten Bilder im Batchverfahren anzuwenden.
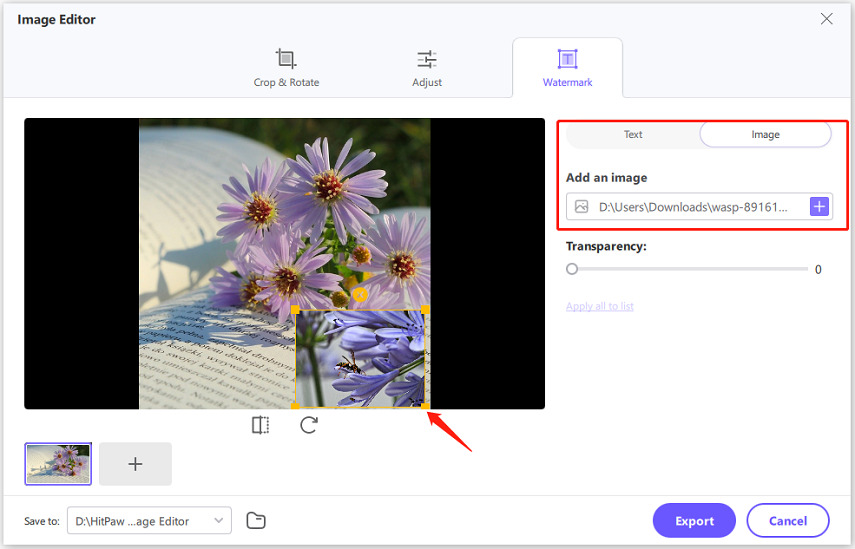
HitPaw Univd gewährleistet ein nahtloses Editing-Erlebnis und ermöglicht es Benutzern, hochwertige, professionell aussehende Bilder einfach zu erstellen.
Zusammenfassung
Das Hinzufügen von Wasserzeichen zu Word-Dokumenten erhöht deren Professionalität und Sicherheit. Egal, ob Sie vordefinierte Vorlagen verwenden oder die Wasserzeichen anpassen - das Beherrschen dieser Schritte wird Ihre Dokumente auffallen lassen. Tools wie Microsoft Word bieten Flexibilität, während fortgeschrittene Software wie HitPaw Univd präzises Editing ermöglicht. Das Wissen, wie man Wasserzeichen in Word-Dokumenten hinzufügt, ist eine essentielle Fähigkeit für jeden Berufspraktiker. Beginnen Sie heute, beeindruckende, markenorientierte Dokumente zu erstellen!

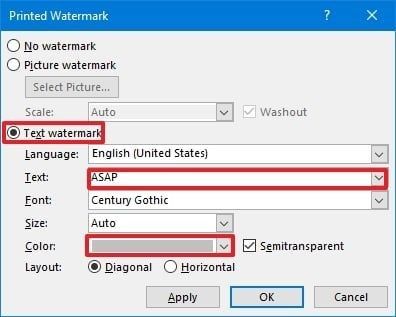





 HitPaw FotorPea
HitPaw FotorPea HitPaw VikPea
HitPaw VikPea HitPaw VoicePea
HitPaw VoicePea 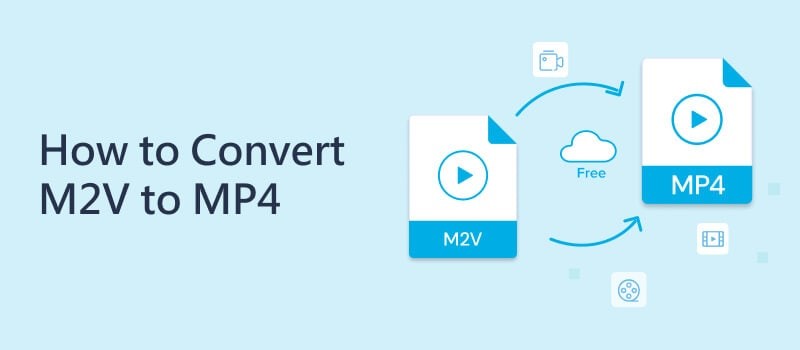
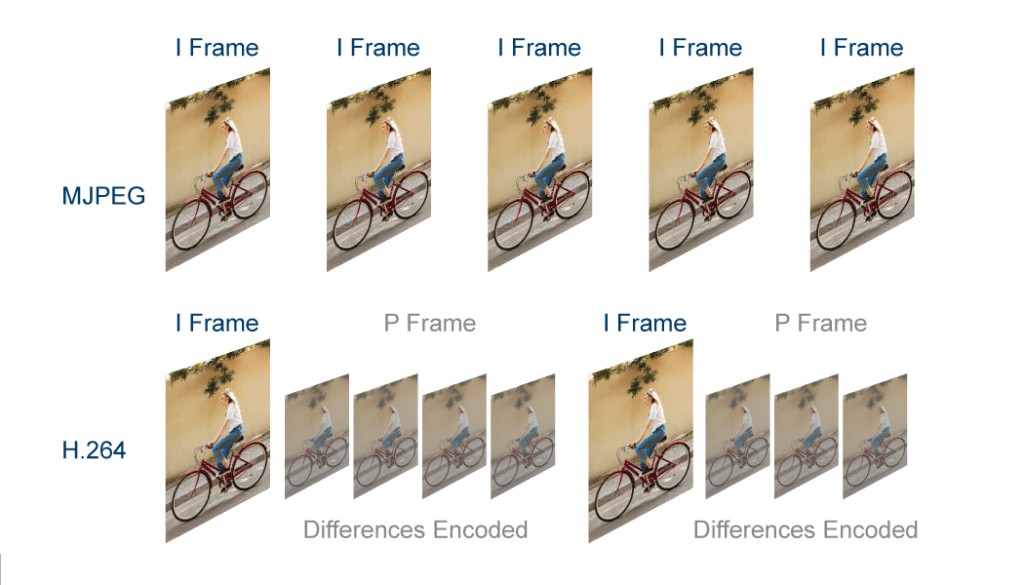
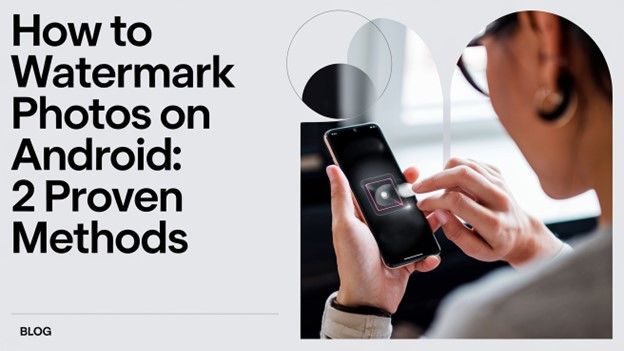

Teilen zu:
Wählen Sie die Produktbewertung:
Joshua Hill
Chefredakteur
Ich bin seit über fünf Jahren als Freiberufler tätig. Es ist immer beeindruckend Wenn ich Neues entdecke Dinge und die neuesten Erkenntnisse, das beeindruckt mich immer wieder. Ich denke, das Leben ist grenzenlos.
Alle Artikel anzeigenEinen Kommentar hinterlassen
Eine Bewertung für HitPaw Artikel abgeben