Wie erstellt man YouTube-Videos mit der Lumix G7
Die Lumix G7 ist eine beliebte Kamera aufgrund ihrer erstaunlichen Videoqualität und benutzerfreundlichen Funktionen. Egal, ob Sie vloggen, Tutorials drehen oder cinematische Inhalte aufnehmen, die Lumix G7 bietet alle Werkzeuge, die Sie benötigen, um Ihre Videos professionell aussehen zu lassen.
In diesem Leitfaden zeigen wir Ihnen die Schritte, um professionelle YouTube-Videos mit der Lumix G7 zu erstellen. Vom Einrichten Ihrer Kamera bis hin zum Perfektionieren Ihres Filmmaterials erfahren Sie die Tricks, die die Videoerstellung nahtlos und angenehm machen.
Teil 1. Schritte, wie man YouTube-Videos mit der Lumix G7 erstellt
Die Panasonic Lumix G7 ist ein leistungsstarkes Werkzeug für YouTuber und professionelle Kreative. Sie bietet 4K-Video-Funktionen, intuitive Steuerungen und ein kompaktes Design, das sie zu einer großartigen Wahl für die Erstellung von hochwertigen Inhalten macht. Wenn Sie Anfänger im Umgang mit der Lumix G7 sind oder einfach Ihren Videoerstellungsprozess optimieren möchten, folgen Sie einfach diesen detaillierten Schritten und lernen Sie, wie man auffällige YouTube-Videos erstellt, die Ihr Publikum ansprechen. So erstellen Sie YouTube-Videos mit der Lumix G7:
Schritt 1: Rüsten Sie sich für Ihre Lumix G7 aus
Setzen Sie das gewählte Objektiv auf und schrauben Sie es in den Kameragehäuse. Schalten Sie den vollständig aufgeladenen Akku ein und legen Sie eine hochgeschwindigkeits SD-Karte für die Videoaufnahme ein.
Schalten Sie Ihre Kamera ein und stellen Sie das Modus-Wahlrad auf die Videokamera, was den Video-Modus bedeutet.

Step 2: Video Setup
- Öffnen Sie das Menü: Tippen Sie auf die 'Menü'-Schaltfläche, um die Einstellungen zu öffnen.
- Auflösung und Bildrate: Scrollen Sie zur Option 'Rec Quality'. Für die optimale Qualität auf YouTube wählen Sie 4K bei 30fps oder 1080p bei 60fps.


- Belichtungseinstellungen: Verwenden Sie ISO, Verschlusszeit und Blende entsprechend den Lichtverhältnissen. Stellen Sie die Verschlusszeit in der Regel auf das Doppelte der Bildrate ein (z. B. 1/60 s bei 30 Bildern pro Sekunde).

Schritt 3: Wählen Sie das passende Objektiv und rahmen Sie Ihre Aufnahme ein
- Objektivwahl: Wählen Sie ein Objektiv, das zu Ihrem Inhalt passt. Ein 14-42mm-Objektiv ist vielseitig für verschiedene Aufnahmeszenarien.
- Komposition: Nutzen Sie die Drittelregel, um Ihr Motiv effektiv zu rahmen. Sorgen Sie für ausreichende Beleuchtung und behalten Sie den Fokus auf dem Hauptmotiv.

Schritt 4: Fokuseinstellungen
- Autofokus: Verwenden Sie den kontinuierlichen Autofokus (AFC), um auf ein sich bewegendes Motiv für dynamische Szenen zu fokussieren.
- Manueller Fokus: Wechseln Sie zum manuellen Fokus für eine präzise Steuerung in einer statischen oder kontrollierten Umgebung.

Schritt 5: Videoaufnahme
- Stabilisierung: Befestigen Sie Ihre Kamera auf einem Stativ oder verwenden Sie ein Gimbal, um wackelige Aufnahmen zu vermeiden.
- Audio: Schließen Sie ein externes Mikrofon, wie das Rode VideoMic, für hochwertigen Ton an.
- Aufnahme starten: Tippen Sie auf die rote Aufnahmetaste, um mit der Videoaufnahme zu beginnen.

Schritt 6: Übertragen und Bearbeiten von Filmmaterial
- Dateien übertragen: Übertragen Sie Ihr Filmmaterial über ein SD-Kartenlesegerät auf einen Computer.
- Bearbeitungssoftware: Nutzen Sie Videobearbeitungssoftware wie Adobe Premiere Pro, Final Cut Pro oder kostenlose Optionen wie HitPaw Video Editor, um Ihren Inhalt zu bearbeiten.
Schritt 7: Hochladen auf YouTube
- Export-Einstellungen: Exportieren Sie Ihr bearbeitetes Video im MP4-Format, entsprechend den Empfehlungen von YouTube.
- Hochladen: Melden Sie sich bei Ihrem YouTube-Konto an, laden Sie Ihr Video hoch und füllen Sie Titel, Beschreibung und Tags aus.
- Veröffentlichen: Veröffentlichen Sie das Video, nachdem Sie alle Details ausgefüllt haben, damit es für die Zuschauer bereit ist.
Teil 2. Profi-Tipps. Bester kostenloser YouTube Video-Verbesserer
Fesselnde YouTube-Videos zu erstellen erfordert mehr als nur Aufnehmen; die Magie passiert während der Nachbearbeitung. Ein leistungsstarker Video-Verbesserer, wie HitPaw VikPea (ursprünglich als HitPaw Video Enhancer bekannt), kann Ihre Inhalte verbessern, indem er die Videoqualität steigert und professionelle Akzente mit wenig Aufwand hinzufügt.
HitPaw VikPea macht das Bearbeiten einfach und stellt sicher, dass Ihre YouTube-Videos visuell beeindruckend sind und die Zuschauer fesseln. Probieren Sie es kostenlos aus und heben Sie Ihre Videoproduktion auf das nächste Level!
Funktionen von HitPaw VikPea
- KI-gestützte Verbesserung. Erkennt und verbessert die Qualität automatisch.
- Auflösungsverbesserungen. Skaliert Ihre Videos auf 4K oder sogar höhere Auflösungen für schärfere Bilder.
- Rauschunterdrückung: Entfernt unerwünschte Hintergrundgeräusche für klare Klangqualität.
- Farbkorrektur: Lässt Farben lebendig und genau erscheinen.
- Stabilisierung: Behebt wackelige Aufnahmen für ein flüssiges Seherlebnis.
Schritte zur Verbesserung des Videos
1. HitPaw VikPea herunterladen und installieren
HitPaw bietet eine Version auf seiner Website zum einfachen Herunterladen und Installieren an.
2. Fügen Sie Ihr Video hinzu
Starten Sie die Software, klicken Sie dann auf "Video hinzufügen" und importieren Sie das Video, das Sie verbessern möchten.

3. Wählen Sie Verbesserungsoptionen
Wählen Sie die KI-Verbesserungsfunktionen aus, die Sie anwenden möchten, zum Beispiel die hochskalierte Auflösung oder die Rauschunterdrückung.
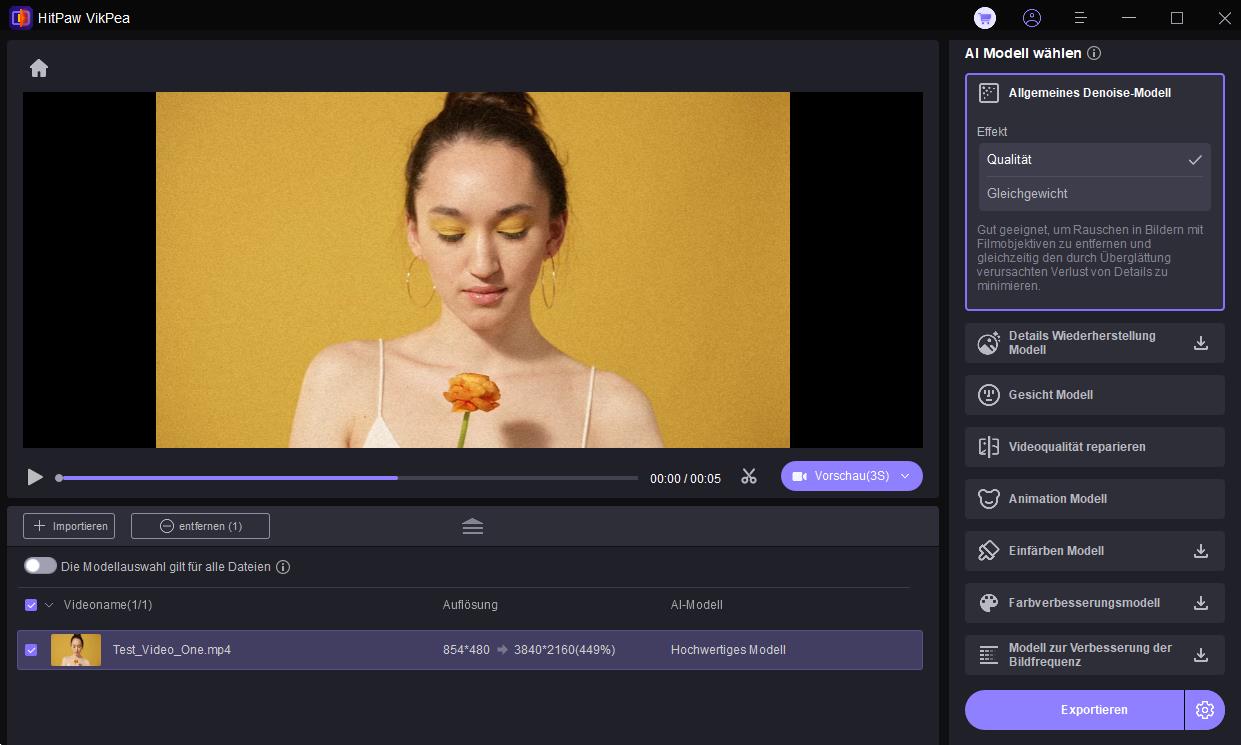
4. Vorschau & Exportieren Sie das verbesserte Video
Klicken Sie auf Vorschau, um zu sehen, welche Verbesserungen vorgenommen wurden, bevor Sie das Video exportieren. Sobald Sie zufrieden sind, klicken Sie auf Exportieren und speichern Sie Ihr verbessertes Video.
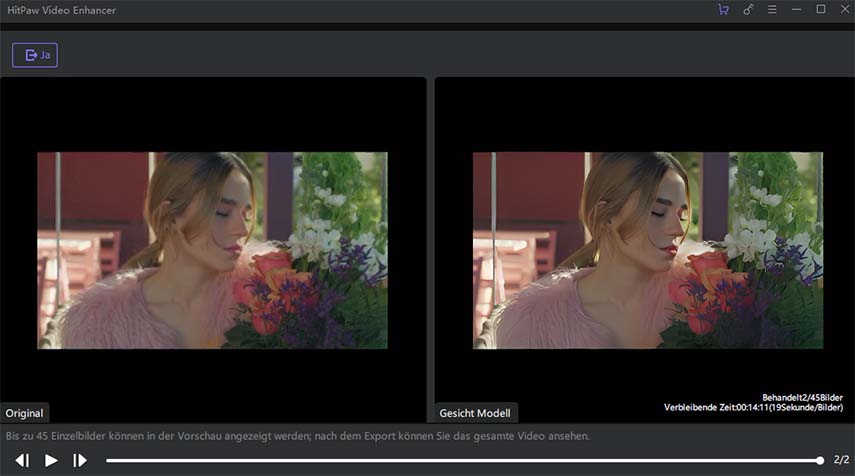
Mehr über HitPaw VikPea erfahren
Fazit
Zu lernen, wie man die Lumix G7 für YouTube-Videos nutzt, kann die Qualität Ihrer Inhalte erheblich verbessern; von der Anpassung der Kameraeinstellungen bis hin zur Verbesserung Ihres Filmmaterials, jeder Schritt zählt. Um Ihre Videos wirklich hervorzuheben, probieren Sie HitPaw VikPea für professionelle Verbesserungen aus. Verwandeln Sie Ihre Kreationen mühelos; entdecken Sie die leistungsstarken Funktionen und sehen Sie den Unterschied!

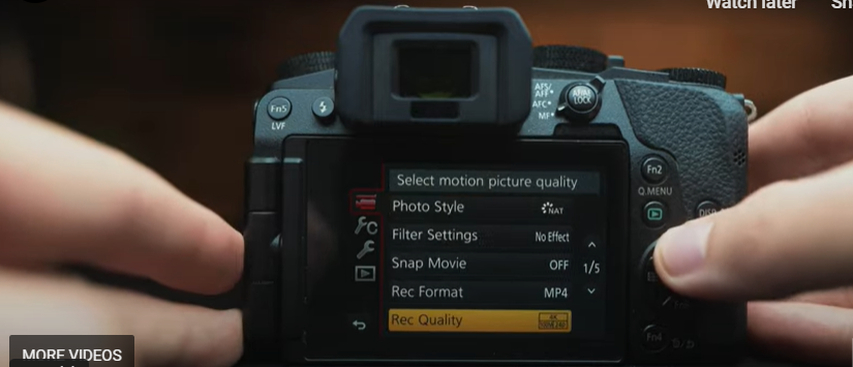
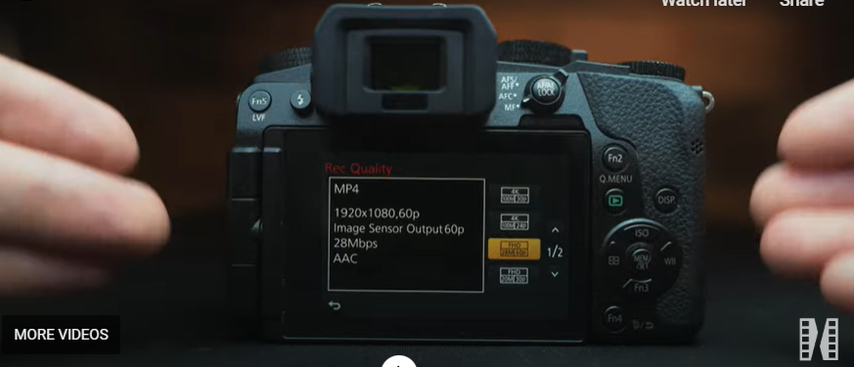
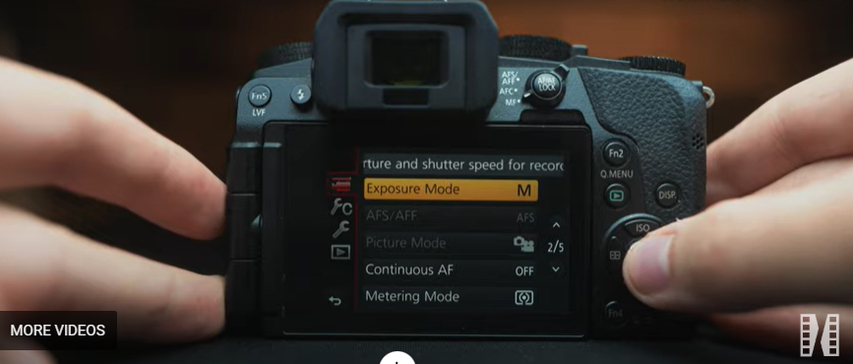

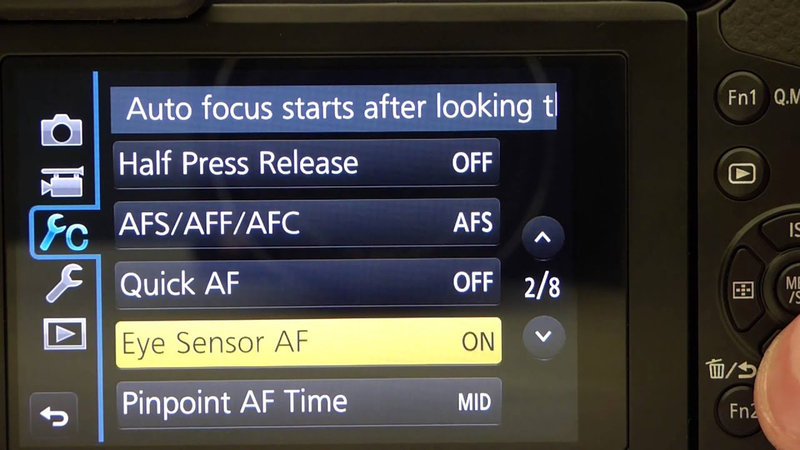






 HitPaw FotorPea
HitPaw FotorPea HitPaw VoicePea
HitPaw VoicePea  HitPaw Univd
HitPaw Univd

Teilen zu:
Wählen Sie die Produktbewertung:
Joshua Hill
Chefredakteur
Ich bin seit über fünf Jahren als Freiberufler tätig. Es ist immer beeindruckend Wenn ich Neues entdecke Dinge und die neuesten Erkenntnisse, das beeindruckt mich immer wieder. Ich denke, das Leben ist grenzenlos.
Alle Artikel anzeigenEinen Kommentar hinterlassen
Eine Bewertung für HitPaw Artikel abgeben